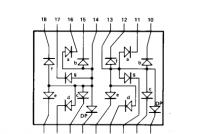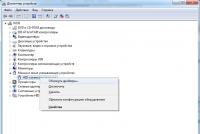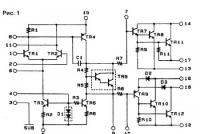Πώς να απενεργοποιήσετε την πρόταση ενεργοποίησης των Windows. Πώς να απενεργοποιήσετε τα πλήκτρα συντόμευσης των Windows Winlock στο πληκτρολόγιο.
Το κουμπί Windows βρίσκεται στο πληκτρολόγιο δέρματος και χρησιμοποιείται επίσης για την πληκτρολόγηση διαφορετικών παιχνιδιών. Όταν πατήσετε το κουμπί Win, εμφανίζεται το μενού Έναρξη. Επιπλέον, μπορείτε επίσης να περιστρέψετε το κουμπί Win με άλλα πλήκτρα στο πληκτρολόγιο.
Για παράδειγμα, πατώντας Windows+E ανοίγει η Εξερεύνηση των Windows. Εάν κάνετε κλικ στα Windows + R, μπορείτε να ανοίξετε το βοηθητικό πρόγραμμα "Εκτέλεση ...". Zagalom, ο συνδυασμός με το κλειδί του απρόσωπου και όλη η δυσοσμία είναι ονομαστικά καφέ για κάθε είδους coristuvach.
Ωστόσο, εάν το κλειδί Win δεν λειτουργεί, τότε μπορείτε εύκολα να ξεχάσετε αυτούς τους συνδυασμούς. Γιατί σταματά να λειτουργεί αυτό το κουμπί; Μάθετε γιατί το κουμπί Win σταμάτησε να λειτουργεί. Υπάρχουν προβλήματα με το πληκτρολόγιο, τροποποιήσεις συστήματος, μπλοκάρισμα της λειτουργικότητας των πλήκτρων κ.λπ.
Μέθοδος Νο. 1 Πίεση συνδυασμού Fn + F6
Η δανέζικη μέθοδος, η οποία είναι καλύτερη για όλα, χρησιμοποιείται από μερικούς ανθεκτικούς φορητούς υπολογιστές και σκληροπυρηνικούς φορητούς υπολογιστές που φτιάχνουν ένα ειδικό πληκτρολόγιο. Βρείτε το πλήκτρο FN στο πληκτρολόγιο του υπολογιστή ή του φορητού υπολογιστή σας (ήχος στην κάτω αριστερή γωνία, παραγγελία από το CTRL).
Ας αναγνωρίσουμε το πλήκτρο F6 και ας το αναζητήσουμε, γιατί στην επιφάνεια μπορείτε να δείτε τη λειτουργικότητα που ενεργοποιείται από τον συνδυασμό FN + F6. Εάν πατήσετε αυτό το πλήκτρο όσο το δυνατόν πιο κοντά στο εικονίδιο Win, τότε δοκιμάστε να πατήσετε το συνδυασμό πλήκτρων Fn + F6 για να ενεργοποιήσετε ή να απενεργοποιήσετε το πλήκτρο Win.
Ωστόσο, να είστε προσεκτικοί, γιατί σε ορισμένους φορητούς υπολογιστές ο συνδυασμός των πλήκτρων Fn + F6 μπορεί να ενεργοποιήσει την οθόνη ή να προσθέσει μια οθόνη αφής. Εν τω μεταξύ, τα πλήκτρα F6 είναι υπεύθυνα για την εμφάνιση της λειτουργικότητας.
Μέθοδος #2 Πατώντας τα πλήκτρα Win Lock
Η επόμενη μέθοδος του vimagatime είναι να σας πατήσει το πλήκτρο Win Lock. Αυτό το κλειδί φοβόταν περισσότερο στα παλιά πληκτρολόγια, κάτι που μπορούν ακόμα να κάνουν οι μητέρες των διακόνων της σκληρής δουλειάς.
Η αφρόκρεμα των παλαιών πληκτρολογίων, το πλήκτρο Win Lock μπορεί επίσης να υπάρχει σε πολλές συσκευές παιχνιδιού. Στον πυρετό της μάχης, η βαρύτητα μπορεί συχνά να χτυπήσει βίαια το πλήκτρο Win. Το κλειδί Win Lock έχει εισαχθεί σε βοηθητικά κτίρια gaming.
Ίσως, μπορείτε να είστε ο κύριος είτε του παλιού είτε του πληκτρολογίου παιχνιδιών (αν θέλετε, μπορείτε να χρησιμοποιήσετε το πλήκτρο Win Lock και το πλήκτρο Win Lock στο δευτερεύον πληκτρολόγιο). Μάθετε και κάντε κλικ για να ενεργοποιήσετε τη λειτουργικότητα των κλειδιών Win.
Μέθοδος #3 Καθαρισμός του πληκτρολογίου
Είναι απίθανο να μπορέσετε να έρθετε για φαγητό, αλλά αν προσπαθήσουμε να λύσουμε το πρόβλημα καθώς το κουμπί Win δεν λειτουργεί, τότε θα απογοητευτείτε: πόσο καιρό καθαρίζετε το πληκτρολόγιό σας;
Έτσι, στα δεξιά, σε αυτό που τα πλήκτρα, με τη συσσωρευμένη επαρκή ποσότητα σκουπιδιών, συχνά μπορούν απλώς να κολλήσουν ή να μην βιαστούν (ή να βιαστούν ή να μην μεταδώσουν σήμα). Ιδιαίτερα έντονα zabrudnennyam πληκτρολόγια μεμβράνης shilni.
Ελέγξτε το εσωτερικό του πληκτρολογίου σας (δεν είναι εύκολο για εμάς) και μετά θα κάνουμε λίγο καθάρισμα εκεί. Ειδικά για το κουμπί Win. Μόλις τελειώσετε, επιλέξτε το πληκτρολόγιο, αγοράστε το και διαμαρτυρηθείτε για το πλήκτρο Win.
Μέθοδος #4 Αλλαγή της θύρας σύνδεσης
Σε άλλες περιπτώσεις, τα κουμπιά του πληκτρολογίου ενδέχεται να μην λειτουργούν σωστά μέσω της θύρας στην οποία είναι συνδεδεμένο το ίδιο το πληκτρολόγιο. Τα περισσότερα πληκτρολόγια συνδέονται μέσω USB ταυτόχρονα. Δοκιμάστε να συνδέσετε το πληκτρολόγιό σας σε μια άλλη θύρα USB και δοκιμάστε το πλήκτρο Win. Ο Bazhano διαμαρτύρεται επίσης για τη λειτουργικότητα αυτών των άλλων κλειδιών.
Εάν έχετε ένα παλιό πληκτρολόγιο, εάν μπορείτε να συνδεθείτε μέσω PS / 2, τότε μπορείτε να συνδέσετε τη γιόγκα σε άλλη θύρα, όπως έχετε μια άλλη θύρα PS / 2 για το πληκτρολόγιο στη μητρική σας (πράγμα πολύ σπάνιο).
Λοιπόν, τίποτα από τα παραπάνω δεν βοήθησε στο τρέχον πρόβλημα με το κλειδί των Windows, τότε, ίσως, είναι ακριβώς στο ίδιο το πληκτρολόγιο και δεν έχει συντονιστεί. Με αυτόν τον τρόπο δεν λείπει τίποτα άλλο παρά η προσθήκη νέου πληκτρολογίου.
Γνωρίζατε τη συγγνώμη ενός φίλου; Προβάλετε κείμενο και πληκτρολογήστε Ctrl+Enter
Μετά την αρχική εγκατάσταση του λειτουργικού συστήματος Windows 10 ενώ φοράτε Windows 10, είναι απαραίτητο να πραγματοποιήσετε ενεργοποίηση για να επιβεβαιώσετε τα δικαιώματα άδειας χρήσης για την έκδοση των Windows 10. Είναι απαραίτητο να ενεργοποιήσετε οποιοδήποτε πειρατικό περιεχόμενο και το κλειδί άδειας χρήσης για το προϊόν με τα wild κλειδιά της Microsoft. Πριν από την εισαγωγή του κλειδιού, το σύστημα βρίσκεται σε δοκιμαστική λειτουργία για τριάντα ημέρες, μετά την οποία θα σταματήσει να εκκινεί. Κατά την εγκατάσταση του όρου βρογχοκήλη coristuvach, πραγματοποιήστε ενεργοποίηση ή απεγκατάσταση του συστήματος. Τα Windows 10 σάς ζητούν αυτόματα να ενεργοποιήσετε κατά την εκκίνηση του δέρματος εμφανίζοντας ένα υδατογράφημα με κείμενο προτροπής στην κάτω δεξιά γωνία της οθόνης. Tse іnоdі drаtuє πλούσια koristuvachіv, μέσω scho βρώμα shukati shlyakhi vydalannya γράφουν, scho συγχωνεύονται αυτόματα. Η ίδια η διαδικασία απόσυρσης δεν δημιουργεί σημαντικές δυσκολίες και δεν απαιτεί ειδική εκπαίδευση.
Ποιο είναι το υδατογράφημα για την ενεργοποίηση των Windows 10
Η προειδοποίηση υδατογραφήματος σχετικά με την ενεργοποίηση μπορεί να εμφανιστεί σε δοκιμαστικές εκδόσεις, σε πειρατικά αντίγραφα του αδειοδοτημένου λειτουργικού συστήματος ή ως ένδειξη φθοράς για να ξεχάσετε να ενεργοποιήσετε τα Windows 10 μετά την ολοκλήρωση της εγκατάστασης στον υπολογιστή.
Στην επιφάνεια εργασίας, υπάρχει ένα μήνυμα σχετικά με την ενεργοποίηση των Windows 10Αυτή η λειτουργία έχει διορθωθεί στο μητρώο και δεν επηρεάζει την ταχύτητα του κωδικού του υπολογιστή. Μπορείτε επίσης να χρησιμοποιήσετε μια απενεργοποιημένη έκδοση των Windows 10 (με ορισμένες αλλαγές), αλλά δεν είναι πολύ άνετη. Περισσότεροι koristuvachiv προσπαθούν να τακτοποιήσουν την ενοχλητική επίγνωση για βοήθεια από προγράμματα τρίτων ή επιδιόρθωση προβλημάτων στο μητρώο.
Υπάρχουν διάφοροι κανόνες που πρέπει να περικοπούν όταν αφαιρεθεί το υδατογράφημα, κάτι που μαντεύει για την ενεργοποίηση, έτσι ώστε η πλειονότητα των νικών να έχει την ασφάλεια λογισμικού του τρίτου πωλητή λιανικής. Τις περισσότερες φορές, δεν θέλουν όλοι να ρισκάρουν και να αλλάξουν καταχωρήσεις στο μητρώο, φοβούμενοι δικαίως ότι θα διαταράξουν την κανονική λειτουργία του υπολογιστή.
Οι κύριοι κανόνες που ισχύουν πριν από την αφαίρεση του υδατογραφήματος:
- zavzhdy δημιουργήστε ένα σημείο αναγνώρισης του συστήματος μπροστά από το στάχυ του υδατογραφήματος για το βοηθητικό μητρώο.
- κερδίστε την ασφάλεια του προγράμματος μόνο από τους επίσημους ιστότοπους των επιλογών.
- τρόποι αφαίρεσης υδατογραφημάτων και υποδείξεων σχετικά με την ενεργοποίηση της ένοχης μητέρας είναι καλές συστάσεις στο μέτρο και αλλά παρεξηγούνται καταστροφικά.
Εάν δεν θέλετε να ακολουθήσετε έναν από αυτούς τους κανόνες, τότε δεν υπάρχει καμία εγγύηση ότι το αποτέλεσμα ενός μικρού προβλήματος δεν θα γίνει μεγάλο πρόβλημα που θα χρειαστεί να επανεγκαταστήσετε τα Windows 10 ξανά.
Πώς να καθαρίσετε έγραψε σχετικά με την ενεργοποίηση των Windows 10
Іsnuє kіlka τρόποι για να κάνετε αυτόματη εικασία σχετικά με την ανάγκη ενεργοποίησης του προϊόντος λογισμικού. Μερικές φορές το αποτέλεσμα είναι εφικτό, μερικές φορές χρειάζεται να ταξινομήσετε μερικές μεθόδους για να πετύχετε. Οι κύριοι τρόποι για να αφαιρέσετε ένα υδατογράφημα από ένα μήνυμα σχετικά με την ενεργοποίηση των Windows 10 περιλαμβάνουν τη λήψη προγραμμάτων από τρίτους λιανοπωλητές και την επεξεργασία του μητρώου. Επιπλέον, μπορείτε να τροποποιήσετε την ασφάλεια λογισμικού του συστήματος, αλλά στις οικιακές εκδόσεις, δεν περιλαμβάνονται όλες οι λειτουργίες της απομακρυσμένης υποστήριξης στο πακέτο εγκατάστασης των Windows 10.
Πώς να καθαρίσετε γράψτε σχετικά με την ενεργοποίηση μέσω του μητρώου
Χρησιμοποιήστε δύο από τους απλούστερους τρόπους για να γράψετε σχετικά με την ενεργοποίηση.
Πρώτος τρόπος:

Ένας άλλος τρόπος (για όσους φοβούνται να εισαγάγουν μη αυτόματα τη διόρθωση μητρώου):

Καταργήστε τις ειδοποιήσεις σχετικά με την ενεργοποίηση από προγράμματα τρίτων
Μπορείτε να δείτε το υδατογράφημα από το μήνυμα σχετικά με την ανάγκη ενεργοποίησης των Windows 10 χρησιμοποιώντας πρόσθετα προγράμματα τρίτων κατασκευαστών. Υπάρχουν μερικά τέτοια προγράμματα και η δυσοσμία παρερμηνεύεται επανειλημμένα από διάφορες ομάδες κοριστουβάτσι.
Το βοηθητικό πρόγραμμα Universal Watermark Disabler έχει χαμηλό αντίκτυπο:
- Μπορείτε εύκολα να αφαιρέσετε υδατογραφήματα από οποιαδήποτε έκδοση των Windows.
- zdіysnyuє pіdtrimku be-yakikh mov pіd ώρα εργασίας;
- μην διαχειρίζεστε αρχεία συστήματος shkody.
- Το mittevo αφαιρεί όλα τα υδατογραφήματα στην οθόνη.
Η σειρά εργασίας με το βοηθητικό πρόγραμμα:

Βίντεο: Απενεργοποίηση υδατογραφήματος με τη βοήθεια του Universal Watermark Disabler
Η κρέμα του ευρύτερου βοηθητικού προγράμματος Universal Watermark Disabler για τον ίδιο σκοπό, εγκαθίστανται δύο μικρά βοηθητικά προγράμματα:

Πώς να αφαιρέσετε το παράθυρο ενεργοποίησης και να ενεργοποιήσετε τις ειδοποιήσεις σύνδεσης
Μπορείτε να δείτε το παράθυρο ενεργοποίησης και να απενεργοποιήσετε την ειδοποίηση στα Windows 10 με τη βοήθεια της υπηρεσίας "Πληροφορίες εκείνης της ημέρας".
Αυτή η υπηρεσία περιλαμβάνει τις ακόλουθες λειτουργίες:
- να επιτρέπεται και να αποκλείεται η εμφάνιση ειδοποιήσεων συγχώνευσης από τα Windows 10 και προγράμματα τρίτων.
- σας επιτρέπει να εμφανίζετε το σύστημα ειδοποιήσεων σχετικά με τις διάφορες υποδιαιρέσεις και τις ενημερώσεις που έχουν ληφθεί από το μέτρο·
- για τη βοήθεια της συγχώνευσης μενού, θα επιταχύνω τη διαδικασία αφαίρεσης εξωτερικών φθορών, ενεργοποίησης και ενεργοποίησης άλλων προσαρμογέων.
Vikoristovuyuchi tsey υπηρεσία, μπορείτε να ενεργοποιήσετε τον συναγερμό, να τους αποκλείσετε και να ενεργοποιήσετε το τηλεφωνικό κέντρο.
Ένταξη του τηλεφωνικού κέντρου
Στα Windows 10, μπορείτε να απενεργοποιήσετε το Κέντρο αντιμετώπισης προβλημάτων χρησιμοποιώντας διαφορετικές μεθόδους:
- iztosuvannyam αλλαγή παραμέτρων στα Windows 10.
- για βοήθεια σχετικά με την επεξεργασία του μητρώου των Windows 10.
- αλλαγή ομαδικών πολιτικών του συστήματος.
Πρέπει να θυμόμαστε να αλλάξουμε τις ρυθμίσεις των παραμέτρων
Ο καλύτερος τρόπος για να περιφράξετε την εμφάνιση ακατάλληλων υπενθυμίσεων στην οθόνη. Κερδίστε το κρασί στα στάδια kіlka:

Βίντεο: Πώς να αλλάξετε τις ρυθμίσεις στα Windows 10
Συμπεριλαμβανομένων σημειώσεων συναρμολόγησης, επεξεργαστής μητρώου vicorist
Αυτή η μέθοδος είναι κατάλληλη για koristuvachіv, yakі vzhe vzhe vpevneno pochuvayutsya, σε συνεργασία με τον επεξεργαστή μητρώου. Αλλάξτε, εάν είναι απαραίτητο να το φέρετε στο Μητρώο, αυτή η ειδοποίηση συμπερίληψης πρέπει να πραγματοποιηθεί για έναν τέτοιο αλγόριθμο:

Τώρα λαμβάνονται προειδοποιήσεις συνδέσεως.
Απαιτείται η προστασία ότι στις υπόλοιπες εκδόσεις των Windows 10, ανεξάρτητα από το φόντο του coristuvacha, οι παράμετροι της εγγραφής στο μητρώο ενδέχεται να έχουν ήδη δημιουργηθεί. Μπορείτε να πληρώσετε λιγότερα για μια καθαρή εγκατάσταση από μια διανομή με άδεια χρήσης.
Θα σας ενημερώσουμε κατά την αλλαγή της κοινής πολιτικής ομάδας

Βίντεο: ενεργοποίηση του κέντρου υποστήριξης και σύνδεση στήριξης
Η ορατότητα των υδατογραφημάτων και η ανανέωση των Windows 10 μπορεί να γίνει με μια εύκολη διαδικασία. Ταυτόχρονα, είναι απαραίτητο να δείξουμε ξεκάθαρα ότι η δυσωδία διασκορπίστηκε ακατάσχετα. Κατά κανόνα, μπορούμε να δούμε μια τέτοια επιλογή που η ενεργοποίηση δεν πέρασε για κάποιο λόγο ή καταστράφηκε σε αρχεία συστήματος. Στάθμη ύδατος Μπορείτε να το φέρετε στο σημείο ότι στην πιο ατυχή στιγμή δεν θα μπορείτε να εκκινήσετε το σύστημα και να παρακολουθήσετε στην οθόνη σχετικά με το τέλος της περιόδου για την ενεργοποίηση των Windows 10. Θα χρειαστείτε μία ώρα για να αναζητήσετε το κλειδί, που ως συνήθως δεν σκοντάφτει κάτω από το μπράτσο. Αυτό απαιτεί καλή σκέψη, ώστε να μπορείτε να δείτε τα υδατογραφήματα και τη γραφή σχετικά με την ανάγκη ενεργοποίησης.
Ως προώθηση, τα Windows 7 έχουν την επιλογή αυτόματης μεταφόρτωσης και εγκατάστασης ενημερώσεων. Το λειτουργικό σύστημα κατεβάζει πακέτα ενημερώσεων από τον διακομιστή της Microsoft κάθε φορά που συνδέετε τον υπολογιστή σας στο Διαδίκτυο. Θεωρητικά, οι αυτόματες ενημερώσεις στην οθόνη, τα κλικ στις ενημερώσεις κώδικα του συστήματος, η τροποποίηση αρχείων και η βελτιστοποίηση του ρομπότ των Windows, αλλά στην πράξη, ο αριθμός των λόγων για τους οποίους τέτοιου είδους varto περιλαμβάνουν ενημερώσεις των Windows είναι χαμηλός. Ας δούμε τους κύριους λόγους:
- Υπήρχαν κάποιες διακυμάνσεις, αν μέσω ανακαίνισης ή κρίσιμων συγχωροχάρτων την ώρα της εγκατάστασης υπήρχαν προβλήματα, έκαναν τα Windows αχρησιμοποίητα.
- Με μια ώρα εγκατεστημένων πακέτων, οι ενημερώσεις γίνονται όλο και περισσότερες και υπάρχει όλο και λιγότερος ελεύθερος χώρος στο δίσκο του συστήματος, γεγονός που μπορεί να προκαλέσει τη διακοπή λειτουργίας των Windows σε μια μικρή μονάδα δίσκου C.
- Κάτω από την ώρα ενδιαφέροντος, οι ενημερώσεις στο Διαδίκτυο μπορεί να χτυπήσουν σκληρά (ειδικά για βραχυπρόθεσμους πελάτες με μικρά κανάλια Διαδικτύου)
- Bagatioh dratuє, ότι κατά την εγκατάσταση της ενημέρωσης δεν είναι δυνατό να απενεργοποιήσετε τον υπολογιστή και πρέπει να το κάνετε για μεγάλο χρονικό διάστημα για να ολοκληρωθεί η διαδικασία.
- Μια πειρατική έκδοση των Windows μπορεί να αναβαθμιστεί στη λειτουργικότητα του λειτουργικού σας συστήματος μέσα σε μία ώρα από τη δοκιμή της αναβάθμισης.
- Υπάρχουν πολλοί ακόμη δευτερεύοντες σημαντικοί λόγοι, τους οποίους δεν μπορώ να δω σε αυτά τα άρθρα.
Ας προχωρήσουμε στις μεθόδους ενημέρωσης των Windows 7.
Πώς να απενεργοποιήσετε ξανά τις ενημερώσεις των Windows 7
Για πλήρη ανάκτηση από την ενημέρωση των Windows 7, πρέπει να το ξοδέψετε πριν επιδιορθώσετε τις υπηρεσίες των Windows. Για ποιον να πατήσετε Έναρξη -> Πίνακας Ελέγχου -> Διαχείριση -> Υπηρεσίες, ή Έναρξη -> Πίνακας Ελέγχου -> Σύστημα και Ασφάλεια -> Διαχείριση -> Υπηρεσίες.
Χρησιμοποιήστε το ποντίκι για να μετακινηθείτε στη λίστα στο κάτω μέρος και ανοίξτε την υπηρεσία Windows Update. Όταν δείτε τι συνέβη, επιλέξτε τον τύπο έναρξης "Ενεργοποιημένο", μετά πατήστε το κουμπί "Μεταφόρτωση" και μετά το κουμπί "Διακοπή" .

Μπορείτε να κλείσετε όλα τα παράθυρα. Η ενημέρωση των Windows 7 έχει πλέον κυκλοφορήσει πλήρως. Για την κατανάλωση ανανέωσης μπορείτε να πληρώσετε με τον ίδιο τρόπο.
Πώς να απενεργοποιήσετε τις αυτόματες ενημερώσεις των Windows 7
Εάν δεν θέλετε να ενεργοποιήσετε ξανά την ενημέρωση, μπορείτε να ενεργοποιήσετε την αυτόματη ενημέρωση των Windows 7. Για ποιον να έρθει Έναρξη -> Πίνακας πυρήνα -> Κέντρο ενημέρωσης των Windows, ή Έναρξη -> Πίνακας Ελέγχου -> Σύστημα και ασφάλεια -> Κέντρο ενημέρωσης των Windows. Πατήστε "Ρύθμιση παραμέτρων" στο αριστερό μενού.

Στο παράθυρο, επιλέξτε "Να μην αλλάξει η παρουσία της ενημέρωσης (δεν συνιστάται)", ώστε να μπορείτε επίσης να τακτοποιήσετε τα παρακάτω πλαίσια ελέγχου. Πατήστε "OK" στο κάτω μέρος του παραθύρου για να επιβεβαιώσετε την αλλαγή.

Η αυτόματη ενημέρωση των Windows 7 είναι πλέον απενεργοποιημένη. Για μη αυτόματη ενημέρωση, μπορείτε να μεταβείτε στο Windows Update ανά πάσα στιγμή και να πατήσετε το κουμπί "Επισκόπηση ενημέρωσης".
Δεν ήταν χωρίς λόγο που η Microsoft ενσωμάτωσε το πρόγραμμα προστασίας από ιούς "Windows Protector" στο λειτουργικό της σύστημα: θα προστατεύει το σύστημα από ακατάλληλα προγράμματα από την πρώτη στιγμή. Για το ότι το "Zakhisnik" είναι μια συνάρτηση κορυφαία, είναι απαραίτητο για περισσότερους κοριστούβατς.
Εάν δώσετε προτεραιότητα σε έναν τρίτο, τότε ο "Zakhisnik" μπορεί να συγκρουστεί μαζί του. Ήχος Το πρόγραμμα προστασίας από ιούς ενεργοποιείται μετά την εγκατάσταση ενός νέου, αλλά αν δεν λειτουργεί, τότε μπορείτε να ξεκινήσετε την άμυνα ενάντια στο ένα προς ένα: περιστρέψτε το σύστημα ή εκτελέστε ένα σε ένα μη-bajan PZ.
Σε τέτοιες περιπτώσεις, μπορείτε να απενεργοποιήσετε το "Windows Protector" και να βασιστείτε περισσότερο στο πρόγραμμα προστασίας από ιούς.
Yak viknuti "Zakhisnik" στα Windows 10 και 8
1. Ανοίξτε τον Επεξεργαστή Μητρώου των Windows. Για να πατήσετε τα πλήκτρα Win + R, πληκτρολογήστε την εντολή regeditκαι πατήστε Enter.

Εάν η παράμετρος DisableAntiSpyware δεν εμφανίζεται για εσάς, δημιουργήστε την μόνοι σας: κάντε δεξί κλικ σε μια κενή περιοχή του παραθύρου, επιλέξτε "Δημιουργία" → "Τιμή DWORD (32 bit)" και πληκτρολογήστε τη με το σωστό όνομα.

Στη συνέχεια, πατήστε τα κάτω κουμπιά, αλλάξτε την τιμή σε 1 και πατήστε OK.
4. Επανεκκινήστε τον υπολογιστή σας. Αν ναι, μπορεί να ενταχθεί ο «Ζακίσνικ».
Για να το απενεργοποιήσετε, ανοίξτε ξανά τον επεξεργαστή μητρώου και αλλάξτε την τιμή του DisableAntiSpyware σε 0.
Yak viknut "Zakhisnik" σε Windows 8, 7, Vista και XP
1. Ξεκινήστε τον διαχειριστή. Για ποιον, επιταχύνετε τον συνδυασμό των πλήκτρων Win + R, εισάγετε στο παράθυρο "Vikonati" υπηρεσίες.mscκαι πατήστε Enter.
2. Στη λίστα που εμφανίζεται, βρείτε την υπηρεσία Windows Defender ή με ένα τέτοιο όνομα και κάντε διπλό κλικ πάνω της.

3. Εάν υπάρχει νέο παράθυρο, στο πεδίο "Τύπος εκκίνησης", επιλέξτε "Ενεργοποίηση" και κάντε κλικ στο OK.

4. Επανατοποθετήστε τον υπολογιστή για να αλλάξετε τις τάξεις.
Για να απενεργοποιήσω την προστασία, θα μάθω ξανά από τον διαχειριστή υπηρεσιών "Προστασία των Windows" και θα αλλάξω τον τύπο εκκίνησης σε "Αυτόματη".
Πώς να απενεργοποιήσετε γρήγορα το "Zakhisnik" σε οποιαδήποτε έκδοση των Windows
Εάν για κάποιο λόγο δεν θέλετε να ενεργοποιήσετε το "Zakhisnik" χρησιμοποιώντας τυπικές μεθόδους, δοκιμάστε το δωρεάν πρόγραμμα Win Updates Disabler. Συνοψίζεται με τις συνηθισμένες εκδόσεις και σας επιτρέπει να αυξήσετε την άμυνα με δύο κλικ.
Μετά την εκκίνηση του βοηθητικού προγράμματος, επιλέξτε "Ενεργοποίηση Windows Defender" και κάντε κλικ στο "Διακοπή αμέσως". Μετά από αυτό, επανεκκινήστε τον υπολογιστή για να διορθώσετε την αλλαγή.

Για να απενεργοποιήσετε τον ιό, εκτελέστε το Win Updates Disabler, μεταβείτε στην καρτέλα "Disable", επιλέξτε "Disable Windows Update" και κάντε κλικ στο "Disable now".
Σε αυτό το άρθρο, έχουμε μια ήρεμη δίαιτα, η οποία υποφέρει από ντόμπινγκ, σαν να προσπαθούμε να αυξήσουμε την υπόλοιπη παραγωγικότητα από τον υπολογιστή.
Τι είναι οι υπηρεσίες των Windows
Οι υπηρεσίες των Windows είναι πρακτικά τα ίδια προγράμματα, μόνο χωρίς διεπαφή koristuvach. Οι βρωμές λειτουργούν στο παρασκήνιο και δίνουν στο λειτουργικό σύστημα διαφορετικές δυνατότητες και λειτουργίες. Δεν είναι όλες οι υπηρεσίες διαθέσιμες από τη Microsoft και δεν είναι όλες διαθέσιμες μόλις εγκατασταθούν. Πολλά λογισμικά και προγράμματα οδήγησης εγκαθιστούν τις δικές τους υπηρεσίες τροφοδοσίας. Τα antivirus διαβρώνονται ενεργά με τις υπηρεσίες, η βρώμα παρακολουθεί συνεχώς την κατάσταση της υγείας του συστήματός σας και ενσταλάζει προστασία από το shkidly PZ. Το πλεονέκτημα των υπηρεσιών είναι η δυνατότητα έναρξης σε μία ώρα για την εκκίνηση του λειτουργικού συστήματος πριν από την έναρξη του προγράμματος, καθώς και η δυνατότητα εκτέλεσης για οτιδήποτε λειτουργεί στον υπολογιστή σας. Σε αυτό ακριβώς το γεγονός, τα antivirus μπορούν να προστατεύσουν τον υπολογιστή, de pratsyyut.
Πολλοί «fahivtsiv» συνιστούν την ενεργοποίηση ορισμένων από τις υπηρεσίες των Windows 10, επισκέπτοντας ξανά τις πιο ακριβές. Είναι καλύτερα να κατηγορήσετε τη λίστα των υπηρεσιών του λειτουργικού συστήματος για την προσπάθεια βελτίωσης του απορρήτου σας (ένα καπέλο αλουμινόχαρτου, δυστυχώς, δεν παρέχεται με τα Windows 10), είναι καλύτερα να προσπαθήσετε να βελτιώσετε την παραγωγικότητά σας. Vimknennia Υπηρεσίες Windows 10 - ένα δίκοπο μαχαίρι. Έτσι, η αποτελεσματική ενεργοποίηση των υπηρεσιών μπορεί συχνά να βελτιώσει την παραγωγικότητα του συστήματός σας, αλλά το αποτέλεσμα θα είναι πολύ μικρό, επομένως θα το θυμόμαστε μπροστά σας. Συχνά, ωστόσο, η αναβάθμιση οποιουδήποτε άλλου στοιχείου δίνει σημαντική αύξηση στην παραγωγικότητα, λιγότερο πειραματιζόμενοι με τις υπηρεσίες των Windows.
Φαινομενικά, είμαστε κατά της συμπερίληψης των υπηρεσιών των Windows 10. Chi bachite, οι έμποροι λιανικής της Microsoft κυκλοφορούν μερικές φορές κυρτό λογισμικό, αλλά η βρώμα δεν είναι κακή - μάθετε περισσότερα, χαμηλότερος μέσος όρος στατιστικών "tizhprogramist". Οι υπηρεσίες, οι υπηρεσίες, οι διαδικασίες και τα στοιχεία των Windows έχουν γυαλιστεί και βελτιωθεί με την πάροδο του χρόνου. Η δυσοσμία είναι βελτιστοποιημένη για να κάνει καλό, να ελαχιστοποιεί τους πόρους του υπολογιστή σας (εδώ δεν μιλάμε για φταίξιμο, αν ο ιός bug chi προκαλεί ανώμαλη πίεση στον επεξεργαστή, στο δίσκο, στη μνήμη). Και εδώ είναι η αρχή "μην σπάσεις - μην το διορθώσεις". Συχνά, είναι πιο άτακτα με τον υπολογιστή σας, λιγότερο για να βλάψουν το ρομπότ σας, ενεργοποιώντας τυφλά ένα μέρος των υπηρεσιών των Windows 10. απρόσεκταενεργοποιήστε το, μην τα βάζετε με τον υπολογιστή σας.
Για λόγους δικαιοσύνης, να πω ότι ταυτόχρονα, οι υπηρεσίες τρίτων καταναλώνονται από το σύστημα από λογισμικό τρίτων. Їx іnоdі vіdі vіdklyuchati, yakscho vіdomo σχετικά με shkіdlі vіdі pоrrobnіvіv σε απλό στρεβλό κώδικα. Επίσης, η υπηρεσία vimikati Windows γλίστρησε σε αυτήν την περίπτωση, σαν να προσπαθείτε να διαγνώσετε τον υπολογιστή και να εντοπίσετε τους λόγους για την έλλειψη παραγωγικότητας, το πάγωμα ή άλλες ανωμαλίες.
Αντιμετώπιση προβλημάτων Υπηρεσίες Windows 10
Πρώτα απ 'όλα, προχωρήστε ευθεία μέχρι να ενεργοποιήσετε τις υπηρεσίες των Windows, σας συνιστούμε. Αποκτήστε την ασφάλισή σας με τη μορφή μη μεταφοράς προηγούμενων αρχείων, συμπεριλαμβανομένων εκείνων άλλων υπηρεσιών. Σαν να έγιναν όλα στραβά, το σύστημα άρχισε να δουλεύει πιο σκληρά, μέχρι το μπροστινό σημείο της ανάκτησης, ήταν γρήγορο να γυρίσει τα πάντα στη θέση τους και να σας απαλλάξει από πονοκεφάλους και χρόνο που ξοδεύατε σε επισκευές λογισμικού υπολογιστών.
Πώς να απενεργοποιήσετε μια υπηρεσία στα Windows 10
Είναι εύκολο να πολεμήσεις τα πάντα:
σπουδαίος: χρησιμοποιήστε τον τίτλο των "βελτιστοποιητών" για να αναλάβετε την ενεργοποίηση των υπηρεσιών λειτουργικού συστήματος Μην τους κερδίζετε! Μην αφήνετε λογισμικό τρίτων κατασκευαστών να καταστρέψει τον τρόπο λειτουργίας των υπηρεσιών στον υπολογιστή σας, αλλά δεν το κάνουν. Παρακολουθήστε με σεβασμό τις λειτουργίες, αν θέλετε να τις ανάψετε, και ψάλτε και εσείς, ποιο varto τις ανάβετε. Επιπλέον, μην προσθέτετε ετικέτες σε λογισμικό τρίτων για συμπερίληψη ή ειδοποίηση. Η διαδικασία Tsya είναι εξαιρετικά απλή, και όμως έχετε ήδη καταλάβει το σωστό, το καλύτερο από όλα, πώς να δημιουργήσετε μια τέτοια σχολαστική διαίρεση του λειτουργικού συστήματος.
Πώς μπορούν να απενεργοποιηθούν οι υπηρεσίες στα Windows 10
Λάβετε υπόψη ότι ορισμένες από αυτές τις υπηρεσίες ενδέχεται να είναι διαθέσιμες σε παλαιότερες εκδόσεις των Windows, όπως τα Windows 7 ή τα Windows 8/8.1. Παρεμπιπτόντως, πολλές αληθινές zayvih και ακατάλληλες υπηρεσίες για τον μεγάλο κοριστουβάτσεφ έχουν ήδη αγοράσει ξανά στη λειτουργία "Μη αυτόματο". Εδώ στραφούμε σε ένα υψηλότερο σημείο, έδειξε ότι οι λιανοπωλητές Windows δεν είναι κακοί και δεν παρέχουν υπηρεσίες στα μεγαλύτερα ανταλλακτικά.
- Υπηρεσία δρομολογητή AllJoyn. Αυτή η υπηρεσία είναι υπεύθυνη για την ενοποίηση του λειτουργικού συστήματος με τις πλησιέστερες συσκευές IoT.
- συσκευή φαξ. Εξήγηση εδώ. Μην ασχολείστε με το φαξ με ένα ζευγάρι με υπολογιστή - μπορείτε να απενεργοποιήσετε με ασφάλεια την υπηρεσία.
- Υπηρεσία κρυπτογράφησης δίσκου BitLocker. Εάν δεν χρειάζεστε κρυπτογράφηση δίσκου και δεν χρειάζεστε λογισμικό BitLocker, μπορείτε να ενεργοποιήσετε αυτήν την υπηρεσία.
- Υπηρεσία πύλης ήχου Bluetooth. Εάν δεν έχετε Bluetooth στον υπολογιστή σας ή εάν δεν θέλετε να χρησιμοποιήσετε την Cortana μέσω του ακουστικού σας, ενεργοποιήστε αυτήν την υπηρεσία.
- Υπηρεσία αφύπνισης Bluetooth. Ενεργοποιήστε μόνο σε αυτήν την περίπτωση, καθώς το Bluetooth δεν λειτουργεί κατ 'αρχήν (διαφορετικά δεν λειτουργεί). Η υπηρεσία Vimknennya tsієї για την προφανή των συνδεδεμένων παραρτημάτων μπορεί να οδηγήσει στο γεγονός ότι η δυσοσμία θα σταματήσει να λειτουργεί με τον υπολογιστή.
- Υπηρεσία πελάτη άδειας χρήσης. Συνιστούμε να ενεργοποιήσετε αυτήν την υπηρεσία μόνο για όσους δεν χρησιμοποιούν προγράμματα από το κατάστημα. Εάν έχετε εγκατεστημένα προγράμματα από το Microsoft Store, η δυσοσμία μπορεί να σταματήσει να εκτελείται όταν η υπηρεσία είναι ενεργοποιημένη.
- έξυπνη κάρτα. Είναι απίθανο ο υπολογιστής του σπιτιού σας να είναι εξοπλισμένος με έξυπνες κάρτες. Ενεργοποιήστε αυτήν την υπηρεσία, καθώς δεν λαμβάνετε έξυπνες κάρτες. Ο Tim είναι μεγαλύτερος, αλλά δεν ξέρεις τι είναι. Ο Σούντι ξαπλώνει Υπηρεσία μεταφοράς για συσκευές ανάγνωσης έξυπνων καρτών, Πολιτική αφαίρεσης έξυπνης κάρτας.
- Advance Card Manager. Μπορείτε να το απενεργοποιήσετε, επειδή δεν χαιρετάτε τον εαυτό σας με το πρόγραμμα Carti. Στην πραγματικότητα, η εξάντληση των υπηρεσιών μπορεί να οδηγήσει σε προβλήματα με τα ρομποτικά προγράμματα.
- Κρυπτογραφημένο σύστημα αρχείων (EFS)) . Είναι απαραίτητο για το ρομπότ να κρυπτογραφήσει δεδομένα από το σύστημα αρχείων NTFS. Δεν είναι απαραίτητο, γιατί δεν σκοπεύετε να κερδίσετε την κρυπτογράφηση των δεδομένων.
- Microsoft iSCSI Initiator Service. Το iSCSI είναι η συντομογραφία του ΔιαδίκτυοΜικρόΥπολογιστήΣύστημαΔιεπαφή. Αυτή η υπηρεσία επιτρέπει στον υπολογιστή του koristuvach να αποκτήσει πρόσβαση σε πληροφορίες για άλλα απομακρυσμένα κέντρα δεδομένων πίσω από μια πρόσθετη υποδομή σε πραγματικό χρόνο. Μπορείτε να το ενεργοποιήσετε.
- αρχεία εκτός σύνδεσης. Μπορείτε να το απενεργοποιήσετε εάν δεν θέλετε να χρησιμοποιήσετε τη λειτουργία αρχείων εκτός σύνδεσης ή εάν δεν γνωρίζετε τι είναι. Εδώ που τα λέμε, αυτή η δυνατότητα δεν είναι διαθέσιμη στην αρχική έκδοση των Windows.
- Διαχειριστής πληρωμών και NFC/ Προστατευμένα στοιχεία. Λήστε τον εαυτό σας, όπως λένε, και τον εαυτό σας, κάντε πληρωμές για επιπλέον NFC. Korisno, σε εξωτερικά κτίρια με ισχυρό τσιπ, αλλά στα πιο σημαντικά tablet και φορητούς υπολογιστές (και προετοιμασμένα σε σταθερούς υπολογιστές) δεν υπάρχουν τέτοια τσιπ, μπορείτε να τα ενεργοποιήσετε.
- Έλεγχος Batkiv. Εάν δεν έχετε κανέναν να ελέγξετε, ενεργοποιήστε αυτήν την υπηρεσία.
- Druku αποστολέας. Χρειάζεται να το ενεργοποιήσετε μόνο εάν δεν έχετε εκτυπωτή, δεν χρησιμοποιείτε εκτυπωτές, καθώς και εικονικούς εκτυπωτές. Υπηρεσία συσκευή φαξ.
- Nvidia Stereoscopic 3D Driver Service. Αυτή η υπηρεσία είναι διαθέσιμη σε υπολογιστές με κάρτες γραφικών Nvidia. Σας επιτρέπει να εξασκηθείτε με στερεοσκοπικές εικόνες. Μπορείς να γνέφεις, γιατί δεν το ορκίζεσαι.
- Διεπαφή Υπερ-Υπηρεσίας Επισκεπτών-V. Vimknіt, το yakscho δεν αντιστοιχεί σε εικονικές μηχανές. Μπορείς να δεις Υπηρεσία Hypwer-VPowerShellαπευθείας, Παλμική υπηρεσία, Υπηρεσία συγχρονισμού χρόνου Υπερπληθωρισμός-V, Υπηρεσία ανταλλαγής χρημάτων, Υπερπληθωρισμός-V, Υπηρεσία εικονικοποίησης για απομακρυσμένους επιτραπέζιους υπολογιστές, Υπηρεσία ολοκλήρωσης ως επισκέπτης.
- Υπηρεσία τραπεζιών εργασίας εξ αποστάσεως. Για τη βοήθεια των υπηρεσιών του coristuvach, μπορούν να συνδεθούν εξ αποστάσεως με άλλους υπολογιστές και να τους αγαπήσουν. Ενεργοποιήστε, δεν βλέπετε τον εαυτό σας σε παρόμοια σενάρια.
- Υπηρεσία γεωγραφικής διανομής. Οι υπηρεσίες Vimknennya tsієї έχουν φτάσει στο σημείο που τα προγράμματα δεν μπορούν να δεχτούν πληροφορίες σχετικά με το roztashuvannya.
- Υπηρεσία επίδειξης καταστήματος. Εφόσον δεν διαθέτετε τον υπολογιστή σας σε πώληση σε κατάστημα λιανικής, σίγουρα δεν θα χρειαστείτε αυτήν την υπηρεσία.
- Υπηρεσία Wi Services Connection Manager-fiαπευθείας. Αυτή η υπηρεσία απαιτείται για τη σύνδεση υπολογιστή σε ασύρματη οθόνη και σταθμό σύνδεσης για πρόσθετη τεχνολογία Miracast και αναλογικά.
- Windows Forward Estimate Service. Εάν δεν σκοπεύετε να δοκιμάσετε μια παλαιότερη έκδοση των Windows 10 με το πρόγραμμα Early Evaluation, μη διστάσετε να ενεργοποιήσετε αυτήν την υπηρεσία. Μην ξεχάσετε να αναφέρετε, εάν αλλάξετε την απόφασή σας.
- Υπηρεσία Windows Graph Managerμεσο ΜΑΖΙΚΗΣ ΕΝΗΜΕΡΩΣΗΣ. Αυτή η υπηρεσία σάς επιτρέπει να μοιράζεστε βιβλιοθήκες πολυμέσων με έναν υπολογιστή με άλλα βοηθητικά κτίρια που έχουν δημιουργηθεί στα όρια της πόλης σας.
- υπηρεσία WindowsΚινητόhot spot. Η υπηρεσία χρειάζεται μόνο για βοηθητικά κτίρια με κομψές μονάδες και επιτρέπει τη διανομή Διαδικτύου για κινητά. Εάν ο υπολογιστής σας δεν εισάγει κάρτα SIM, τότε δεν χρειάζεστε την υπηρεσία.
- Δευτερεύουσα είσοδος στο σύστημα. Για πρόσθετη βοήθεια, η υπηρεσία του coristuvach μπορεί να vykonuvat zavdannya στο όνομα του διαχειριστή από το αρχείο oblikovy με μεγάλα δικαιώματα. Ως υπολογιστής vikoristovu μόνο εσείς, δεν χρειάζεστε αυτήν την υπηρεσία.
- SuperFetch. Η υπηρεσία Tsya φέρεται να περιγράφεται στο άρθρο "".
- Εγγραφή Vіddeleny. Αυτή η υπηρεσία επιτρέπει στους ιατροδικαστές να επεξεργαστούν το μητρώο του λειτουργικού συστήματος από απόσταση. Εάν σας ενδιαφέρει ότι η ενεργοποίηση θα απειλήσει την ασφάλεια του coristuvacha, αυτό περιλαμβάνει.
- Υπηρεσία αισθητήρων, Υπηρεσία δεδομένων αισθητήραі Υπηρεσία φύλαξης για αισθητήρες. Μη διστάσετε να μιμηθείτε αυτές τις υπηρεσίες σαν να έχετε επιτραπέζιο υπολογιστή. Η δυσοσμία χρειάζεται για φορητούς υπολογιστές και tablet, χρειάζονται πρόσθετοι αισθητήρες, όπως αισθητήρας φωτός, περιστροφή οθόνης και ούτω καθεξής.
Εάν θέλετε να συμπεριλάβετε μια υπηρεσία, δεν υποθέτω σε αυτήν τη λίστα (μπορείτε να πείτε με ασφάλεια ότι δεν συμπεριλάβαμε πολλά πράγματα πριν από αυτό το άρθρο), σας συνιστούμε να γνωρίζετε πληροφορίες για αυτήν στο Διαδίκτυο. Το καλύτερο στην επίσημη τεκμηρίωση της Microsoft. Προαιρετικά, διαβάστε πολλούς πόρους, ώστε να μπορείτε να επιλέξετε πολλές σκέψεις σχετικά με την αλήθεια του έργου και την υπηρεσία σας.