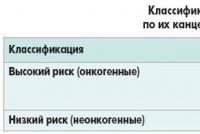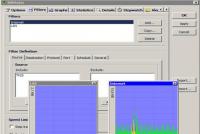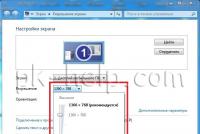1920x1080 स्क्रीन के अलग निर्माण के लिए कार्यक्रम। विंडोज़ में अलग-अलग स्क्रीन आकार बदलने के लिए सर्वोत्तम सॉफ़्टवेयर पर एक नज़र। एनवीडिया सॉफ्टवेयर
स्क्रीन का अलग लेआउट स्क्रीन पर प्रदर्शित पाठ और छवियों की स्पष्टता सुनिश्चित करता है। उच्च रिज़ॉल्यूशन, जैसे कि 1920x1080 पिक्सेल (पूर्ण HD) पर, वस्तुएँ अधिक स्पष्ट दिखती हैं। इसके अलावा, वस्तुएं छोटी दिखाई देती हैं और स्क्रीन पर अधिक वस्तुएं फिट हो सकती हैं। कम रिज़ॉल्यूशन पर, जैसे कि 1024x768 पिक्सेल, कम ऑब्जेक्ट स्क्रीन पर फ़िट होते हैं, लेकिन ऑब्जेक्ट बड़े दिखाई देते हैं।
मॉनिटर जितना बड़ा होगा, पृथक्करण क्षमता उतनी ही अधिक होगी। स्क्रीन स्थान में वृद्धि की संभावना मॉनिटर के आकार और क्षमताओं के साथ-साथ उपयोग किए गए वीडियो एडाप्टर के प्रकार पर निर्भर करती है।
स्क्रीन का आकार बदलने के कई तरीके हैं:
1 मानक विंडोज़ सुविधाओं का उपयोग करें।
2 तृतीय-पक्ष उपयोगिताओं की सहायता के लिए (इंस्टॉलेशन के समय वीडियो कार्ड पर ड्राइवर इंस्टॉल करना सुनिश्चित करें और एक प्रोग्राम इंस्टॉल करें जिसमें आप छवि सेटिंग्स बदल सकते हैं)।
मानक विंडोज़ विधियों का उपयोग करके स्क्रीन का आकार बदलें।
विंडोज 7/विंडोज 8.1 में स्क्रीन का आकार बदलने के लिए, आपको डेस्कटॉप पर राइट-क्लिक करना होगा और "चुनना होगा" अलग स्क्रीन स्पेस".
एक पंक्ति में" डोज़विलबटन का उपयोग करके, आप आवश्यक स्क्रीन आकार का चयन कर सकते हैं।

अनुमति का चयन करने के बाद आपको " बटन दबाना होगा ज़स्तोसुवती", यदि आप 15 सेकंड तक नहीं दबाते हैं, तो तुरंत दिखाएं, क्योंकि इसका मतलब समायोजन को सहेजना है "अपनी जान बचाओ", समायोजन सहेजे नहीं जा सकते. यह आपको स्क्रीन पर सेटिंग्स को स्वचालित रूप से घुमाने की अनुमति देने के लिए डिज़ाइन किया गया है, इसलिए यदि आप स्क्रीन के गलत विभाजन का चयन करते हैं, तो फ़्रीज़ बटन दबाएं और आप देखेंगे कि सभी छवियां गायब हो गईं, फिर 15 सेकंड के भीतर सब कुछ वापस आ जाएगा और आप कृपया ध्यान दें कि अलग भवन मॉनिटर के लिए उपयुक्त नहीं है

इसके अलावा, आप "दबाकर स्क्रीन पर चित्र बदलने की आवृत्ति को बदल सकते हैं" अतिरिक्त पैरामीटर", टैब पर जाएं" निगरानी करना"और मॉनिटर सेटिंग फ़ील्ड में, चुनें स्क्रीन अद्यतन आवृत्ति.

तृतीय-पक्ष प्रोग्राम के साथ स्क्रीन स्थान बदलें।
अक्सर, वीडियो कार्ड पर ड्राइवर स्थापित करने के बाद, ड्राइवर के अलावा, एक प्रोग्राम स्थापित किया जाता है जो मॉनिटर पर छवियों को समायोजित करने में मदद करता है। ज़ोक्रेमा, आप कैसे हैं? एनवीडिया वीडियो कार्डफिर, मधुर स्वर में, एनवीडिया कंट्रोल पैनल है। इस पैनल को लॉन्च करने के लिए, आपको डेस्कटॉप पर माउस को राइट-क्लिक करना होगा और "चुनना होगा" NVIDIA कारवां पैनलया इसे इतिहास पैनल से चलाएं (आइकन सफेद होगा)।

अपने कंप्यूटर स्क्रीन को अपनी आंखों के लिए यथासंभव आरामदायक बनाने के लिए, आपको यह जानना होगा कि अपने व्यक्तिगत कंप्यूटर या लैपटॉप की मॉनिटर स्क्रीन के अलग-अलग आकार को कैसे बदला जाए।
स्क्रीन का अलग होना एक संकेत है जिसका अर्थ है सभी आइकन, चित्र और ग्राफिक्स के प्रदर्शन की स्पष्टता। यह निर्धारित करना महत्वपूर्ण है कि आपके मॉनिटर के लिए कौन सा बेहतर है।
ओएस कार्यों के अतिरिक्त कार्यान्वयन के लिए विस्तार में परिवर्तन
अलगाव जितना अधिक होगा, छवि की स्पष्टता उतनी ही अधिक होगी। उदाहरण के लिए, डिस्प्ले 22 इंच है, मानक या पारंपरिक 1680*1050, जो इस स्क्रीन के लिए इष्टतम और अधिकतम है।
सभी उपलब्ध आकार सेटिंग्स में उपलब्ध हैं, आपको सूचीबद्ध में से सबसे बड़ा आकार चुनना होगा।
प्रदर्शन छवि का विभाजन बदलने के लिए बक्सों पर क्लिक करें:
- ऑपरेटिंग सिस्टम के डेस्कटॉप पर जाएँ. दाएँ माउस बटन पर क्लिक करें और स्क्रीन आइटम का चयन करें जैसा कि नीचे चित्र में दिखाया गया है;
- विंडो में आप वास्तविक समय में टेक्स्ट, आइकन और अन्य सिस्टम तत्वों का आकार समायोजित कर सकते हैं। आप स्क्रीन ओरिएंटेशन को भी समायोजित कर सकते हैं। चयन टैब पर जाने के लिए, खोज पंक्ति में "अनुमत" शब्द दर्ज करें;
- "अलग स्क्रीन सेटिंग्स बदलें" चुनें;
- सूची पर क्लिक करें जैसा कि छोटे पर दिखाया गया है और मानक अनुशंसित का चयन करें। नई सेटिंग्स सहेजें.
महत्वपूर्ण!ऐसा प्रतीत होता है कि निचले डिस्प्ले से बड़ी एक अलग इमारत की सिफारिश की गई है। चूँकि अंतिम छवि का आकार स्क्रीन के आकार से मेल खाता है, इस प्रकार डेस्कटॉप के कुछ तत्व उपयोगकर्ता के दृश्य क्षेत्र से दिखाई दे सकते हैं। मॉनिटर को समायोजित करें ताकि आप इसे लगा सकें किउ समस्या. चयन विकल्पों में, अनुशंसित नहीं, बल्कि वे चुनें जो डेस्कटॉप के सभी तत्वों को पूरी तरह से प्रदर्शित करते हैं। परिणामस्वरूप, सभी ग्राफ़िक्स स्पष्ट हैं।
अनेक व्यापक दृश्य और समान प्रदर्शन आकार उपलब्ध हैं:
- 1024*768 15 या 17 इंच माप वाली स्क्रीन के लिए एकदम फिट है। एक अलग डिस्प्ले 1024*768 पिक्सेल के लिए, रंग की गहराई 16 बिट पर सेट करें;
- 1280*1024 - 19-इंच डिस्प्ले के लिए उपयुक्त;
- 24 इंच मापने वाले मॉनिटर के प्रकार 1920*1080 के एक अलग आकार में छवियों को सबसे सटीक रूप से व्यक्त करते हैं। इन मापदंडों वाले सभी डिस्प्ले को फुलएचडी में अपग्रेड किया गया है।
स्क्रीन अद्यतन आवृत्ति नियंत्रण
जिस आवृत्ति पर डिस्प्ले अपडेट किया जाता है वह स्पष्ट है। ख़ूबसूरतीछवि
आकार के अलावा, इस पैरामीटर के लिए सम्मान बढ़ाना आवश्यक है।
- अद्यतन आवृत्ति बदलने के लिए, निम्नलिखित दर्ज करें:
- केरुवन्न्या पैनल पर जाएँ। ध्वनि पंक्ति में, "स्क्रीन" (पंजे के बिना) दर्ज करें;
- चयनित खोज परिणाम में, उस आइटम का चयन करें जो स्क्रीन अपडेट की आवृत्ति को इंगित करता है, जैसा कि चित्र में दिखाया गया है;
उचित अद्यतन आवृत्ति सेट करें. मॉनिटर को समय-समय पर बदलना संभव है।
एनवीडिया सॉफ्टवेयर
आप कैसे जानते हैं कि आपके प्रदर्शन के लिए कौन से हिस्से आवश्यक हैं? आप इसे निर्माण कंपनी की आधिकारिक वेबसाइट पर या डिवाइस के साथ आने वाले निर्देशों में पा सकते हैं।
सैमसंग के मॉनिटर और लैपटॉप के बक्सों पर सही विभाजन कैसे स्थापित करें और कैसे संचालित करें, इसके बारे में जानकारी है, जो वास्तव में बताई गई बातों से मेल नहीं खाती है। आगे की मदद के लिएविशेष कार्यक्रम
, जो एनवीडिया परिवार के वीडियो कार्ड से लैस सभी कंप्यूटरों पर स्थापित है, आप अपने मॉनिटर के स्तर को भी समायोजित कर सकते हैं।
- निर्देशों का पालन करें:

डेस्कटॉप पर बियर पर राइट-क्लिक करके एनवीडिया ग्राफिक्स सेटिंग्स विंडो खोलें, जैसा कि छोटे में दिखाया गया है; समायोजन का प्रकारअलग स्क्रीन
पाठ और छवि की स्पष्टता सुनिश्चित करें। आपके मॉनिटर के बड़े विकर्ण के आधार पर, स्प्लिट-स्क्रीन डिस्प्ले (DPI) उतना ही अधिक समर्थित होगा। हालाँकि, वीडियो एडॉप्टर (वीडियो कार्ड) भी स्क्रीन के पृथक्करण को बढ़ाने की संभावना में योगदान देता है। जैसा कि अधिक, अधिक विस्तार से कहा गया हैउच्च अलग स्क्रीन आकार विवरण स्पष्ट दिखते हैं. यह स्थिर कंप्यूटर और लैपटॉप के आरके मॉनिटर पर विशेष रूप से अच्छा है। ऐसे मॉनिटरों पर, तथाकथित होने पर सबसे सटीक तस्वीर दिखाई देती हैव्लास्नी वरना"दाएँ" स्क्रीन को अनुमति दें
. इस मामले में, स्क्रीन पर एक पिक्सेल मॉनिटर पर एक भौतिक पिक्सेल से मेल खाता है।
ईपीटी मॉनिटर के साथ तस्वीर थोड़ी अलग है। वहां, अलग स्क्रीन का आकार कम होता है (अक्सर 1024 x 768 पिक्सेल) और छवि प्रदर्शन तकनीक की ख़ासियतों के कारण "गैर-मानक" अलग स्क्रीन आकार की स्थापना इतनी स्पष्ट नहीं होती है। डोविदका: आपके डिस्प्ले के लिए दस्तावेज़ में हमेशा "सही" अलग स्क्रीन आकार दर्शाया जाता है। सभी दैनिक मॉनिटर अपने असाइनमेंट के बारे में सूचनाएं प्रदर्शित कर सकते हैंइष्टतम ("तैयार") समायोजन
चूंकि सिस्टम को एक अलग मोड में संचालित करने के लिए कॉन्फ़िगर किया गया है। मॉनिटर के ओएसडी मेनू के माध्यम से उपलब्ध सेटिंग्स में अन्य बिजली वितरण विकल्प भी निर्दिष्ट किए गए हैं।
हम वास्तव में छवि समायोजन का सामना कैसे कर सकते हैं? इसके साथ शुरुआत, इंस्टालेशन पूरा होने के तुरंत बाद सिस्टम अधिकतम संभव सीमा तक खुद को समायोजित करना शुरू कर देगा। इष्टतम स्क्रीन पैरामीटर(अलग स्क्रीन आकार, ताज़ा दर और रंग की गहराई)। ये पैरामीटर अलग-अलग प्रकार के मॉनिटर (एलसीडी मॉनिटर या ईपीटी डिस्प्ले) और एक ही स्क्रीन चयन के आधार पर विभिन्न मॉडलों के लिए भिन्न हो सकते हैं।
यकीहोस स्थापित करें अतिरिक्त चालकवीडियो कार्ड के लिए पहले चरण में (ऑपरेटिंग सिस्टम स्थापित करने के तुरंत बाद) अधिक मॉनिटर की आवश्यकता नहीं होती है। अले सो बू, यह अफ़सोस की बात है, इसे दोबारा मत भूलना।
ऐसे एपिसोड हैं जब स्वचालित समायोजनमार देता है. OS को 1024 x 768 (और कभी-कभी 800 x 600) पिक्सेल की एक अलग स्क्रीन के साथ लॉन्च किया गया है। इस स्थिति में, आप सभी मापदंडों को मैन्युअल रूप से समायोजित करने का प्रयास कर सकते हैं।
स्क्रीन के अलग-अलग अनुभागों का मैन्युअल समायोजन
सेटिंग्स बदलने के लिए स्क्रीन पर छवियाँ प्रदर्शित करनाआपको अपने पैरों पर काम करने की ज़रूरत है:
- बटन दबाएँ " शुरू", मेनू में कंपन करें" कंट्रोल पैनल»;
- अनुभाग पर जाएँ " डिज़ाइन और वैयक्तिकरण"और नए में कमांड का चयन करें" स्क्रीन के अलग-अलग अनुभाग सेट करना»;
- पहली सूची जो बाहर निकलती है उसे "लिखकर निर्देशित किया जाता है" स्क्रीन» आपके मॉनिटर का मॉडल नाम दर्शाया जा सकता है। यह वहां क्या कहता है: यूनिवर्सल पीएनपी मॉनिटर" या " यूनिवर्सल नॉन-पीएनपी मॉनिटर", सूची से अपना मॉनिटर चुनने का प्रयास करें। यदि सूची में मॉनिटर नहीं है, तो निम्नलिखित आइटम आंकड़ों में नीचे दिखाए गए हैं;
- मैं खिड़की के बगल में थोड़ा नीचे लिखूंगा डोज़विल»ड्रॉप-डाउन सूची पर क्लिक करें और आवश्यक स्क्रीन विभाजन सेट करने के लिए अगले बटन का उपयोग करें। चूंकि कोई "तैयार" स्क्रीन रिज़ॉल्यूशन नहीं है, तो आपका मॉनिटर संभवतः गलत तरीके से कॉन्फ़िगर किया जाएगा (अधिक महत्वपूर्ण बात, बिंदु 3) या वीडियो एडाप्टर के सेटअप में समस्याएं होंगी (उदाहरण के लिए, ड्राइवर स्थापित नहीं किए गए थे या गलत तरीके से स्थापित किए गए थे) ;
- बटन का उपयोग करके स्क्रीन के अनुभाग को बदलने के बाद, आपको बटन दबाना होगा " ज़स्तोसुवती»;
- सब कुछ के बाद, आपको "दबाना होगा" बचाना» स्क्रीन के चयनित नए अनुभाग की पुष्टि करने के लिए या « बटन दबाएँ परिवर्तन परिवर्तन", सामने वाले की ओर मुड़ने के लिए।
ईपीटी मॉनिटर के साथ तस्वीर थोड़ी अलग है। वहां, अलग स्क्रीन का आकार कम होता है (अक्सर 1024 x 768 पिक्सेल) और छवि प्रदर्शन तकनीक की ख़ासियतों के कारण "गैर-मानक" अलग स्क्रीन आकार की स्थापना इतनी स्पष्ट नहीं होती है। यदि आप एक अलग स्क्रीन का चयन करते हैं जो मॉनिटर द्वारा समर्थित नहीं है, तो स्क्रीन डार्क हो सकती है। इस मामले में आपको स्क्रीन के आउटपुट सेक्शन को बहाल करने से पहले कुछ सेकंड के लिए क्लिक करना होगा।
मॉनिटर को मैन्युअल रूप से समायोजित करने से मदद नहीं मिली। यह क्या डरपोक है?
इसे स्थापित करने के लिए आवश्यक कॉल करें प्रिंटर से वीडियो कार्ड के लिए ड्राइवर. आप उन्हें या तो डिस्क पर पा सकते हैं, जैसे कि वीडियो कार्ड खरीदते समय, या उन्हें इंटरनेट से डाउनलोड कर सकते हैं। सबसे अच्छी बात यह है कि अपने वीडियो एडाप्टर के लिए निर्माता की वेबसाइट पर जाएं। अन्य साइटों पर, ड्राइवर को बदलना और कोई भी खराब प्रोग्राम इंस्टॉल करना आसान है।
हम ड्राइवर स्थापित करते हैं और इसे पुनः स्थापित करते हैं। क्या कुछ भी नहीं बदला? फिर हम ऊपर वर्णित सभी 6 बिंदुओं को दोहराने का प्रयास करते हैं।
वीडियो कार्ड ड्राइवर स्थापित हैं, लेकिन छवि स्पष्ट नहीं है
यदि सभी जोड़तोड़ के बाद भी कुछ मदद नहीं मिली, तो, सब कुछ करने के बाद, आपके पास पैरामीटर है " स्क्रीन"संकेतित" यूनिवर्सल मॉनिटर (नहीं) PnP" OS को बस यह पता नहीं चलता कि आपके डिस्प्ले द्वारा कौन से घटक समर्थित हैं।
कुछ कंप्यूटर फ़ोरम और साइटें अनुशंसा करती हैं कि आप मॉनिटर के लिए ड्राइवर स्थापित करने का प्रयास करें। शायद इससे किसी को मदद मिली हो. लेकिन अक्सर ऐसे कोई ड्राइवर नहीं होते हैं। विशेष रूप से सार्थक इसके साथ शुरुआतया नये विंडोज 8व्लास्नी विंडोज 10- इन ऑपरेटिंग सिस्टमों के लिए, मॉनिटर ड्राइवरों की बिल्कुल आवश्यकता नहीं है (विशेषकर पुराने मॉनिटर मॉडल के लिए)।
यदि आपको स्क्रीन समायोजित करने में कोई समस्या हो तो बस मुझे बताएं
समस्या को बहुत ही सरलता से कुछ ही समय में ठीक किया जा सकता है। चमत्कार:
- आपके वीडियो कार्ड में सभी दो डीवीआई आउटपुट के लिए अधिक गति है। कॉर्ड को किसी भिन्न सॉकेट से कनेक्ट करने का प्रयास करें;
- यदि मॉनिटर डीवीआई-वीजीए एडाप्टर के माध्यम से जुड़ा हुआ है और चरण 1 काम नहीं करता है, तो एक अलग एडाप्टर आज़माएं। यह पता चला है कि अपर्याप्त एडाप्टर पकड़े जा रहे हैं;
- यदि चरण 1 और 2 से मदद नहीं मिली, तो कृपया कॉर्ड की जाँच करें या उसे बदल दें;
- यदि यह संभव है, तो आपको डीवीआई-वीजीए एडाप्टर का उपयोग करने की आवश्यकता होगी। डीवीआई या एचडीएमआई इंटरफ़ेस से कनेक्ट करें, जैसे कि वीडियो कार्ड और मॉनिटर पर;
- कॉर्ड को पलटने की अनुशंसा की जाती है (मॉनीटर से कनेक्टर में वीडियो कार्ड डालें)। इससे मुझे कोई मदद नहीं मिली, लेकिन फिर भी हो सकती है;
- उदाहरण के लिए, एडाप्टर के माध्यम से कनेक्ट करें डीवीआई-वीजीए. यदि वीडियो कार्ड में 2 आउटपुट हैं - वीजीए और डीवीआई तो मुझे एक वास्तविक समस्या है। यू विंडोज 10मॉनिटर को एडॉप्टर के माध्यम से कनेक्ट करने के बाद ही मॉनिटर दिखाई देगा। किसी और की कोई मदद नहीं की.
इन छह बिंदुओं की त्वचा की जांच करने के बाद, आपको मैन्युअल समायोजन को फिर से सक्षम करने और दोहराने की आवश्यकता होगी यदि यह स्वचालित रूप से नहीं हुआ।
10 में से 8 मामलों में, आप ओएस स्थापित करने के तुरंत बाद ऐसा कर सकते हैं, ड्राइवरों के साथ खिलवाड़ करने में एक घंटा न बिताएं, बल्कि इस तथ्य पर स्विच करें कि दाईं ओर सब कुछ इसलिए है क्योंकि ओएस स्वचालित रूप से मॉनिटर मॉडल का पता नहीं लगा सका ( स्थापित करने के बाद यूनिवर्सल पीएनपी मॉनिटर"या नेविगेट" यूनिवर्सल नॉन-पीएनपी मॉनिटर") और शेष 4 बिंदुओं को विस्कोनेट करें।
कैरोल आपके मॉनिटर स्क्रीन के अलग-अलग अनुभाग बनाने के लिए एक सरल, लागत-मुक्त कंप्यूटर प्रोग्राम है। केरुवन्न्यम् के अंतर्गत प्रत्युः ऑपरेटिंग सिस्टममाइक्रोसॉफ्ट विंडोज एक्सपी और मैक ओएस एक्स।
ऐसी स्थितियों में जहां एक ही कंप्यूटर का उपयोग कई लोगों द्वारा किया जाता है, अलग-अलग लोगों द्वारा उपयोग किया जाता है ओब्लिकोविमी रिकॉर्डहालाँकि, सभी उपयोगकर्ताओं के लिए एक अलग डिस्प्ले स्क्रीन सेट की गई है। यह हमेशा आसान नहीं होता है, क्योंकि हममें से प्रत्येक के पास स्क्रीन को समायोजित करने में अलग-अलग कौशल होते हैं, जो अभी भी उपयोग किए जा रहे पूरक के रूप में मौजूद हो सकते हैं। कैरोल प्रोग्राम आपको त्वचा उपयोगकर्ता को सिस्टम में लॉग इन करते समय स्क्रीन की सेटिंग्स को स्वचालित रूप से (मैन्युअल इनपुट के बिना) बदलने की क्षमता देकर इस स्थिति को बदलने की अनुमति देता है।
पहली बार जब आप प्रोग्राम लॉन्च करेंगे, तो आपको निर्दिष्ट सूची से एक अनुमति प्रकार का चयन करने के लिए नियुक्त किया जाएगा। सूची बहुत बढ़िया है, सर्वोत्तम परिणाम पाने के लिए प्रयोग करें। यदि आपको वह प्रकार मिल जाए जिसकी आपको आवश्यकता है, तो बस "स्क्रीन रिज़ॉल्यूशन बदलें और हर लॉगऑन के साथ पुनर्स्थापित करें" पर क्लिक करें - अब जब आप सिस्टम में लॉग इन करेंगे, तो आप इस अलग मोड में फंस जाएंगे। तो, आप उसी कंप्यूटर के अन्य खातों को अक्षम कर सकते हैं, लेकिन अपने क्लाउड खाते के अंतर्गत।
सावधान रहें कि कैरोल प्रोग्राम के साथ कुछ भी विशेष न चलाएं, लेकिन कभी-कभी ऐसे समायोजन स्क्रीन मापदंडों को "अपने आप" लगातार बदलने की परेशानी के बिना उपयोगी हो सकते हैं।

मैं आपको एक उपयोगी प्रोग्राम के बारे में बताना चाहता हूं जो आपको अपना मॉनिटर चालू करने, या यूँ कहें कि स्क्रीन की ताज़ा दर बढ़ाने की अनुमति देता है। प्रोग्राम को कस्टम रेजोल्यूशन यूटिलिटी कहा जाता है और आप इसे ऊपर दिए गए बटन पर क्लिक करके डाउनलोड कर सकते हैं। कस्टम रिज़ॉल्यूशन उपयोगिता न केवल ताज़ा दर बढ़ा सकती है, बल्कि आपके मॉनिटर का समर्थन करने वाले किसी भी रिज़ॉल्यूशन को भी सेट कर सकती है। उपयोगिता का उपयोग ATI/AMD, NVIDIA वीडियो कार्ड के साथ-साथ विभिन्न Intel कार्ड वाले कंप्यूटर और लैपटॉप पर किया जा सकता है। Windows XP समर्थित नहीं है, लेकिन यदि आप Vista (7, 8.1 और 10) से प्रारंभ करते हैं तो आप सामान्य रूप से चलेंगे। कार्यक्रम को 02/07/2019 को संस्करण में अद्यतन किया गया था 1.4.1
कस्टम रिज़ॉल्यूशन उपयोगिता से निर्देश
टिम याक विकोरिस्टुवती से पहले किउ कार्यक्रम, मैं प्रोग्राम को स्थापित करने और चलाने की अनुशंसा करता हूं दूरदराज का उपयोग(उदाहरण के लिए), उस स्थिति में, कुछ गलत है। समस्या को ठीक करने के लिए आप सेफ मोड या रिफ्रेश मोड का भी उपयोग कर सकते हैं। कार्यक्रम किसी भी तरह से आपकी संपत्ति को नुकसान नहीं पहुँचा सकता है, लेकिन आप जो कुछ भी करते हैं, अपने जोखिम पर करते हैं। आप जो करते हैं उसके लिए मैं ज़िम्मेदार नहीं हूँ!
अब हम कार्यक्रम तैयार कर रहे हैं:
- प्रोग्राम और घटकों से अभिलेखों को अनपैक करें।
- CRU.exe फ़ाइल को व्यवस्थापक के रूप में चलाएँ
- चयन सूची में मैं आपको आपके मॉनिटर का नाम बताऊंगा
- जोड़ें बटन पर क्लिक करें
- समय पंक्ति में, अलग-अलग मान चुनें (जिन्हें आप बाद में चुनेंगे)
- आपके मॉनिटर द्वारा समर्थित व्यक्तिगत डेटा के मान लिखें
- ताज़ा दर मान नीचे लिखें (वीडियो देखें!)
- ओके बटन दबाएं और ओके पर क्लिक करें
- प्रोग्राम के लिए, अपने OS की बिटनेस के आधार पर, restart.exe या restart64.exe फ़ाइल चलाएँ
- स्क्रीन झपकती है और स्विच हो जाती है या यह आपके द्वारा सेट किए गए मोड में नहीं जाएगी।
यदि स्क्रीन वैकल्पिक नहीं होती है, तो इसका मतलब है कि यह आपके द्वारा सेट किए गए मोड का समर्थन नहीं करता है और आप रिमोट कंट्रोल, सुरक्षित मोड या अपडेट मोड के माध्यम से मानक विभाजन को अपडेट कर सकते हैं!
कस्टम रिज़ॉल्यूशन उपयोगिता को अनुकूलित करने पर रिपोर्ट
जैसा कि मैंने पहले अपने मार्गदर्शकों में लिखा था, कुछ बिंदु हैं जिनके बारे में आपको जानना आवश्यक है:
- टाइमिंग पंक्ति में से क्या चुनें
- ताज़ा दर मान कैसे निर्धारित करें
समय पंक्ति में, आपको एक ऐसा मान चुनना होगा जो आपके मॉनिटर के प्रकार के अनुकूल हो, वहां मान है:
- "मैनुअल" - आपको मैन्युअल रूप से सिंक्रनाइज़ेशन पैरामीटर सेट करने की अनुमति देता है।यह मानक मोड है.
- « स्वचालित - एलसीडी मानक »विकोरिस्ट के मानक सिंक्रनाइज़ेशन पैरामीटर, जिसका उपयोग आरसी मॉनिटर और हाई-डेफिनिशन टीवी के साथ किया जा सकता है।
- "स्वचालित - एलसीडी देशी" बाहरी अद्यतन आवृत्ति के लिए विकोरिस्ट मानक घड़ी पैरामीटर है।
- "स्वचालित - एलसीडी कम" पिक्सेल आवृत्ति को बदलने के लिए घड़ी मापदंडों को विभिन्न सेटिंग्स में समायोजित करता है।यह बढ़ी हुई अद्यतन आवृत्ति में मदद कर सकता है।
- "स्वचालित - सीआरटी मानक" ईपीटी मॉनिटर के साथ संयोजन में सिंक्रनाइज़ेशन पैरामीटर दिखाता है।
ताज़ा दर पंक्ति में, आपको एक ऐसा मान चुनना होगा जो आपके 3 हर्ट्ज़ मॉनिटर की क्षमताओं से अधिक हो। उदाहरण के लिए, यदि आपका मॉनिटर अधिकतम 75 हर्ट्ज़ पर है, तो आप आवृत्ति को 78 हर्ट्ज़ तक बढ़ाने का प्रयास कर सकते हैं। इसलिए, चरण दर चरण, आप मूल्यों को तब तक बढ़ा सकते हैं जब तक आप अपने मॉनिटर की सीमा तक नहीं पहुंच जाते।
इन मॉनिटरों पर एचडीआर सक्षम करें, लेकिन कुछ भी नहीं है!
अब प्रोग्राम में एक फ़ंक्शन है जो आपको उन मॉनिटरों पर एचडीआर सक्षम करने की अनुमति देता है जिनमें यह फ़ंक्शन नहीं है। एचडीआर डिफ़ॉल्ट है, लेकिन एचडीआर सामग्री डिफ़ॉल्ट मोड की तुलना में बहुत बेहतर दिखती है। वहां एचडीआर कैसे चालू करें, जहां आप नीचे दिए गए वीडियो को देखकर आश्चर्यचकित नहीं हो सकते:
यह सरल प्रोग्राम आपको मॉनिटर आवृत्ति बढ़ाने, स्क्रीन आकार बदलने और एचडीआर चालू करने में मदद करेगा, लेकिन वहां और कुछ नहीं है।