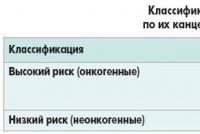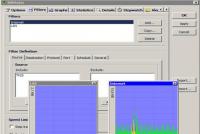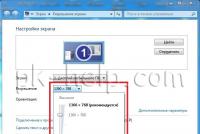ज़्रोबिटी शचेब भालू प्रत्सुवला। भालू काम नहीं कर रहा है. कंप्यूटर को "बग" क्यों नहीं करना चाहिए मिशा: कारण की पहचान कैसे करें और समस्या का समाधान कैसे करें
अक्सर एक सामान्य खिलाड़ी को खराब माउस की समस्या का सामना करना पड़ता है। इसके कई कारण हो सकते हैं, और यह विशेष रूप से महत्वपूर्ण है कि कंप्यूटर भालू को क्यों नहीं मारता। यह आलेख विभिन्न मूल्य श्रेणियों और तकनीकी विशेषताओं के "कृंतकों" से उत्पन्न होने वाली समस्याओं और टूटने की विस्तृत श्रृंखला की जांच करता है। चलो चलते हैं!
कंप्यूटर को "बग" क्यों नहीं करना चाहिए मिशा: कारण की पहचान कैसे करें और समस्या का समाधान कैसे करें
किसी भी इनपुट डिवाइस की खराबी को तीन कारणों में से एक के लिए जिम्मेदार ठहराया जा सकता है:
- टूटा हुआ यूएसबी पोर्ट;
- फिटिंग स्वयं दोषपूर्ण है (हमारे लड़के के लिए - मिशा);
- डिवाइस के लिए ड्राइवर स्थापित नहीं हैं या वे ठीक से काम नहीं कर रहे हैं।
बताई गई वजह कुछ और भी हो सकती है. उदाहरण के लिए, अतिरिक्त सॉफ़्टवेयर और ड्राइवर बेतुके हैं। सबसे पहले, आइए तीन समस्याओं को देखें, जो इस तथ्य को जन्म दे सकती हैं कि कंप्यूटर मिशा को "साफ नहीं करता"।
दोषपूर्ण यूएसबी पोर्ट
सबसे पहले, यदि भालू स्वयं टूट गया है, तो आप उस यूएसबी पोर्ट की जांच कर सकते हैं जिससे आप इसे कनेक्ट करते हैं।बहुत बार मिशा को अभ्यास के लिए प्रेरित किया जाता है, क्योंकि बंदरगाह शारीरिक रूप से अपमानजनक है। बोलने से पहले, एक PS/2 पोर्ट भी है, जिसका उपयोग पुराने मॉडलों को पर्सनल कंप्यूटर से कनेक्ट करने के लिए किया जाता है। खैर, आइए पहले स्वयं इसकी जाँच करें।
गुलाब का दृश्य निरीक्षण
संदर्भ USB कनेक्टर अन्य USB उपकरणों के साथ संगत है। तो, सबसे पहले, एक नई फ्लैश ड्राइव या किसी अन्य माउस को कनेक्ट करने का प्रयास करें। यदि कंप्यूटर "नहीं चल रहा है" तो इसका मतलब यह भी है कि पोर्ट के साथ छेड़छाड़ की गई है या वह दोषपूर्ण है।
पहले मैं इसे पलट दूं, इसमें कोई शारीरिक दोष नहीं है।इस कारण गुलाब को आदरपूर्वक देखें। आपको फोटो में जैसा दिखना है, वैसा ही दिखना है। जांचें कि सफेद पट्टी टूटी न हो (यूएसबी 3.0 के लिए यह काली या नीली हो सकती है)। यदि यह संभव है तो गहराई से देखें। आपको छह स्वर्ण संपर्क प्राप्त होंगे। उनमें से किसी के भी टूटने के बारे में बात करने का कोई तरीका नहीं है।
हालाँकि USB पोर्ट देखने में ठीक दिखता है, समस्या सॉफ़्टवेयर भाग में हो सकती है।
विंडोज़ और लिनक्स में यूएसबी पोर्ट से सॉफ़्टवेयर कनेक्शन की जाँच करना
यदि कंप्यूटर माउस को "रिचार्ज" नहीं करता है, तो आप जांच सकते हैं कि क्या यह यूएसबी पोर्ट को "रीफिल" कर रहा है। ऐसा करने का सबसे आसान तरीका BIOS के माध्यम से है। BIOS में प्रवेश करने के लिए, आपको कंप्यूटर चालू करने के बाद पहले कुछ सेकंड के भीतर कुंजी (Del, F12 या अन्यथा) दबानी होगी। कृपया ध्यान दें, आपको उन कुंजियों के बारे में संकेत मिल सकता है जिन्हें आपको दबाना है।
BIOS में अपग्रेड करने के बाद, मेनू आइटम ढूंढें (आप तीर कुंजियों का उपयोग करके नेविगेट कर सकते हैं) "एकीकृत परिधीय" या "उन्नत"। एंटर बटन का उपयोग करके अगले पर जाएं। स्क्रीन पर आपको "यूएसबी कॉन्फ़िगरेशन" आइटम दिखाई देगा। नए के पास आओ.
आइटम USB फ़ंक्शंस और USB नियंत्रक मातृ शक्ति के दोषी हैं।दूसरे विकल्प में, मोड स्विच करने के लिए Enter दबाएँ।
आइए अब USB पोर्ट ड्राइवरों की जाँच करें। विंडोज़ में काम करने के लिए, पथ का अनुसरण करें: प्रारंभ -> नियंत्रण कक्ष -> हार्डवेयर और ध्वनि -> डिवाइस प्रबंधक। विंडो में, आइटम "यूएसबी कंट्रोलर" ढूंढें और नए डिवाइस पर क्लिक करें। दूसरी ओर, पावर साइन की उपस्थिति को ड्राइवर की उपस्थिति के बारे में सूचियों से नोट किया जाना चाहिए।बाहर आओ, तुम्हें इसे स्थापित करना होगा। ड्राइवर को डिस्क पर पाया जा सकता है, जो किट में शामिल है। मदरबोर्डया (लैपटॉप के लिए) प्रकाशक की वेबसाइट पर। यदि कोई प्रतीक नहीं हैं, तो प्रत्येक आइटम पर दायां बटन दबाएं और "ड्राइवर अपडेट करें" चुनें।
आप lspci | का उपयोग करके Linux पर USB पोर्ट ड्राइवर के कनेक्शन की जांच कर सकते हैं ग्रेप-आई यूएसबी"।इसका परिणाम यूएसबी पोर्ट का स्थानांतरण होगा, जिसकी कई पंक्तियाँ डिवाइस पर कई दृश्यमान कनेक्टर का प्रतिनिधित्व कर सकती हैं। उदाहरण के लिए:
00:03.0 यूएसबी नियंत्रक: सिलिकॉन इंटीग्रेटेड सिस्टम यूएसबी 1.1 नियंत्रक (रेव 0एफ)
00:03.1 यूएसबी नियंत्रक: सिलिकॉन इंटीग्रेटेड सिस्टम यूएसबी 1.1 नियंत्रक (रेव 0एफ)
00:03.3 यूएसबी नियंत्रक: सिलिकॉन इंटीग्रेटेड सिस्टम यूएसबी 2.0 नियंत्रक
खैर, अगर संकेतित चीज़ से कुछ भी मदद नहीं मिली या पर्याप्त नहीं हुई, तो इसका मतलब है कि समस्या अपनी जगह पर ही है।
वीडियो: USB के लिए ड्राइवर स्थापित करना
दुष्ट भालू
चूँकि कंप्यूटर में सब कुछ गड़बड़ है, इसलिए आपको माउस के हार्डवेयर और सॉफ़्टवेयर की जाँच करने की आवश्यकता है। डिवाइस के गलत संचालन के मुख्य हार्डवेयर कारणों में, आप निम्नलिखित देख सकते हैं:
- डिटेक्टर की खराबी;
- यूएसबी एडाप्टर को नुकसान;
सेंसर की खराबी
माउस की विफलता का सबसे आम कारण सेंसर की विफलता है। इसे ख़त्म करना आसान है, बस इसके बारे में चिंता मत करो। अधिकांश वर्तमान ऑप्टिकल बियर में सेंसर होते हैं जो लाल रंग से प्रकाशित होते हैं। बस माउस को पलटें (क्योंकि यह कंप्यूटर से जुड़ा है) और इस तथ्य को उलट दें।
सेंसर को विशिष्ट प्रकाश के बिना अदृश्य बनाने के लिए बहुत सारे उपकरण (विशेष रूप से लेजर "ग्रिज़ुन") हैं। मैन्युअल रूप से यह निर्धारित करना असंभव है कि सेंसर काम कर रहा है या नहीं। इस समय, अगले बिंदु पर जाएँ.
यदि आपका डिवाइस या यूएसबी एडाप्टर क्षतिग्रस्त हो तो क्या करें
यदि आप डार्टबोर्ड का उपयोग कर रहे हैं, तो आपको डिवाइस और कंप्यूटर को जोड़ने वाले तार की जांच करनी होगी। मजबूत किंक टूटने का कारण हो सकते हैं। इसके अलावा, माउस के यूएसबी आउटपुट को भी जांचें (उसी तरह जैसे आपने पहले कंप्यूटर के यूएसबी पोर्ट को चेक किया था)।
यदि आप डार्टलेस टारगेट का उपयोग कर रहे हैं, तो एडॉप्टर को पलट दें। यदि यह क्षतिग्रस्त है, तो एडॉप्टर को एक नए से बदला जा सकता है। आप सेवा केंद्र से केवल वही चुन सकते हैं जिसकी आपको आवश्यकता है। इसलिए नया माउस लेना ही बेहतर (और सस्ता) है।
सॉफ़्टवेयर भाग में समस्या
हालाँकि हार्डवेयर विफलता के कारणों की पहचान नहीं की गई है, सबसे अधिक संभावना है कि समस्या सॉफ़्टवेयर भाग में है।ज़ोक्रेमा, ड्राइवरों में। अग्रिम में, जैसा कि मिशा ने सुझाव दिया, अपने कंप्यूटर को पुनरारंभ करें। कभी-कभी यह मदद करता है, लेकिन उतनी बार नहीं जितनी मैं चाहता हूँ।
आप रोबोट ड्राइवरों की मुख्य समस्याओं को इस प्रकार वर्गीकृत कर सकते हैं:
- ड्राइवर स्थापित नहीं है;
- ड्राइवर आपके डिवाइस के लिए उपयुक्त नहीं है;
- ड्राइवर पुराना हो गया है;
- कार्यक्रम संघर्ष
ड्राइवर स्थापित नहीं है
कारण, शायद, स्पष्ट है, कोई बात नहीं। दाईं ओर, सभी निर्माता भालू के साथ बॉक्स में ड्राइवरों के साथ डिस्क नहीं रखते हैं। यदि आपके पास कोई नहीं है, तो मीशा ब्रांड की आधिकारिक वेबसाइट पर जाएं और वहां ड्राइवर की तलाश करें। इंस्टालेशन के बाद, आप दिखाने में सक्षम हो सकते हैं विशेष कार्यक्रममिशा का अनुकूलन (उदाहरण के लिए, फोटो में)। इसे लॉन्च करें और आंतरिक आवेषण देखें।
यह जाँचने के लिए कि विंडोज़ पर माउस के लिए ड्राइवर स्थापित है या नहीं, "डिवाइस मैनेजर" पर जाएँ (विवरण प्रक्रिया अधिक विस्तृत है)। वहां आपको आइटम "चूहे और अन्य इंटरैक्टिव डिवाइस" मिलेगा। पावर संकेतों की संख्या ड्राइवर के सही संचालन को इंगित करती है।यहां आप इसे अपडेट कर सकते हैं जैसा कि हमने पहले यूएसबी पोर्ट के लिए किया था। लिनक्स पर स्थापित ड्राइवरों को देखने के लिए, "lspci" दर्ज करें।
वैसे, अधिकांश डेवलपर्स यूएसबी एडाप्टर या आउटपुट में मूल ड्राइवर स्थापित करते हैं, इसलिए उन्हें इसे स्थापित करने के बारे में चिंता करने की आवश्यकता नहीं है। इस संदर्भ में विशेष ड्राइवर प्रोग्राम के बारे में अधिक जानकारी है।
आपके डिवाइस के लिए उपयुक्त नहीं है
यदि आपने स्वयं ड्राइवर स्थापित किया है, तो इस बात की पूरी संभावना है कि यह आपके डिवाइस के अनुरूप नहीं होगा। इस बार यह बेहतर लग रहा है. यदि माउस ड्राइवर के साथ या उसके बिना काम नहीं करता है, तो निर्माता की वेबसाइट पर सहायता सेवा पर जाएँ। वहां हम आपको आवश्यक सुरक्षा कार्यक्रम चुनने में मदद करेंगे।
यह पूरी तरह से संभव है कि आपके माउस का ड्राइवर संस्करण आपके विशिष्ट ऑपरेटिंग सिस्टम के साथ असंगत हो।उदाहरण के लिए, पुराने प्रोग्राम विंडोज़ 10 पर समर्थित नहीं हैं, और सभी विक्रेता लिनक्स जैसे ऑपरेटिंग सिस्टम के लिए ड्राइवर नहीं बनाते हैं। आप निर्माता की वेबसाइट या भालू वाले बॉक्स पर पागलपन के बारे में पता लगा सकते हैं। यदि आपको और सहायता की आवश्यकता है, तो पुनः स्थापना से मदद मिलेगी ऑपरेटिंग सिस्टममाउस का रिप्लेसमेंट क्या है? याद रखें कि आप खरीदारी के 14 दिन बाद आइटम को स्टोर में वापस कर सकते हैं।
वीडियो: डिवाइस मैनेजर के माध्यम से ड्राइवर स्थापित करना
ड्राइवर बूढ़ा है
यह संभावना नहीं है कि ड्राइवर के पुराने संस्करण ने काम करना बंद कर दिया है, लेकिन यह अभी भी संभव है। बस निर्माता की वेबसाइट पर अपडेट ढूंढें या ड्राइवर को पुनः इंस्टॉल करें।
कार्यक्रम संघर्ष
यह समस्या अक्सर कई प्रोग्रामों के गलत संचालन का कारण होती है। सार यह है कि विभिन्न प्रोग्राम "संघर्ष" में प्रवेश कर सकते हैं - जिससे कोई अपना कोड तोड़ सकता है। संघर्ष को अक्सर दो कार्यक्रमों की समानता पर दोषी ठहराया जाता है। उदाहरण के लिए, यदि आपने अपने कंप्यूटर के लिए या अपने माउस को सेट करने के लिए एक अतिरिक्त सॉफ़्टवेयर प्रोग्राम स्थापित किया है, तो यह मुख्य ड्राइवर के साथ विरोध कर सकता है। परिणामस्वरूप, मीशा ने अभ्यास करना पूरी तरह से बंद कर दिया।
विंडोज़ पर, आप आसानी से निर्धारित कर सकते हैं कि विरोध क्या है। ऐसा करने के लिए, अपने कंप्यूटर को सुरक्षित मोड में पुनरारंभ करें। अब "प्रारंभ" पर क्लिक करें और कर्सर को "प्रोग्राम और फ़ाइलें ढूंढें" पंक्ति के बगल में रखें। msconfig टाइप करें और एंटर दबाएँ।
"सेवाएँ" टैब पर, "Microsoft सेवाएँ प्रदर्शित न करें" के बगल में स्थित बॉक्स को चेक करें। अब मुख्य विंडो में सभी सेवाओं को अनचेक करें। अपना कंप्यूटर पुनर्स्थापित करें. यदि समस्या प्रोग्राम विरोध के कारण है, तो आपका माउस इस मोड का अनुरोध करेगा। msconfig पर जाएं और सभी आइकन अपडेट करें।
यह जानते हुए कि समस्या एक प्रोग्राम विरोध है, आपको उन प्रोग्रामों को अनइंस्टॉल करने का प्रयास करना होगा जिन्हें आपने हाल ही में इंस्टॉल किया है।
जैसा कि आपको याद है, अगर मीशा ने अभ्यास करना बंद कर दिया, तो कोई समस्या नहीं होगी।
वीडियो: कैसे पता करें कि सॉफ़्टवेयर में क्या कमी है
चूँकि आपने जो कुछ भी किया है उससे कोई मदद नहीं मिली है, यह बिल्कुल निश्चित है कि आपका छोटा बच्चा भ्रमित हो गया है। अगर आप इसे लंबे समय से इस्तेमाल कर रहे हैं तो इसे सर्विस सेंटर पर ले जाएं। माउस को स्वयं अलग करने की अनुशंसा नहीं की जाती है, और अधिकांश अन्य मॉडलों में स्पष्ट स्क्रू या फास्टनिंग्स नहीं होते हैं।
वार्टो ध्यान दें कि चूंकि आपने मिशा को बेरहमी से पा लिया है, इसलिए उसका पक्ष अपने आप हासिल करने की कोई जरूरत नहीं है। अब आप स्थिति को संभाल नहीं सकते. हालांकि यह वारंटी के अंतर्गत है, आपको आपूर्तिकर्ता से सहायता लेने का अधिकार है। इसके अलावा, टेडी बियर वाले मास्टर के काम में ज्यादा लागत नहीं आती है। इसलिए, यदि आपको कोई संदेह है, तो कृपया सेवा केंद्र से संपर्क करें।
मीशा का कंप्यूटर एक सटीक डिवाइस है। आपके रोबोट को ऑपरेशन की सटीकता सहित विभिन्न मापदंडों पर निर्भर होना चाहिए। यदि यांत्रिक विफलताएं अक्सर खराबी का कारण बनती हैं, तो सावधान रहें।
प्रिय, अक्सर रोबोटिक माउस की समस्याएँ सॉफ़्टवेयर भाग से ही संबंधित होती हैं। वायरस के लिए सिस्टम की जांच करने के साथ-साथ समय-समय पर अनावश्यक मलबे को साफ करने से न केवल माउस, बल्कि पूरे कंप्यूटर में समस्याओं को खत्म करने में मदद मिल सकती है।
पहला कारण रोबोटिक भालू नहीं है - यह एक ओएस समस्या है। अक्सर ऐसी समस्या लैपटॉप के ज़्यादा गर्म होने से आसानी से हो सकती है। चूंकि पुनः स्थापना से मदद नहीं मिली, मिशा अब काम नहीं कर रही है, इसलिए उन ड्राइवरों की सेटिंग्स की जांच करें जो उसके काम के लिए जिम्मेदार हैं।
इसका पता लगाना और भी आसान है.
- मेरा कंप्यूटर
- अधिकार
- बाथरूम की स्थापना
- डिवाइस मैनेजर
- मिशा और अन्य डिस्प्ले डिवाइस
यदि सभी ड्राइवर सही ढंग से काम कर रहे हैं, तो चरण 5 में आपको मैनिपुलेटर का नाम मिलेगा, और यदि आपको बीच में एक संकेत के साथ पीला सीधा कटर मिलेगा, तो ड्राइवरों का काम टूट गया है। ऐसा प्रतीत होता है कि नए ड्राइवर को डाउनलोड करने या डिस्क से इंस्टॉल करने में कोई समस्या है।
मीशा अपने लैपटॉप का उपयोग क्यों नहीं करती: विशेषताएँ और कारण
इससे पहले कि हम जानें कि भालू लैपटॉप पर काम क्यों नहीं कर रहा है, आइए पहले यह जानें कि भालू किस प्रकार के होते हैं और उन्हें कैसे ठीक किया जाए।
टच पैनल (टचपैड)
टचपैड की विशेषता 2 प्रकार के रोबोट हैं
- टचपैड रुक-रुक कर काम करता है
- टचपैड हमेशा के लिए काम नहीं करता
मैं आपको रिपोर्ट में त्वचा की स्थिति के बारे में बताऊंगा। हालाँकि, जब टचपैड काम करता है, तो निम्नलिखित समस्याएं उत्पन्न होती हैं: बटन सेट करने जैसे आदेशों पर खराब प्रतिक्रिया; कर्सर असमान रूप से दिखाई देता है; हर घंटे स्क्रीन से कर्सर गायब हो जाता है।
आप केवल टचपैड को पोंछकर इस समस्या का समाधान कर सकते हैं। सच तो यह है कि केवल ब्रूड से भरा हुआ व्यक्ति ही महान चीजों को सहन कर सकता है। बस टचपैड को एक मुलायम कपड़े से पोंछ लें। ऑपरेशन से पहले, टचपैड पूरी तरह से जाम हो जाने के बाद ही आप काम शुरू कर सकते हैं। यदि आप लैपटॉप पर अपने नंगे हाथों का उपयोग करते हैं तो टचपैड के साथ समस्याएँ भी हो सकती हैं।
ऐसी भी समस्याएँ होती हैं जब गलत सेटिंग्स के कारण टचपैड ठीक से काम नहीं करता है। डिवाइस की सेटिंग्स को पुन: कॉन्फ़िगर करने के लिए, आपको "कंट्रोल पैनल" टैब खोलना होगा और नए में "मिशा" आइटम का चयन करना होगा। परीक्षण और त्रुटि विधि का उपयोग करके, आप अपनी आवश्यकताओं के अनुरूप टचपैड को इष्टतम रूप से कॉन्फ़िगर कर सकते हैं।
अक्सर, टचपैड के प्रत्येक विशिष्ट मॉडल के लिए, एक "मूल" ड्राइवर शामिल किया जाता है। मानक ड्राइवरों के एक सेट पर भरोसा करते हुए, इंस्टॉलेशन को न चूकें।
यदि टचपैड उपयोगकर्ता के आदेशों का जवाब नहीं देता है तो परेशान क्यों हों? अधिकतर यह समस्या टच पैनल को कनेक्ट करने के कारण होती है। बधाइयाँ पुरस्कृत और संतुष्टिदायक दोनों हो सकती हैं। आप निम्न विधियों का उपयोग करके टचपैड को सक्षम कर सकते हैं:
- कुंजी संयोजन का चयन करें - Fn + फ़ंक्शन कुंजी F1-F12 (कुंजी का चुनाव लैपटॉप के ब्रांड और मॉडल पर निर्भर करता है);
- पावर/डाउन बटन को चालू करें, जैसा कि आपके लैपटॉप पर एक है;
- विकोरिस्ट विशेष उपयोगिताएँ;
- कुछ लैपटॉप पर, जब आप कोई अन्य नियंत्रक कनेक्ट करते हैं, तो टचपैड अक्षम हो जाएगा, इसलिए इसे आज़माएं।
- BIOS में डिवाइस समर्थन चालू करें - आंतरिक पॉइंटिंग डिवाइस के लिए सक्षम मूल्य;
यदि उपरोक्त सभी तरीकों से आपकी मदद नहीं हुई, तो यह एक हार्डवेयर विफलता है। आप पावर हैंड से टचपैड की मरम्मत नहीं कर पाएंगे, इसलिए मैं आपको सेवा केंद्र पर जाने के लिए प्रोत्साहित करता हूं। सेवा केंद्र यथासंभव कुशलतापूर्वक और स्पष्ट रूप से मरम्मत कार्य कर सकता है।
ड्रोटोवा मिशा
ड्रोटोवा मिशा पुराने उपकरणों का एक पूरा समूह है जो आज कम उपयोगी हैं।
यदि यह माउस लैपटॉप पर काम नहीं करता है, तो इसे किसी अन्य लैपटॉप या पीसी से कनेक्ट करने का प्रयास करें। यदि भालू उस कंप्यूटर पर काम नहीं करता है, तो एक नया भालू खरीदें। और मीशा ने जो पूछा, उसका मतलब यह है कि समस्या का कारण सीधे लैपटॉप में है।
यदि लैपटॉप पर माउस काम नहीं करता है और माउस को बदलने से वांछित परिणाम नहीं मिलता है तो क्या करना चाहिए:
- डिवाइस को दूसरे यूएसबी पोर्ट से कनेक्ट करें;
- विकोनाइट रेज़वंतज़ेन्या प्रणाली
- ड्राइवरों को उल्टा करें
- मिशा को सिस्टम से हटाएं और फिर से साइन इन करें। जब लैपटॉप चालू होता है, तो ओएस पुनः प्रारंभ और पहचाना जाएगा;
यांत्रिक प्रकृति की समस्याओं का समाधान नहीं किया जा सकता, एक नया उपकरण खरीदना बेहतर है।
बेज़ड्रोटोवा मिशा
डार्टलेस भालू आज रोबोटों में सबसे लोकप्रिय है। जब मीशा ने लैपटॉप पर काम करना बंद कर दिया तो आपको काम क्यों करना चाहिए? नीचे हम आपको उन समस्याओं के बारे में बताएंगे जो मांसपेशियों की सामान्य रूप से कार्य करने की क्षमता में बाधा उत्पन्न कर सकती हैं।
- बैटरियाँ। यदि भालू का कर्सर सामान्य रूप से स्क्रीन पर गिर जाता है, तो यह अचानक "कैच" हो जाता है, आपको पहले बैटरियों की जांच करनी चाहिए, और यदि आवश्यक हो, तो उन्हें एक नए से बदल दें। रोबोटिक भालू रहित भालू की तुच्छता को जारी रखने के लिए। बेहतर होगा कि इसमें बैटरी नहीं, बल्कि;
- यदि मैनिपुलेटर समय-समय पर फ़्रीज़ हो जाता है, तो माउस को प्लग इन करने और फिर उसे चालू करने का प्रयास करें।
- रिसीवर को किसी भिन्न पोर्ट से कनेक्ट करने का प्रयास करें;
यदि भालू दैनिक हेरफेर का जवाब नहीं देता है, तो आप उसे एक नए से बदलना चाह सकते हैं।
इस लेख में, मैंने आपको बताया है कि माउस लैपटॉप पर काम क्यों नहीं करता है और लैपटॉप पर काम करने वाले मैनिपुलेटर्स की मुख्य समस्याओं और उनके समाधानों के बारे में। मुझे आशा है कि आपके लाभ के लिए और आपके माउस के काम से अत्यधिक संतुष्टि सुनिश्चित करने के लिए अधिक जानकारी पोस्ट की गई है। शुभकामनाएं!
जेड उव. एवगेन क्रिज़ानिव्स्की
अब इस बात पर यकीन करना जरूरी है कि अभी हाल ही में मीशा बुला का कंप्यूटर खराब हो गया था अतिरिक्त सहायक वस्तु, जो सभी कंप्यूटरों में नहीं था। बिना किसी मदद के रोबोट के लिए यह समझना असंभव है: भालू के बिना कर्म कंप्यूटर को चालू नहीं कर सकते। आइए देखें कि आप उस माउस को कैसे बदलने का प्रयास कर सकते हैं जो काम नहीं करता है, और अपने विंडोज सेटअप के लिए आवश्यक सेटिंग्स प्राप्त करने के लिए कीबोर्ड का उपयोग कैसे करें।
यह सबसे अस्वीकार्य स्थिति है, ऐसी समझ के अभाव में अक्सर हित नष्ट हो जाते हैं। आइए जानें कि इस बार क्या करना है
आइए भिन्नों की जाँच करें
अग्रिम में, यह सबसे स्पष्ट है - हम गुलाब और ड्राइव की जांच करते हैं। यदि आपके पास पालतू जानवर हैं, तो विशेष रूप से सम्मानजनक रहें: डॉक्टर उन्हें नाश्ता करना पसंद करते हैं। यूएसबी पोर्ट से कनेक्टर को अनप्लग करें और इसे फिर से कनेक्ट करें, या यों कहें, यदि संभव हो तो माउस को दूसरे पोर्ट पर स्विच करें।
हम बैटरी बदलते हैं
यदि आपका उपकरण डार्टलेस है, तो बैटरी बदलें (या बैटरी रिचार्ज करें)। सबसे अधिक संभावना है, इस स्पष्ट अनुशंसा को नजरअंदाज नहीं किया जाना चाहिए।
ऐसा प्रतीत होता है कि किसी अतिरिक्त विंडोज़ सिस्टम प्रोग्राम में कोई समस्या है।
माउस के साथ समस्याओं को खोजने और ठीक करने के लिए, विंडोज़ में एक विशेष सिस्टम उपयोगिता है। यदि काम न करने पर माउस की एलईडी जलती है, तो इसकी गति तेज हो सकती है। इस कारण से:
"विकोनाटी" विंडो (विन+आर) में कमांड लिखें नियंत्रण .
तीर या टैब का उपयोग करके पैनल के तत्वों के माध्यम से आगे बढ़ते हुए, आइटम "प्रिंटर जोड़ें" पर जाएं और "एंटर" दबाएं।
फिर से उसी विधि का उपयोग करते हुए, हम अपने माउस पर जाते हैं और "Shift + F10" संयोजन दबाते हैं।
तीरों का उपयोग करते हुए, मेनू आइटम "खराबियों का समाधान करें" पर जाएं, "एंटर" दबाएं।
ड्राइवर को पुनः स्थापित करना
गलत ड्राइवर के कारण माउस का गलत संचालन हो सकता है। जाँच करने के लिए, डिवाइस मैनेजर (कमांड) लॉन्च करें देवएमजीएमटी . एमएससी आप विक्ने "विकोनाती")।
डिस्पैचर में, जो खुल गया है, हम "टैब" कुंजी का उपयोग करके उपकरणों की सूची में जाते हैं और, तीरों के साथ ऊपर और नीचे बढ़ते हुए, हम माउस पाते हैं। अनुभाग खोलें (दायां तीर), आवश्यक डिवाइस ढूंढें, नए पर जाएं और Shift + F10 दबाएं। आगे हम "अपडेट ड्राइवर्स" चुनते हैं।

कंप्यूटर एक फोल्डिंग मशीन है. ग्राहकों को अक्सर इससे जुड़े उपकरणों के साथ कई तरह की समस्याओं का सामना करना पड़ता है। यह जानना जरूरी है कि आप इस समस्या को बिना ज्यादा परेशानी के कैसे ठीक कर सकते हैं। कंप्यूटर पर काम करने से आपको कम संतुष्टि मिलेगी। मीशा ने इस कार को चलाना कैसे बंद कर दिया? आप इतने उत्साहित क्यों हैं? एक व्यक्ति को एक सिफ़ारिश देने का उद्देश्य क्या है? क्या कंप्यूटर बियर को समायोजित करना संभव है ताकि रोबोट पूरी ताकत से काम करे और टेडी बियर की परेशानियों के आगे न झुके? शादी करना उतना महत्वपूर्ण नहीं है जितना लगता है। खासकर यदि आप इसके विकास के लिए सभी संभावित विकल्प जानते हैं।
पॉशकोडझेन्या ड्रोटू
पहला विकल्प, जो केवल दिमाग में आता है, वह है डिवाइस को इंस्टॉल करना। अधिकांश कंप्यूटर भालू अभी भी डार्ट खाते हैं। जाहिर तौर पर समस्या ब्लूटूथ मॉडल के लिए नहीं होती है।
कनेक्शन तिथि की सत्यनिष्ठा की जांच करना आवश्यक है। निचोड़ा जाना या क्षतिग्रस्त होना उसकी गलती नहीं है। अन्यथा आपको एक नया भालू खरीदना होगा। एक नियम के रूप में, डार्ट को बदलने का भी कोई मतलब नहीं है।
कीमत लागत कितनी है यह कई कारकों पर निर्भर करती है? अतिरिक्त कुंजियों के बिना औसत मानक USB मॉडल की कीमत 600-800 रूबल होगी। आप समस्या का कारण ढूंढ सकते हैं ताकि आपको इसके बारे में चिंता न करनी पड़े। प्रतिस्थापन के बाद, मैं सब कुछ फिर से पूरी क्षमता से काम करने लगूँगा।
रोज़ेमी
क्या मीशा ने पीसी पर परफॉर्म करना बंद कर दिया है? आप इतने उत्साहित क्यों हैं? वर्तमान विकास विकल्प सीमित है चाहे कोई भी मॉडल जुड़ा हो। कनेक्शन सॉकेट के बारे में बात करने का समय आ गया है। उदाहरण के लिए, परेशानी की घड़ी के बाद घोंसला गायब हो जाएगा।

इस समस्या के अनुसार किसी के पास बीमा नहीं है। उन बियरों पर सावधानीपूर्वक ध्यान दिया जाता है जो PS/2 सॉकेट के माध्यम से जुड़े हुए हैं। और USB कनेक्टर वाला अक्ष और भी अधिक महत्वपूर्ण है। कृपया ध्यान दें कि यह महत्वपूर्ण है.
सर्वोत्तम स्थिति सुनिश्चित करने के लिए, बस स्टोरेज यूनिट को दूसरे सॉकेट से कनेक्ट करें। यदि समस्या स्वयं उत्पन्न होती है, तो भालू कुछ ही सेकंड में पूछेगा। कोई परिणाम नहीं?
फिर इस दृष्टिकोण के विकास के लिए अन्य विकल्पों के प्रति सम्मान दिखाना आवश्यक है।
श्लीउब
क्या आपने यूएसबी मिशा का उपयोग बंद कर दिया है? यह पूरी तरह से आश्चर्य की बात नहीं है कि यहां दोषी पक्ष एक दुष्ट वेश्या है। एक नियम के रूप में, यह एक नए गोदाम के जुड़ने के तुरंत बाद प्रकट होता है।
महत्वपूर्ण: यह केवल नई इमारत के लिए प्रासंगिक है। यदि आप भालू के साथ लंबे समय तक काम करते हैं, तो वेश्याओं को इससे कोई लेना-देना नहीं है। खैर, आइए दूसरों के संबंध में रास्ते से हट जाएं।
खराबी
क्या मीशा ने प्रैक्टिस करना बंद कर दिया है? यह क्या डरपोक है? यदि हम बहुत पुरानी संपत्तियों के बारे में बात करते हैं, तो हम उन चीज़ों के बारे में सोच सकते हैं जो अभी-अभी खराब हुई थीं। टोबटो क्रोधित था. हालाँकि, जैसा कि अभ्यास से पता चलता है, भालू को तोड़ना एक दुर्लभ घटना है। लेकिन यह सब वैसा ही है.

आप डिवाइस को सुधारने का प्रयास कर सकते हैं। इस प्रयोजन के लिए कृपया सेवा केन्द्रों से संपर्क करें। अक्सर, ऐसी तकनीक वांछित परिणाम नहीं देती है। एक निर्णय - एक नए कंप्यूटर की कीमत कम होगी। जैसा कि कहा गया था, कीमत अमीर अधिकारियों के पास होगी। आप 600-800 रूबल के लिए एक मूल भालू प्राप्त कर सकते हैं, लेकिन गेम मॉडल भी उपलब्ध हैं। कीमत 1,500-2,000 रूबल के करीब है। सब कुछ कोरिस्टुवाच की तरह संग्रहित किया जाता है।
क्या आपने नया भालू खरीदा? अब इसे जोड़ने का समय आ गया है। और हर चीज़ पूरी तरह से काम कर रही है। इस प्रकार टूटे हुए उपकरण की स्थिति को ठीक किया जाता है।
ड्राइवरों
हालाँकि, अभी भी समस्या के सभी कारण नहीं हैं जिनकी पहचान की जा सके। तुम क्यों डरते हो, मीशा ने अभ्यास क्यों बंद कर दिया है? वास्तव में, बहुत सारे विकल्प हैं। आक्रामक लेआउट अक्सर गेमिंग डिवाइस मॉडल पर होता है। दैनिक ड्राइवरों के बारे में पढ़ें.
एक नियम के रूप में, जब आप एक नया ऑपरेटिंग सिस्टम कनेक्ट करते हैं, तो सिस्टम ड्राइवरों को खोजता है और उन्हें स्वचालित रूप से इंस्टॉल करता है। जब बड़े भालुओं की बात आती है तो यह सरल है। अक्सर, आपको बस ख्विलिन के एक समूह पर निशान लगाना होता है - और आप जाने के लिए पूरी तरह तैयार हैं! और डिवाइस के गेमिंग एक्सिस को अतिरिक्त ड्राइवरों की आवश्यकता होगी। उनके बिना, हमारी संपत्ति को पूरी ताकत से दोबारा जोड़ना संभव नहीं होगा। यह बिल्कुल स्पष्ट है कि गोदाम स्थापित सॉफ़्टवेयर के बिना कार्य नहीं कर सकते।
सेट में एक भालू शामिल है स्थापना डिस्कड्राइवरों के साथ. इससे पहले कि आप इसका उपयोग शुरू करें, आपको उपयुक्त सॉफ़्टवेयर स्थापित करने का प्रयास करना होगा। इसके बाद डिवाइस के सभी फंक्शन दोबारा काम करने लगेंगे।
काम करना कैसा है? यह बिल्कुल स्पष्ट है कि ड्राइवर भ्रष्ट हैं। और नियंत्रण की प्रक्रिया के दौरान उपकरण ख़राब हो गए। सॉफ़्टवेयर को या तो पुनः इंस्टॉल करना या उसे अपडेट करना आवश्यक है। इन कार्यों को शुरू करने का समय आ गया है।

वायरस
क्या मीशा ने अचानक कंप्यूटर पर काम करना बंद कर दिया, या पहले से इलाज की गई सभी समस्याएं अभी भी आपको परेशान कर रही हैं? यह क्या डरपोक है? स्वामित्व की ऐसी समस्याएँ क्यों उत्पन्न हो सकती हैं?
यह वायरस की गलती है. यह पूरी तरह से अज्ञात है कि एक कंप्यूटर ट्रोजन और अन्य आभासी संक्रमणों से संक्रमित हो सकता है। क्रेज़ी सॉफ़्टवेयर न केवल ऑपरेटिंग सिस्टम की कार्यक्षमता को बर्बाद कर सकता है, बल्कि डिवाइस के कनेक्शन में भी समस्याएँ पैदा कर सकता है। टेडी बियर अक्सर "बीच में फंस जाते हैं।" दिवुवत्स्य त्सोमु ने वर्तो।
कोरिस्टुवाच ने देखा कि उसका माउस कर्सर अटक गया है? क्या आपकी संपत्ति का ख़राब उपयोग होने लगा है, भले ही उपचार से पहले ही सभी समस्याएं दूर हो चुकी हों? अब समय आ गया है कि आप अपने ऑपरेटिंग सिस्टम को एंटी-वायरस प्रोग्राम से जांचें। यदि यह पता चलता है कि पीजेड गलत है, तो सफाई और आगे का उपचार जारी रखना आवश्यक होगा (यदि सफाई संभव नहीं है)। इसके बाद आपको सिस्टम रजिस्ट्री को साफ़ करना होगा और इसे पुनरारंभ करना होगा। रोबोट और ओएस के साथ सभी समस्याएं क्या हैं? इसकी चिंता मत करो. कभी-कभी ऑपरेटिंग सिस्टम को ठीक से काम करना शुरू करने के लिए इसे पूरी तरह से पुनर्स्थापित करना आवश्यक होता है। सिस्टम की सफाई के तुरंत बाद भालू के लिए घूमना लगभग असंभव है।
पागलपन
लगभग सब कुछ संभावित कारणअतिबीमा के साथ समस्याएँ हैं। विकास के लिए अभी भी कम से कम दो विकल्प बचे हैं. क्या मीशा ने प्रैक्टिस करना बंद कर दिया है? आधुनिक कंप्यूटरों पर इस प्रकार का व्यवहार असामान्य नहीं है। और हर चीज का कारण कब्जे की बेहूदगी है।

मुख्य रूप से विंडोज़ 10 उपयोगकर्ताओं के लिए प्रासंगिक ऐसे कई वेयरहाउस हैं जो इस ऑपरेटिंग सिस्टम के साथ काम नहीं करते हैं। डिवाइस कनेक्ट करने के तुरंत बाद दिखाई देता है। डेकिलकोम की स्थिति निम्नलिखित प्रकार से विकसित हो रही है:
- गोदामों के साथ संयोजन में ऑपरेटिंग सिस्टम की पुनर्स्थापना। कंप्यूटर के लिए विमोग्स को माउस के साथ पैकेजिंग पर दर्शाया गया है।
- नये उपकरण की खरीद. मुझे कंप्यूटर पर लटके प्रश्नों का भरपूर सम्मान करने का अवसर मिलेगा।
स्थिति को सुधारने के लिए कोई अन्य विकल्प नहीं हैं। रोबोट को बुलाने वाली शेष समस्या दूर हो गई है।
की स्थापना
ऐसी स्थितियों में, नियंत्रण खोने से सब कुछ हो सकता है। अक्सर गेमिंग गोदामों की कमी होती है। माउस को ट्यून करने के लिए एक विशेष प्रोग्राम की आवश्यकता होती है। मैं रोबोट के स्वामित्व को बेहतर बनाने और सभी बटनों का अधिकतम उपयोग करने में आपकी सहायता करूंगा।
यदि आपके पास वेयरहाउस गेम है, तो आप सीधे उत्पाद के साथ शामिल एक विशेष ऐड-ऑन पा सकते हैं। अन्यथा, आप क्रेमो सॉफ़्टवेयर का उपयोग करना बंद कर सकते हैं। उदाहरण के लिए, आप एक्स-माउस बॉटन कंट्रोल पर मान बदल सकते हैं। यह माउस सेटअप प्रोग्राम आपको डिवाइस के साथ एक उपयोगी गेम कंट्रोलर बनाने में मदद करता है। आपके लिए अपने ज्ञान से पैसा कमाना आसान हो जाएगा। सुविधाजनक और आसान!

त्वचा समायोजन कार्यक्रम अपने कार्यों को बनाए रखता है। सुनिश्चित करें कि रोबोट को उन संकेतों की मदद मिले जो ऐसे सभी ऐड-ऑन में शामिल हैं। समायोजन होते ही लक्ष्य पलट जायेगा!
कभी-कभी घर के मालिकों को समस्याओं का सामना करना पड़ता है जब भालू क्लिक का जवाब नहीं देता है। ऐसा क्यों हो सकता है? हम अपने द्वारा निर्धारित कार्यों से कैसे लड़ सकते हैं? प्रक्रिया की किन विशेषताओं और बारीकियों का सम्मान करने की अनुशंसा की जाती है? अन्य कारक, जो जानकारी से बिल्कुल भी संबंधित नहीं हैं, मंदी में जोड़े जाते हैं। ग्राहक निदान के लिए तुरंत सिस्टम प्रशासकों को दोषपूर्ण उपकरण की रिपोर्ट कर सकते हैं। यह एक तार्किक निर्णय है, लेकिन इसमें जल्दबाजी करना उचित नहीं है। आप यह पता लगा सकते हैं कि भालू हमेशा आपके क्लिक का जवाब क्यों देता है, और बाहरी मदद के बिना समस्या को ठीक कर सकता है।
स्मिटी
सबसे पहले और प्रकट होने वाली अभिव्यक्तियों के व्यापक कारण के साथ समाप्त करें, शायद अधिक सामान्य कब्ज़ा। यदि भालू क्लिक करने पर खराब प्रतिक्रिया करता है या यदि आप इसे हर बार आज़माते हैं, तो इसकी सफाई की जांच करने की सिफारिश की जाती है।
आप केवल नए इंस्टॉलेशन पर निगरानी बंद कर सकते हैं। यदि आप पहले से ही डिवाइस का उपयोग हर घंटे के लिए कर चुके हैं, तो यदि आपको डिवाइस में कोई समस्या है, तो आप इसे साफ करना शुरू कर सकते हैं। ज़्रोबिटी इतना महत्वपूर्ण नहीं है। नतीजा यह है कि आपको जांचने की जहमत नहीं उठाई जा सकती - उसके बाद, एक कोरिस्टुवाच के रूप में, आपने बटनों के नीचे कंजूस सारा कूड़ा साफ कर दिया है, भालू नई ताकत मांगेगा।
खराबी
विकास का एक ही विकल्प है. वास्तव में बहुत सारे संभावित दृष्टिकोण हैं। क्या भालू क्लिक का जवाब नहीं देता? यह बिल्कुल आश्चर्यजनक है कि कब्ज़ा ख़राब स्थिति में है। किसी भी उपकरण के लिए प्रासंगिक - नए और पहले से उपयोग में आने वाले दोनों।
दोषपूर्ण उपकरण को सेवा केंद्र में लाने की अनुशंसा की जाती है। वहां आप उपकरणों की जांच कर सकते हैं और उन्हें बता सकते हैं कि क्या मरम्मत की आवश्यकता है। यदि यह मामला है, तो आप समस्याओं का समाधान होने तक माउस को सेवा केंद्र में वापस कर सकते हैं। अन्यथा, आपको इंजेक्शन उपकरण बदलना होगा।
व्यवहार्यता को उलटना
यदि भालू नया है या पहले से ही साफ किया गया है और देखा गया है और क्लिक का जवाब नहीं देता है, तो आप स्वतंत्र रूप से इसकी उपयोगिता को सत्यापित कर सकते हैं। इस उद्देश्य के लिए, डिवाइस को दूसरे कंप्यूटर से कनेक्ट करने, डिवाइस ड्राइवर इंस्टॉल करने और पुनः इंस्टॉल करने की अनुशंसा की जाती है, और सब कुछ काम करेगा।
यह दृष्टिकोण आपको विशिष्ट शिकायतों के साथ सेवा केंद्रों पर जाने की अनुमति देता है। साथ ही, ऐसे सत्यापन की सहायता से सबसे आम समस्याओं और विफलताओं को समझना संभव है। संभावित विकास विकल्प क्या हैं? किसी और से सम्मान पाने के लिए अगला कदम क्या है?
घोंसले और गुलाब
क्या भालू क्लिक का जवाब नहीं देता? यह क्या डरपोक है? शुरुआत के लिए, घबराएं नहीं। यह समस्या धनी व्यापार मालिकों के बीच तेजी से आम होती जा रही है, अक्सर हताश तरीके से - लेकिन तकनीकी गोदाम कंप्यूटर या ऑपरेटिंग सिस्टम के लिए कोई समस्या पैदा नहीं करता है।
वैकल्पिक रूप से, लक्ष्य के साथ समस्याएँ दोषपूर्ण गुलाब के कारण हो सकती हैं। जिस सॉकेट से उपकरण जुड़ा है वह क्षतिग्रस्त है, जिसके परिणामस्वरूप मशीन और मैनिपुलेटर के बीच संपर्क केवल एक बार स्थापित होता है।
केवल एक ही रास्ता है - भालू को दूसरे सॉकेट से कनेक्ट करें। यह तो संभव है कि कोई समस्या हो। बोलने से पहले, डिवाइस पर कनेक्शन सॉकेट भी क्षतिग्रस्त हो सकता है। ऐसे में नया लक्ष्य जोड़ना बेहतर है. और हम गुलाबों की मरम्मत करने में संकोच नहीं करते। लेकिन इन जोड़तोड़ों के बाद, बदबू अभी भी फैलती है, और इससे भी अधिक तेज़ी से।

ड्राइवरों
क्यों परेशान हों, क्योंकि भालू क्लिक का जवाब नहीं देता है, या क्या आपको हर बार परेशान होना चाहिए? विकास के लिए बहुत सारे विकल्प हैं। यह पहले ही कहा जा चुका है कि प्रायः सभी समस्याएँ तकनीकी होती हैं। हमेशा दोष लगते हैं.
उदाहरण के लिए, आक्रामक लेआउट गेमिंग बियर के लिए विशिष्ट है। सभी ड्राइवर के दाहिनी ओर। यह सॉफ़्टवेयर ऑपरेटिंग सिस्टम उपकरणों को पहचानने के लिए पहचाना जाता है। पुराने संस्करण या इन कार्यक्रमों की निरंतर उपस्थिति इस तथ्य की ओर ले जाती है कि भालू हर दूसरे समय काम करते हैं। या फिर वे किसी अदृश्य कंप्यूटर के बीच में दिखाई देंगे.
इस मामले में, आपको अपने कंप्यूटर पर ड्राइवर स्थापित करने की आवश्यकता होगी (बदबू आपको बीमार करने के लिए पर्याप्त है) या आपको इसे तुरंत अपडेट करने की आवश्यकता होगी। इसके बाद ऑपरेटिंग सिस्टम फिर से इनेबल हो जाएगा. प्रगति?

टोडी इससे उबर नहीं सकता। भालू अभी भी मेहनत नहीं करता? आने वाली समस्याओं पर मजाक करना जरूरी है. और भी विकल्प हैं.
TouchPad
अधिकांश लैपटॉप मालिकों को इस समस्या का सामना करना पड़ता है। भालू हमेशा क्लिक पर प्रतिक्रिया नहीं देता है या बिल्कुल भी प्रतिक्रिया नहीं देता है, भले ही कर्सर वहां न हो? आप टचपैड के संचालन की जांच करने का प्रयास कर सकते हैं। यदि यह सामान्य रूप से कार्य कर रहा है, तो इस इकाई को चालू करने की अनुशंसा की जाती है।
दूसरी ओर, तथ्य यह है कि कई लैपटॉप और फोल्डेड ऑपरेटिंग सिस्टम टचपैड और माउस के तात्कालिक संचालन का समर्थन नहीं करते हैं। इसका कारण कब्जे का विवाद है। परिणामस्वरूप, नया भालू सामान्य रूप से काम करता प्रतीत होता है।
जैसे ही टचपैड अक्षम हो जाएगा, कनेक्टेड डिवाइस की उपयोगिता समाप्त हो जाएगी। और लक्ष्य पर शीघ्रता से प्रहार करना संभव होगा। बोलने से पहले, इस बात पर आश्चर्य करने का कोई मतलब नहीं है कि विनाइल रैप्टोवो की समस्या बीमा द्वारा कवर नहीं की गई है।
प्रोसेसर
कंप्यूटर ऐसी घटना से क्यों डरते हैं? यहां इतने सारे विकल्प हैं।
- सबसे व्यापक में निम्नलिखित हैं:
- बड़ी संख्या में कार्यात्मक कार्यक्रम;
- ऑपरेटिंग सिस्टम की प्रणालीगत विशेषताओं के साथ कंप्यूटर की असंगति;
- वायरस;
- डोवगा रोबोट ओब्लाडन्नन्या बिना विमक्नेन्या ची पेरेज़वंताझेन्या;
ऑपरेटिंग सिस्टम के सामान्य संचालन के लिए हार्ड ड्राइव पर दोषपूर्ण स्थान।

वायरस
किसी भी स्थिति में, यह सुनिश्चित करना आवश्यक है कि प्रोसेसर ठीक से बनाए रखा जाए। पृष्ठभूमि में चल रहे किसी भी प्रोग्राम को बंद करने और मशीन को पुनरारंभ करने की अनुशंसा की जाती है। कुछ वर्ष ऐसे होते हैं जो तारीख से छोटे होते हैं। फिर खरीदार भालू को फिर से जोड़ने की कोशिश करने के लिए जिम्मेदार है। समस्या उत्पन्न हो सकती है.
क्या भालू क्लिक का जवाब नहीं देता? जैसा कि पहले ही कहा जा चुका है, वायरस ही शिथिलता का असली कारण है। क्या कंप्यूटर "संक्रमण" इस घटना को जन्म देने के लिए है।
यह कैसे होना चाहिए? आपको अपना कंप्यूटर बंद करने का प्रयास करना होगा. यदि समस्या लैपटॉप पर होती है, तो टचपैड घूमता है। इसकी मदद से आप अपने कंप्यूटर और कर्सर से आसानी से नेविगेट कर सकते हैं। एंटी-वायरस सिस्टम संभावित रूप से असुरक्षित फ़ाइलों का पता लगाता है और उनका पता लगाता है। यदि ऐसा नहीं किया जाता है, तो संवाददाता को दस्तावेज़ हटाने के लिए कहा जाएगा।
पागलपन
एक नियम के रूप में, यदि कर्सर पृष्ठ से बाहर निकलने में विफल रहता है, तो कंप्यूटर को सेवा केंद्र में लाया जाता है। वहां, सिस्टम अधिकारियों को नुकसान पहुंचाए बिना सभी वायरस पर काबू पाने में सक्षम होगा।
चूंकि भालू क्लिकों का जवाब नहीं देता है, इसलिए सिस्टम लाभों का उपयोग करें। दाईं ओर यह है कि जो कुछ भी वर्तमान में मौजूद है उसे कंप्यूटर में धोया जा सकता है। इसकी अनिश्चितता रोबोट के लिए काम करना मुश्किल बना देती है। अन्यथा, इसकी कार्यप्रणाली अस्थिर है. 
यदि ऑपरेटिंग सिस्टम में ही कुछ गड़बड़ है, तो आप कई तरीकों से समस्या का समाधान कर सकते हैं। या तो उपयोगकर्ता ओएस बदलता है, या कनेक्टेड डिवाइस बदलता है। दूसरा विकल्प प्रायः व्यावहारिक होता है। विंडोज़ 10 उपयोगकर्ताओं को पोषण संबंधी लाभ प्रदान करने के लिए इसकी विशेष रूप से अनुशंसा की जाती है। इस ऑपरेटिंग सिस्टम के साथ पहले से ही बहुत सारे टकराव हैं। इस बात से आश्चर्यचकित होने की आवश्यकता नहीं है कि विंडोज़ बियर क्लिक पर प्रतिक्रिया नहीं देता है।
इस स्थिति से कैसे निपटें? यह पहले ही कहा जा चुका है: या तो जो उपकरण जुड़े हुए हैं उन्हें याद रखा जाना चाहिए, या ऑपरेटिंग सिस्टम को बदला जाना चाहिए। इसे स्वयं कैसे ठीक करें? यह त्वचा आत्मनिर्भर है।
विद्युत जीवन त्सीमुख्य कारण
जैसा कि अभ्यास से पता चलता है, इस रोबोट के बाद भालू बेहतर हो जाता है। हकीकत में हर चीज इतनी महत्वपूर्ण नहीं होती. यह सभी संभावित विकल्पों से गुजरने के लिए पर्याप्त है। केवल आप ही 100% समझ पाएंगे कि दाईं ओर क्या है। नई संपत्ति के लिए जल्दी करना और तैयार होना आसान नहीं है। यह पूरी तरह संभव है कि आप इसके बिना काम कर सकते हैं।

यदि उपयोगकर्ता अनिश्चित है, तो आप क्षतिग्रस्त कंप्यूटर को सेवा केंद्र पर ले जा सकते हैं। वहां हम न केवल निदान करने में, बल्कि किसी भी कंप्यूटर समस्या को ठीक करने में भी आपकी मदद कर सकते हैं। इसे स्वयं कैसे ठीक करें? कोई भी शेष निर्णय हमेशा के लिए मुनाफाखोर के हाथ में चला जाएगा!
व्यवसाय मालिकों को अक्सर कंप्यूटर पर काम करते समय उत्पन्न होने वाली समस्याओं का सामना करना पड़ता है। इनमें से एक समस्या यह है कि कंप्यूटर काम करना बंद कर देता है। खराबी की वजह क्या हो सकती है, ये हम आंकड़ों से पता लगाएंगे.
भालू देखें
कंप्यूटर चूहों को निम्नलिखित मानदंडों के अनुसार वर्गीकृत किया जा सकता है।
खराबी के कारण
ऐसे कई कारण हैं जिनकी वजह से कर्सर ढह नहीं जाता है और कंप्यूटर माउस ने काम करना बंद कर दिया है, लेकिन उन्हें दो समूहों में विभाजित किया जा सकता है: हार्डवेयर और प्रोग्राम।
हार्डवेयर तक:
कार्यक्रम में निम्नलिखित शामिल है:
- डिवाइस ड्राइवर से संबंधित खराबी.
- आपका माउस अवांछित प्रोग्रामों से जुड़ा हो सकता है.
- माउस उपयोगिताओं और अन्य सॉफ़्टवेयर के बीच संघर्ष।
- ऑपरेटिंग सिस्टम की खराबी के कारण कई समस्याएँ उत्पन्न हुईं जिसके कारण डिवाइस विफल हो गया।
समस्या निवारण
सबसे पहले, समस्याओं को ठीक करने के लिए गंभीरता से काम करें, पलटें:


महत्वपूर्ण!
यदि डिवाइस की पहचान नहीं की गई है (डिवाइस डिस्क्रिप्टर दर्ज करके) और आपका भालू "अन्य डिवाइस" अनुभाग में स्थित है, तो इसमें सबसे आम समस्या स्पष्ट रूप से वर्णित है।
ड्रोटोवा

यदि आपने मैनिपुलेटर की जांच की है, और कनेक्ट होने पर, कर्सर खराब नहीं होता है या खराबी के साथ ढह जाता है - समस्या डिवाइस के हार्डवेयर में है। अंदर डाल दो:
यूएसबी ट्रांसमिशन के साथ बेजड्रोटोवा

यदि आपके पास मिशा बेजड्रोटोवा है, जो ट्रांसमिशन के माध्यम से आपके पीसी से जुड़ा है, तो पढ़ें और प्रकाशन के बारे में जानें। कुछ भी मदद नहीं मिली? ये कोशिश करें:
महत्वपूर्ण!
किसी अन्य उत्पाद (माउस, वायरलेस कीबोर्ड, टचपैड, सेंसर) के लिए स्थापित सुरक्षा सॉफ़्टवेयर रोबोट और ड्रोन-मुक्त लक्ष्य के बीच संघर्ष का कारण बन सकता है। उपयोगिताओं को अनइंस्टॉल करने, कंप्यूटर को पुनरारंभ करने और मैनिपुलेटर के संचालन की जांच करने की अनुशंसा की जाती है।
- ब्लूटूथ
- यदि आप ऐसे नियंत्रक का उपयोग करते हैं जो ब्लूटूथ का उपयोग करता है और कर्सर काम करना बंद कर देता है:
- इसे बंद करें, बैटरियां बदलें और डिवाइस बंद करें।
- यदि आवश्यक हो, तो नवीनतम संस्करण में अपडेट करें या ड्राइवर को पुनः इंस्टॉल करें।
वाईफ़ाई
यदि माउस के वाई-फ़ाई कर्सर ने काम करना बंद कर दिया है या "सिंक" करना शुरू कर दिया है, तो इसका एक कारण प्रोटोकॉल हो सकता है, जो कि विकोरी राउटर है। इसका मतलब है कि डिवाइस और राउटर समान 2.4 गीगाहर्ट्ज बैंड पर काम करते हैं। भालू को बदले बिना इस समस्या को हल करने के लिए:
- राउटर सेटिंग्स में वाई-फाई सेक्शन में जाएं।
- प्रोटोकॉल को 802.11g में बदलें, और परिवर्तन सहेजें (प्रयोग D-Link Dir-615M पर किया गया था)।
- राउटर को पुनरारंभ करें और बियर को बंद करें।
महत्वपूर्ण!
टोडी इससे उबर नहीं सकता। भालू अभी भी मेहनत नहीं करता? आने वाली समस्याओं पर मजाक करना जरूरी है. और भी विकल्प हैं.
यदि इंटरनेट की गति 25 Mbit/s से अधिक नहीं है तो प्रोटोकॉल में बदलाव उचित है।
ऐसा करने से पहले, सुनिश्चित करें कि आपने अपने लैपटॉप पर टचपैड चालू कर लिया है। हमारा सुझाव है कि आप अपने डिवाइस पर टचपैड सेट करने के बारे में जानकारी पढ़ें।

टचपैड को प्रोग्रामेटिक रूप से सक्रिय किया जा सकता है। BIOS में लॉगिन करें:
- यदि अपडेट से मदद नहीं मिली और ड्राइवर के साथ सब कुछ गलत है, तो इसका मतलब है कि हार्डवेयर में कोई समस्या है। त्से कर सकते हैं बूटी:
- टच पैनल की सफाई;
ट्रेन में जाता है.
कृपया!
यदि आपको अपनी क्षमताओं पर भरोसा है, तो आप टचपैड केबल के बन्धन की जांच कर सकते हैं। यह पता चला है कि परिवहन के दौरान, तार कनेक्शन सॉकेट से मदरबोर्ड तक कूद जाते हैं।
आँकड़ों के लिए, उन्होंने माउस कनेक्शन की समस्या का पता लगाने में हमारी मदद नहीं की। अपनी समस्या का विस्तार से वर्णन करें और हम पुष्टि ढूंढने का प्रयास करेंगे।
यदि माउस PS/2 कनेक्टर (माउस की किसी भी छवि के अनुसार, रियर पैनल पर गोल सॉकेट) के माध्यम से सिस्टम यूनिट से जुड़ा है, तो इसे "हॉट" तरीके से कनेक्ट या कनेक्ट नहीं किया जा सकता है। जब कंप्यूटर बंद हो जाए. अल्पकालिक रुकावटें हो सकती हैं, लेकिन कुछ PS/2 पोर्ट और भी अधिक संवेदनशील हैं।
यदि आप सुनिश्चित हैं कि कर्सर ढह नहीं गया है और सिस्टम माउस कुंजियों पर दबाव का जवाब नहीं देता है, तो कंप्यूटर को दूसरे कीबोर्ड पर ले जाएं। स्टार्ट मेनू पर जाने के लिए Ctrl+Esc या Win दबाएँ। "पूर्ण कार्य" कमांड का चयन करने के लिए डाउन एरो और एंटर कुंजियों का उपयोग करें और ओके दबाकर अपनी प्रविष्टि की पुष्टि करें।
माउस तार को पोर्ट से कनेक्ट करें और सावधान रहें कि इलेक्ट्रोड पिन मुड़ें नहीं, फिर से कनेक्ट करें - संपर्क के बिना समस्या हो सकती है। कम्प्यूटर बंद कीजिए।
किसी भी समस्या की पहचान करने के लिए, संदर्भ माउस को PS/2 और USB पोर्ट के माध्यम से अपने कंप्यूटर से कनेक्ट करें। विशेष ड्राइवर स्थापित करने की कोई आवश्यकता नहीं है - बस मानक विंडोज़ उपयोगिताओं का उपयोग करें। यदि आप एक ही उपकरण का उपयोग नहीं करते हैं, तो आपको हर चीज़ के लिए भुगतान करना होगा, समस्या सॉफ़्टवेयर के साथ है।
विन कुंजी, डायरेक्ट एरो कुंजी, टैब और एंटर का उपयोग करें, "स्टार्ट" मेनू से, "कंट्रोल पैनल" पर जाएं, "सिस्टम" आइकन को सक्रिय करें, "एक्सेसरीज" टैब में "डिवाइस मैनेजर" पर क्लिक करें, फिर सूची खोलें "मिस और अन्य ऑर्डर" ivnі डिवाइस"। अब Shift+F10, संदर्भ मेनू पर क्लिक करें और "व्यू" कमांड चुनें, फिर पुनः सक्षम करें। सिस्टम, एक नए डिवाइस का पता लगाने के बाद, नए डिवाइस पर ड्राइवरों को फिर से इंस्टॉल करेगा।
यदि आपने कोई नया डिवाइस कनेक्ट किया है या कोई नया प्रोग्राम इंस्टॉल किया है, तो इसका कारण हार्डवेयर विरोध हो सकता है। यदि आप न्यूनतम कॉन्फ़िगरेशन में लॉग इन हैं तो सिस्टम में सुरक्षित मोड में लॉग इन करें। ऐसा करने के लिए, अपने कंप्यूटर को पुनरारंभ करें और एक छोटी बीप के बाद F8 दबाएँ। गोपनीयता मोड मेनू में, "सुरक्षित मोड" चुनें। सिस्टम को इस मोड में संचालन जारी रखने के लिए संकेत देते समय, "हां" दर्ज करें। चूंकि मीशा सामान्य रूप से काम कर रही है, आप नया सुरक्षा सॉफ़्टवेयर हटा सकते हैं। सामान्य स्थिति में आनंद लें.
यदि आपके सिस्टम में "सिस्टम अपडेट" विकल्प चयनित है, तो मोड चयन मेनू में "शेष कॉन्फ़िगरेशन अपडेट करें" का चयन करने का प्रयास करें। सिस्टम आपको कई सिस्टम अद्यतन बिंदु दर्ज करने के लिए संकेत देता है। समस्याएँ आने से पहले ही अपने किसी करीबी को चुन लें। यदि परीक्षण काम नहीं करता है, तो एक अलग तारीख का प्रयास करें।
आप सिस्टम अपडेट मोड को अलग तरीके से एक्सेस कर सकते हैं। पुनरारंभ करते समय, "सुरक्षित मोड" विकल्प चुनें, और यदि आप प्रोग्राम को पुनरारंभ करना चाहते हैं, तो "नहीं" दर्ज करें। इसके बाद आपको रिफ्रेशमेंट पॉइंट चुनने के लिए कहा जाएगा।
ओएस विंडोज़ में, "फॉल्ट समस्या निवारण" स्थापित है। इसे लॉन्च करने के लिए, "कंट्रोल पैनल" पर जाएं, अपने कीबोर्ड का उपयोग करें और "मिशा" आइकन खोलें। Shift+Tab का उपयोग करके "उपकरण" टैब पर जाएं और "डायग्नोस्टिक्स" पर क्लिक करें। निदान प्रारंभ करने के लिए, "अगला" बटन पर क्लिक करें। सिस्टम बिजली आपूर्ति का चयन करने के लिए, Shift दबाएँ। शायद, परिणामस्वरूप, सफलता की कमी का कारण समझना संभव हो सकेगा।
यदि ये विधियाँ मदद नहीं करती हैं, तो अपने कंप्यूटर में वायरस की जाँच करें। निःशुल्क AVZ4 प्रोग्राम डाउनलोड करें और इसे फ्लैश ड्राइव पर चलाएं। Win + R दबाएँ और "ओपन" विंडो में F:AVZ4avz.exe कमांड दर्ज करें, जहाँ F: सिस्टम में निजी डिस्क का नाम है। स्कैनिंग प्रारंभ करें.
यदि आपका माउस काम कर रहा है, लेकिन कभी-कभी रुक जाता है, तो स्क्रीन पर खाली जगह पर राइट-क्लिक करें, "पावर" विकल्प चुनें और "विकल्प" टैब पर जाएं। "एडाटकोवो" पर क्लिक करें और "डायग्नोस्टिक्स" टैब चुनें। "हार्डवेयर एक्सेलेरेशन" स्लाइडर को एक स्थान बाईं ओर ले जाएं और ओके पर क्लिक करके पुष्टि करें।
चाहे किसी भी प्रकार के मैनिपुलेटर का उपयोग किया जाए, कुछ समस्याएं इस तथ्य के कारण उत्पन्न हो सकती हैं कि माउस कर्सर ढहता नहीं है, लेकिन भालू काम करता है। आपको समस्या क्यों है? आगे पढ़ें।
माउस कर्सर ढहता नहीं है, लेकिन मिशा काम करती है: कारण
कारणों पर गौर करना शुरू करते हुए, उपकरणों के प्रकारों पर चर्चा करना आवश्यक है। समस्याओं को हल करने का सबसे आसान तरीका मानक उपकरणों का उपयोग करना है जो एक विशेष प्लग का उपयोग करके या यूएसबी पोर्ट के माध्यम से कंप्यूटर और लैपटॉप से जुड़े होते हैं।
गेमिंग के लिए उपयोग किए जाने वाले कुछ डार्टलेस मैनिपुलेटर्स या गैर-मानक मॉडलों के लिए, कई और कारण हो सकते हैं कि माउस बटन क्यों काम करते हैं और कर्सर ढहता नहीं है।
हालाँकि, जो समस्याएँ सबसे अधिक बार उत्पन्न होती हैं उनमें निम्नलिखित हैं:
- सतही रुकावट;
- डिवाइस का गलत कनेक्शन या स्थापना;
- यूएसबी पोर्ट के साथ बकवास और अन्य समस्याएं;
- गलत तरीके से स्थापित, पुराने या पुराने ड्राइवर;
- वायरस की क्रिया.
मीशा का कर्सर ढहता नहीं है, लेकिन मीशा पूछती है: हमें पहले से क्या करना चाहिए?
सबसे सरल तरीके से, आपको संरचना की निचली सतह को देखना होगा। यदि नीचे की तरफ रुकावटें हैं, तो आपको उन्हें हटाने की जरूरत है। स्क्रीन पर कर्सर घुमाकर कोई भी कार्य करना अक्सर असंभव होता है।
कुछ स्थितियों में, यदि माउस का कर्सर ढहता नहीं है, लेकिन माउस काम कर रहा है, तो समस्या एक अल्पकालिक सॉफ़्टवेयर गड़बड़ी से जुड़ी हो सकती है। इस मामले में, आप पूरे सिस्टम की प्रारंभिक पुनः स्थापना के कारण माउस को पुनर्जीवित करने का प्रयास कर सकते हैं। जब यह स्पष्ट हो जाए कि BIOS डिवाइस अनुपयुक्त है तो उन लोगों को सम्मान लौटाएं जो चेतावनी संकेत नहीं देखते हैं।

डार्टलेस उपकरणों के साथ समस्या यह है कि माउस कर्सर ढहता नहीं है, लेकिन माउस काम करता है, जो बिना चार्ज की गई बैटरी के कारण हो सकता है। इसे बदलने की जरूरत है. दूसरा कारण यह है कि डिवाइस ठीक से चालू नहीं है। कई मैनिपुलेटर्स के लिए, इसके अलावा, नीचे की सतह (पीठ पर) पर विशेष बटन या जीवन बटन दबाने के बाद, आपको बाएं माउस बटन को भी दबाना होगा (स्लीप मोड की कोई आवश्यकता नहीं है, जिस पर मैनिपुलेटर स्विच हो जाएगा) जब आप कंप्यूटर या लैपटॉप का उपयोग कर सकते हैं)। ब्लूटूथ डिवाइस के लिए, वायरलेस मॉड्यूल सक्रिय होने पर नीचे स्क्रॉल करें। वाई-फ़ाई मोड के लिए, आपको राउटर में लॉग इन करना होगा और प्रोटोकॉल को 802.11g में बदलना होगा।

एक और कारण यह है कि माउस कर्सर ढहता नहीं है, लेकिन माउस काम करता है क्योंकि यह गलत यूएसबी पोर्ट से जुड़ा हुआ है। एक नियम के रूप में, किसी भी मौजूदा कंप्यूटर या लैपटॉप में यूएसबी 2.0 और 3.0 मानकों के एक दर्जन पोर्ट होते हैं। यही तो आवश्यक भी है.
आइए इसका सामना करें, आप किसी भी प्रकार के डिवाइस को दूसरे कंप्यूटर टर्मिनल से जोड़कर उसकी उपयोगिता की जांच कर सकते हैं। यदि यह इसी तरह काम करता है, तो इसका मतलब है कि समस्या कोरिस्टुवाच प्रणाली में है। अन्यथा, मुख्य समस्या ड्राइवरों की हो सकती है।
ड्राइवर बदला
मानक उपकरणों के लिए, सिस्टम स्वयं ड्राइवर स्थापित करता है। और धुरी सक्रिय लोगों के लिए है गेमिंग भालूउन्हें स्वयं मैनिपुलेटर्स के साथ पूरा आपूर्ति किया जाता है, और उन्हें मैन्युअल रूप से स्थापित किया जाना चाहिए। ऐसी स्थिति में, ड्राइवरों को पुनः इंस्टॉल और अपडेट करने की आवश्यकता होगी। इसे ठीक करने के बारे में आपका क्या ख़याल है - कर्सर ढहता नहीं है?

और यहां अक्ष को विभिन्न कीबोर्ड के साथ सिस्टम के विभिन्न कार्यों, ऐड-ऑन और अनुभागों के बीच कमांड के इनपुट और निरंतर संचार को जानने की आवश्यकता है। डिवाइस मैनेजर तक आसान पहुंच के लिए, आपको विकोनाटी कंसोल (विन + आर) खोलना होगा, कमांड devmgmt.msc दर्ज करना होगा, और फिर डिवाइस मैनेजर में ही बटन, तीर और टेबुलेटर का उपयोग करना होगा। आप विन कुंजी खोलकर भी स्टार्ट मेनू तक पहुंच सकते हैं। फ़ंक्शन पर क्लिक करने और बटन दबाने की उपस्थिति की पुष्टि करने के लिए, एंटर कुंजी का उपयोग करें, और दूसरे मोड में प्रवेश करने के लिए, Esc कुंजी दबाएं।

सिस्टम ड्राइवरों को पुनः स्थापित करते समय, आपको विंडोज़ डेटाबेस का उपयोग करने के बजाय स्थान (अर्थात् या आपकी हार्ड ड्राइव पर एक फ़ोल्डर) निर्दिष्ट करने की आवश्यकता होगी। ड्राइवर एकीकरण पूरा होने के बाद, सिस्टम को पुनरारंभ करना होगा, हालांकि तुरंत नहीं।
विस्नोवोक
कहना न होगा कि इसका कारण गायन प्रकार के उपकरणों की संरचना है। ज्यादातर मामलों में, माउस कर्सर ढहता नहीं है, लेकिन माउस काम करता है, और समस्या सॉफ़्टवेयर गड़बड़ियों या माउस को भौतिक क्षति (या कनेक्शन कॉर्ड की क्षतिग्रस्त अखंडता) से जुड़ी नहीं है, हालांकि ऊपर वर्णित विधियों में से एक आपको मैनिपुलेटर की उपयोगिता को नवीनीकृत करने की अनुमति देता है। यहां वायरस की कोई समस्या नहीं थी, और उपयोगकर्ता त्वचा देखभाल संबंधी समस्याओं का दोषी है।
कंप्यूटर माउस एक शानदार उपकरण है, जिसकी पिछली शताब्दी के मध्य में बहुत कम रचनाएँ हुई थीं। इस सरल भाषण के बिना, हम कंप्यूटर या लैपटॉप का पूरी तरह से उपयोग नहीं कर पाएंगे, क्योंकि उसके पास ऐसा कोई प्रतिस्थापन नहीं है। इसलिए, यदि यह सामान्य रूप से कार्य करना बंद कर देता है या बस "गड़बड़" हो जाता है, तो इस समस्या को ठीक करना आवश्यक है। आज मैं आपको उन चीजों के बारे में बताऊंगा जिन्हें भालू संभाल नहीं सकता है और उसे पुनर्जीवित करने के लिए क्या कदम उठाने की जरूरत है।
समस्याओं के कारण और उनके श्लोक
- यह समझने के लिए कि क्या डिवाइस वास्तव में काम नहीं कर रहे हैं या समस्या आपके कंप्यूटर में है, आपको इसे किसी अन्य पीसी या लैपटॉप से कनेक्ट करना होगा। यदि माउस काम कर रहा है, तो इसे अपने मुख्य कंप्यूटर पर किसी अन्य पोर्ट में डालने का प्रयास करें - ऐसा लगता है कि यूएसबी पोर्ट अक्सर "विफल" होते हैं, और प्लग को पुन: व्यवस्थित करने से परिणाम मिलता है। यदि आपके पास PS/2 बियर है, तो मैं एक विशेष PS/2/USB एडाप्टर लेने की सलाह देता हूं ताकि आप डिवाइस को किसी भी USB पोर्ट के माध्यम से कनेक्ट कर सकें। हो सकता है कि PS/2 स्वयं काम न करे, और यही समस्या है।
- निकट आता बच्चा - हम भालू, तमाशा, प्रकाश उत्सर्जक डायोड को सम्मानपूर्वक देखकर आश्चर्यचकित हो जाते हैं। यदि आप प्रकाश डालना चाहते हैं, लेकिन आप किस डिवाइस के साथ काम नहीं करना चाहते हैं, तो "सॉफ़्टवेयर" में दाईं ओर अकेले। शुरुआत के लिए, बस अपने कंप्यूटर को पुनरारंभ करने का प्रयास करें (और हंसें नहीं, यह कई मामलों में होगा) और यदि इससे मदद नहीं मिलती है, तो विशेष रूप से अपने डिवाइस के लिए ड्राइवर स्थापित करने का प्रयास करें। ऐसा करने के लिए, निर्माता की आधिकारिक वेबसाइट पर जाएं और आवश्यक ड्राइवर डाउनलोड करें।
- कुछ मामलों में, एक या दूसरे सॉफ़्टवेयर को स्थापित करने के बाद समस्या उत्पन्न हो सकती है - सिस्टम में स्पष्ट रूप से एक विरोध होता है, जिसके परिणामस्वरूप माउस किसी भी कार्रवाई पर प्रतिक्रिया देना बंद कर देता है। ऐसा अक्सर तब होता है जब आपके कंप्यूटर पर कोई वायरस आ जाता है। ऐसे में डरना कैसा? यह अनुशंसा की जाती है कि आप अपने कंप्यूटर को सुरक्षित मोड में रखें और कृंतक की प्रभावशीलता की जांच करें। यदि यह काम करता है, तो सॉफ़्टवेयर इंस्टॉल कर दिया जाएगा, या सिस्टम को पहले की तारीख पर रीसेट कर दिया जाएगा। और हां, वायरस के लिए अपने पीसी को स्कैन करना न भूलें।
- यह अच्छी बात है कि कुछ PS/2 चूहे अक्सर फंस जाते हैं। क्यों?
- दाईं ओर, ऐसे उपकरणों में उपयोग किया जाने वाला प्लग आदर्श नहीं है। ऐसा संपर्कों (ऐसे पिन) की अनुपस्थिति के कारण होता है, जिनमें मुड़ने की शक्ति होती है। उदाहरण के लिए, आपने पोर्ट से प्लग को हटा दिया और इसे वापस डाल दिया, जिसके बाद भालू ने काम करना बंद कर दिया। सब कुछ के बावजूद, पैर मुड़े हुए हैं और उन्हें वापस उनकी मूल स्थिति में लाया जाना चाहिए। आप पैसा कमा सकते हैं, उदाहरण के लिए, चिमटी की एक बुनियादी जोड़ी या किसी नुकीली चीज़ की मदद से (आप एक बुनियादी बॉलपॉइंट पेन का उपयोग कर सकते हैं)। USB बियर को पूरी तरह से समाप्त कर दिया गया है, जिससे यह समस्या एक अधिक सुविचारित प्रणाली में समाप्त हो गई है। सैद्धांतिक रूप से, तार क्षतिग्रस्त हो सकता है। इसे शायद ही कभी खुरचा जाता है, शराब के टुकड़े मजबूत होने की आशंका नहीं रखते हैंयांत्रिक आसव
- . और फिर भी, घरेलू जीव अक्सर तार को खतरे में डालते हैं। अब, अपने वर्तमान ज्ञान का पालन करना महत्वपूर्ण है और यदि आपने ऐसी चीजों की पहचान की है, तो हम निम्नलिखित कार्य करेंगे: हम टेडी बियर को अपने हाथों में लेते हैं और तार चुराना शुरू करते हैं। यदि इस समय संकेतक (एलईडी) फीका पड़ने लगे, तो, सब कुछ की परवाह किए बिना, दाहिना भाग सक्रिय है। इसे बदलने की आवश्यकता है, क्योंकि नया "कृंतक" प्राप्त करने में कम लागत आएगी।
- दुर्भाग्य से, यदि आप ड्रोनलेस माउस का उपयोग कर रहे हैं, तो समस्या का सबसे आम कारण बैटरी पावर, साथ ही ब्लूटूथ रिसीवर ड्राइवर की समस्या है।
- अब चलिए बटन और व्हील पर चलते हैं। बटनों की बात करें तो, उनमें से एक या दोनों की विफलता अक्सर एक यांत्रिक समस्या से जुड़ी होती है। सैद्धांतिक रूप से, आप माइक्रोक्रिकिट को फिर से जोड़ सकते हैं, लेकिन यह आर्थिक रूप से संभव नहीं है - एक नई मिशा की कीमत समान होगी, लेकिन यह सस्ता नहीं है। और धुरी जो पहिया को जाम कर देती है, ताकि सेंसर डिवाइस को खोल सके और इसे कचरे से साफ कर सके - बाल और अन्य "सहायक उपकरण" जो इसके काम के लिए महत्वपूर्ण हैं, पहिया के चारों ओर घाव हैं। पहिये को साफ़ करने का प्रयास करें, सब कुछ सामान्य हो सकता है।
- इस मामले में, जब भालू अभी भी काम करता है, लेकिन पर्याप्त रूप से नहीं, उदाहरण के लिए, यह अगल-बगल से काटता है, तो ऐसी स्थिति में यह बच्चे की गलती हो सकती है (भालू भालू के मामले में, कोई कह सकता है, यह सामान्य है), और समायोजन में समस्याएँ हैं। जबकि पहले चरण में डिवाइस को सतह से साफ करना पर्याप्त है, अगले चरण में समायोजन के साथ खेलना आवश्यक है। उदाहरण के लिए, गैजेट की संवेदनशीलता को समायोजित करने का प्रयास करें। मैं पैसे कैसे कमा सकता हूँ?
- यदि खेलों में अक्षमता की समस्या उत्पन्न होती है, या यूँ कहें कि माउस एक विशिष्ट स्थिति में काम नहीं करता है, तो समस्या 99% खेल के समायोजन में ही निहित है।
आप रोबोटिक क्यों नहीं हो सकते?
- यदि आपने हाल ही में एक माउस खरीदा है जो वारंटी के अंतर्गत है, और उसने काम करना बंद कर दिया है, तो इसे स्वयं ठीक करने का प्रयास न करें - इससे वारंटी दावों का नुकसान हो सकता है।
- यदि आप आवश्यक कौशल के बिना स्वयं इसकी मरम्मत करना शुरू करते हैं तो आप डिवाइस को नुकसान पहुंचा सकते हैं। समान समस्याओं वाले लोगों के लिए, मेरा सुझाव है कि आप जालसाज़ों की ओर रुख करें।
अंत में, मैं कहूंगा कि ज्यादातर मामलों में समस्या को स्वयं हल करना आसान होता है, जिसके लिए आपको समस्या का कारण जानने की आवश्यकता नहीं होती है, जो अक्सर "सॉफ़्टवेयर" में निहित होता है। खिलाओ, लड़ो.
कभी-कभी घर के मालिकों को समस्याओं का सामना करना पड़ता है जब भालू क्लिक का जवाब नहीं देता है। ऐसा क्यों हो सकता है? हम अपने द्वारा निर्धारित कार्यों से कैसे लड़ सकते हैं? क्या हैं खासियतें और बारीकियां...
कभी-कभी घर के मालिकों को समस्याओं का सामना करना पड़ता है जब भालू क्लिक का जवाब नहीं देता है। ऐसा क्यों हो सकता है? हम अपने द्वारा निर्धारित कार्यों से कैसे लड़ सकते हैं? क्या हैं खासियतें और बारीकियां...