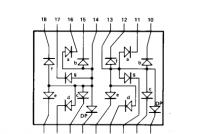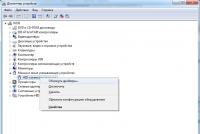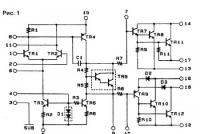Kako isključiti prijedlog za aktivaciju Windowsa. Kako onemogućiti prečace tipke Windows Winlock na tipkovnici.
Gumb Windows nalazi se na skin tipkovnici, a koristi se i za tipkanje različitih igrica. Kada pritisnete tipku Win, pojavljuje se izbornik Start. Osim toga, tipku Win možete okrenuti i drugim tipkama na tipkovnici.
Na primjer, pritiskom na Windows+E otvara se Windows Explorer. Ako kliknete na Windows + R, možete otvoriti uslužni program "Pokreni ...". Zagalom, kombinacija s ključem bezličnog i sav smrad je naime smeđa za bilo kakav koristuvač.
Međutim, ako tipka Win ne radi, tada možete lako zaboraviti na ove kombinacije. Zašto ovaj gumb prestaje raditi? Saznajte zašto je tipka Win prestala raditi. Postoje problemi s tipkovnicom, podešavanjem sustava, blokiranjem funkcionalnosti tipki itd.
Metoda br. 1 Kombinacijski tlak Fn + F6
Dansku metodu, koja je bolja za sve, koriste neki izdržljivi prijenosnici i izdržljivi prijenosnici koji izrađuju posebnu tipkovnicu. Pronađite FN tipku na tipkovnici vašeg računala ili prijenosnog računala (zvuk u donjem lijevom kutu, naručite s CTRL).
Prepoznajmo tipku F6 i ugledajmo se na nju, jer se na površini vidi funkcionalnost koja se aktivira kombinacijom FN + F6. Ako pritisnete ovu tipku što bliže ikoni Win, pokušajte pritisnuti kombinaciju tipki Fn + F6 da biste aktivirali ili deaktivirali tipku Win.
Međutim, budite oprezni, jer na nekim prijenosnim računalima kombinacija tipki Fn + F6 može uključiti zaslon ili dodati dodirnu ploču. U međuvremenu, tipke F6 odgovorne su za prikaz funkcionalnosti.
Metoda #2 Pritiskanje tipki za zaključavanje Win
Sljedeća metoda vimagatimea je da pritisnete tipku Win Lock. Najviše se bojalo ove tipke na starim klavijaturama, koje majke đakona teškog rada i danas mogu.
Krema od starih tipkovnica, Win Lock tipka može biti prisutna i na brojnim igraćim uređajima. U žaru bitke, gravitacija često može snažno pogoditi tipku Win. Tipka Win Lock uvedena je na pomoćne zgrade za igre.
Možda možete biti gospodar ili stare ili igračke tipkovnice (ako želite, možete koristiti tipku Win Lock i Win Lock na sekundarnoj tipkovnici). Saznajte i kliknite da biste uključili funkcionalnost Win tipki.
Metoda #3 Čišćenje tipkovnice
Malo je vjerojatno da ćete moći doći na hranu, ali ako pokušamo riješiti problem kao što tipka Win ne radi, tada ćete biti frustrirani: koliko dugo čistite tipkovnicu?
Dakle, s desne strane, u što se tipke, s nagomilanom dovoljnom količinom smeća, često mogu samo zalijepiti ili ne navaliti (ili juriti, ili ne odašiljati signal). Posebno snažno zabrudnennyam shilni membranske tipkovnice.
Provjerite unutrašnjost vaše tipkovnice (nije nam lako), a onda ćemo tamo malo očistiti. Posebno za tipku Win. Čim završite, odaberite tipkovnicu, kupite je i protestirajte protiv tipke Win.
Metoda #4 Promjena priključka
U drugim slučajevima, tipke na tipkovnici možda neće ispravno funkcionirati kroz priključak na koji je spojena sama tipkovnica. Većina tipkovnica je povezana putem USB-a odjednom. Pokušajte priključiti tipkovnicu u drugi USB priključak i testirajte tipku Win. Bazhano također protestira zbog funkcionalnosti tih drugih tipki.
Ako imate staru tipkovnicu, ako se možete spojiti preko PS/2, onda možete spojiti yogu na drugi port, jer imate još jedan PS/2 port za tipkovnicu na svojoj matičnoj ploči (što je vrlo rijetko).
Pa, ništa od navedenog nije pomoglo s trenutnim problemom s tipkom Windows, onda je, možda, upravo u samoj tipkovnici i neusklađena. Na taj način ništa drugo ne nedostaje, osim dodavanja nove tipkovnice.
Jeste li znali za oprost prijatelja? Pregledajte tekst i upišite Ctrl+Enter
Nakon početne instalacije operacijskog sustava Windows 10 dok nosite Windows 10, potrebno je izvršiti aktivaciju kako biste potvrdili licencna prava za verziju Windows 10. Potrebno je omogućiti bilo koji piratski sadržaj i licencni ključ za proizvod s Microsoftovim divljim ključevima. Prije uvođenja ključa, sustav je u probnom načinu rada trideset dana, nakon čega će se prestati pokretati. Prilikom ugradnje termina coristuvach gušavost, izvršite aktivaciju ili deinstalaciju sustava. Windows 10 automatski traži aktivaciju pri pokretanju kože tako što prikazuje vodeni žig u donjem desnom kutu zaslona s tekstom upita. Tse ínodí dratuê bogat koristuvachív, kroz scho smrad shukati shlyakhi vydalannya pisati, scho automatski spojiti. Sam proces povlačenja ne stvara značajne poteškoće i ne zahtijeva posebnu obuku.
Što je vodeni žig za aktivaciju sustava Windows 10
Upozorenje vodenog žiga o aktivaciji može se pojaviti u testnim verzijama, u piratskim kopijama licenciranog OS-a ili kao pokazatelj oštećenja da ste zaboravili aktivirati Windows 10 nakon dovršetka instalacije na računalu.
Na radnoj površini nalazi se poruka o aktiviranju sustava Windows 10Ova je funkcija fiksna u registru i ne utječe na brzinu računalnog koda. Možete koristiti i neaktiviranu verziju sustava Windows 10 (s nekim promjenama), ali nije previše zgodna. Više koristuvachiv pokušava pospremiti problematičnu pozornost za pomoć programa trećih strana ili rješavanje problema u registru.
Postoje brojna pravila koja se moraju podrezati kada se ukloni vodeni žig, što pogađa aktivaciju, tako da većina pobjeda ima softversku sigurnost treće strane. Većinu vremena ne žele svi riskirati i mijenjati unose u registru, s pravom se bojeći ometanja normalnog rada računala.
Glavna pravila koja vrijede prije uklanjanja vodenog žiga:
- zavzhdy stvoriti točku prepoznavanja sustava ispred klipa vodenog žiga za pomoćni registar;
- osvojite sigurnost programa samo sa službenih stranica odabira;
- načini uklanjanja vodenih žigova i sugestije o aktivaciji krive majke su dobre preporuke u mjeri, ali su u velikoj mjeri pogrešno shvaćene.
Ako ne želite slijediti jedno od ovih pravila, onda nema jamstva da rezultat malog problema neće postati veliki problem da ćete morati ponovno instalirati Windows 10.
Kako očistiti napisao je o aktiviranju sustava Windows 10
Ísnuê kílka načina za automatsko pogađanje o potrebi aktivacije softverskog proizvoda. Ponekad je rezultat nadohvat ruke, ponekad morate izdvojiti nekoliko metoda kako biste postigli uspjeh. Glavni načini uklanjanja vodenog žiga iz poruke o aktivaciji sustava Windows 10 uključuju preuzimanje programa od trgovaca trećih strana i uređivanje registra. Osim toga, možete podesiti softversku sigurnost sustava, ali u kućnim verzijama nisu sve funkcije daljinske podrške uključene u instalacijski paket Windows 10.
Kako očistiti pisati o aktivaciji putem registra
Koristite dva najjednostavnija načina za pisanje o aktivaciji.
prvi način:

Drugi način (za one koji se boje ručno unijeti ispravak registra):

Uklonite obavijesti o aktivaciji od strane programa trećih strana
Vodeni žig možete vidjeti iz poruke o potrebi aktivacije sustava Windows 10 pomoću dodatnih programa trećih strana. Postoji nekoliko takvih programa, a smrad se opetovano pogrešno tumači od strane različitih skupina coristuvača.
Uslužni program Universal Watermark Disabler ima mali utjecaj:
- možete jednostavno ukloniti vodene žigove iz bilo koje verzije sustava Windows;
- zdíysnyuê pídtrimku be-yakikh mov píd sat rada;
- ne upravljajte datotekama sustava shkody;
- mittevo uklanja sve vodene žigove na zaslonu.
Redoslijed rada s uslužnim programom:

Video: Disabler Watermark uz pomoć Universal Watermark Disabler
Krema najšireg uslužnog programa Universal Watermark Disabler za istu svrhu, instalirana su dva mala uslužna programa:

Kako ukloniti prozor za aktivaciju i uključiti obavijesti o spajanju
Možete vidjeti prozor za aktivaciju i isključiti obavijest u sustavu Windows 10 uz pomoć usluge "Informacije o tom danu".
Ova usluga uključuje sljedeće funkcije:
- dopustiti i blokirati pojavu obavijesti o spajanju iz sustava Windows 10 i programa trećih strana;
- omogućuje vam prikaz sustava obavijesti o različitim pododjelima i ažuriranjima koja su primljena iz mjere;
- uz pomoć spajanja izbornika ubrzat ću proces uklanjanja vanjskih habanja, aktiviranja i uključivanja ostalih adaptera.
Vikoristovuyuchi tsey uslugu, možete uključiti alarm, blokirati ih i uključiti pozivni centar.
Uključivanje pozivnog centra
U sustavu Windows 10 možete isključiti Centar za rješavanje problema na različite načine:
- iztosuvannyam promjena parametara u sustavu Windows 10;
- za pomoć pri uređivanju registra sustava Windows 10;
- mijenjanje grupnih politika sustava.
Moramo zapamtiti promjenu postavki parametara
Najbolji način da ogradite pojavu neprikladnih podsjetnika na zaslonu. Osvojite vino u kílka fazama:

Video: Kako promijeniti postavke u sustavu Windows 10
Uključujući bilješke o spajanju, urednik registra vikorista
Ova metoda je prikladna za koristuvachív, yakí vzhe vzhe vpevneno pochuvayutsya, rad s uređivačem registra. Promjena, ako je potrebno unijeti u Registar, obavijest o uključivanju mora se provesti za takav algoritam:

Sada se poduzimaju upozorenja o spajanju.
Potrebno je biti zaštićeno da u preostalim verzijama Windows 10 verzija, neovisno o pozadini coristuvacha, parametri za održavanje registracije u registru mogu biti već stvoreni. Možete platiti manje za čistu instalaciju iz licencirane distribucije.
Obavijestit ćemo vas o promjeni zajedničke grupne politike

Video: uključivanje centra za podršku i potpora za spajanje
Vidljivost vodenih žigova i obnova sustava Windows 10 mogu se obaviti jednostavnim postupkom. Pritom je potrebno jasno pokazati da se smrad nenadoknadivo raspršio. U pravilu možemo vidjeti takvu opciju da aktivacija iz nekog razloga nije prošla ili se oštetila u sistemskim datotekama. Vodeni žig Možete ga dovesti do toga da u najnesretnijem trenutku nećete moći pokrenuti sustav i na zaslonu gledati o kraju razdoblja uvedenog za aktivaciju Windows 10. Trebat će vam sat vremena da tražite ključ, koji se, kao i obično, ne spotiče ispod ruke. Za to je potrebno dobro razmisliti, tako da možete vidjeti vodene žigove i natpise o potrebi za aktivacijom.
Kao promociju, Windows 7 ima opciju automatskog prijenosa i instaliranja ažuriranja. Operativni sustav preuzima pakete ažuriranja s Microsoftovog poslužitelja kad god povežete svoje računalo s internetom. Teoretski, automatska ažuriranja zaslona, klikovi na zakrpe sustava, modificiranje datoteka i optimizacija Windows robota, ali u praksi je niz razloga za takvo varto uključiti ažuriranja sustava Windows. Pogledajmo glavne razloge:
- Bilo je nekih fluktuacija, ako je zbog renoviranja ili kritičnih oprosta u času instalacije bilo problema, učinili su Windows neupotrebljivim;
- Sa sat vremena instaliranih paketa ažuriranja postaju sve više, a slobodnog prostora na disku sustava je sve manje, što može uzrokovati pad sustava Windows na malom C pogonu;
- Pod satom interesa, ažuriranje brzine interneta može jako pasti (posebno za kratkotrajne osobe s malim internetskim kanalima), a nekim vrijednim ljudima ažuriranja mogu jako pogoditi crijeva (na primjer, internetska ograničenja ili paketi veza s plaćanjem prometa);
- Bagatioh dratuê, da tijekom instalacije ažuriranja nije moguće isključiti računalo i to morate učiniti dulje vrijeme da biste dovršili proces;
- Piratska verzija sustava Windows može se nadograditi na funkcionalnost vašeg operativnog sustava unutar sat vremena nakon pokušaja nadogradnje;
- Ima još mnogo manje značajnih razloga, koje ne mogu vidjeti u ovim člancima.
Prijeđimo na metode ažuriranja sustava Windows 7.
Kako ponovno isključiti ažuriranja za Windows 7
Za potpuni oporavak od ažuriranja sustava Windows 7, morate ga potrošiti prije popravka Windows usluga. Za koga pritisnuti Start -> Upravljačka ploča -> Administracija -> Usluge, ili Start -> Upravljačka ploča -> Sustav i sigurnost -> Administracija -> Usluge.
Mišom pomaknite popis do samog dna i otvorite uslugu Windows Update. Kada vidite što se dogodilo, odaberite tip pokretanja "Enabled", zatim pritisnite gumb "Upload" i zatim gumb "Stop" .

Možete zatvoriti sve prozore. Ažuriranje za Windows 7 sada je u potpunosti predstavljeno. Za potrošnju obnove možete platiti na isti način.
Kako isključiti automatska ažuriranja sustava Windows 7
Ako ne želite ponovno uključiti ažuriranje, umjesto toga možete uključiti automatsko ažuriranje sustava Windows 7. Zbog koga doći Start -> Kernel Panel -> Windows Update Center, ili Start -> Upravljačka ploča -> Sustav i sigurnost -> Windows Update Center. Pritisnite "Postavi parametre" na lijevom izborniku.

U prozoru odaberite "Ne mijenjaj prisutnost ažuriranja (ne preporučuje se)", tako da je također moguće urediti potvrdne okvire u nastavku. Pritisnite "OK" na dnu prozora za potvrdu promjene.

Automatsko ažuriranje sustava Windows 7 sada je onemogućeno. Za ručno ažuriranje možete u bilo kojem trenutku otići na Windows Update i pritisnuti gumb "Pregledaj ažuriranje".
Microsoft nije bez razloga integrirao antivirusni program "Windows Protector" u svoj operativni sustav: štitio bi sustav od neurednih programa od prvog pokretanja. Za to je "Zakhisnik" otrcana funkcija, potrebno je za više koristuvaca.
Ako date prednost trećoj strani, tada se "Zakhisnik" može sukobiti s njim. Zvuk, antivirus se uključuje nakon instaliranja novog, ali ako ne radi, onda možete pokrenuti obranu od jednog na jedan: prevrnuti sustav ili pokrenuti jedan u jedan nebajan PZ.
U takvim slučajevima možete isključiti "Windows Protector" i više se osloniti na antivirusni program.
Yak viknuti "Zakhisnik" u Windows 10 i 8
1. Otvorite uređivač registra sustava Windows. Da biste pritisnuli tipke Win + R, unesite naredbu regedit i pritisnite Enter.

Ako vam parametar DisableAntiSpyware nije prikazan, kreirajte ga sami: desnom tipkom miša kliknite na prazno područje prozora, odaberite "Kreiraj" → "DWORD vrijednost (32 bita)" i upišite ga u ispravno ime.

Zatim pritisnite donje tipke, promijenite vrijednost na 1 i pritisnite OK.
4. Ponovno pokrenite računalo. Ako je tako, "Zakhisnik" se može pridružiti.
Da biste ga onemogućili, ponovno otvorite uređivač registra i promijenite vrijednost DisableAntiSpyware na 0.
Yak viknut "Zakhisnik" u sustavima Windows 8, 7, Vista i XP
1. Pokrenite upravitelja. Za koga, ubrzajte kombinaciju tipki Win + R, unesite u prozor "Vikonati" usluge.msc i pritisnite Enter.
2. Na popisu koji se pojavi pronađite uslugu Windows Defender ili s takvim nazivom i dvaput kliknite na nju.

3. Ako se pojavi novi prozor, u polju "Vrsta pokretanja" odaberite "Omogući" i kliknite U redu.

4. Ponovno postavite računalo da promijenite rang.
Kako bih onemogućio zaštitu, ponovno ću saznati od upravitelja usluge "Zaštita Windows" i promijeniti vrstu pokretanja u "Automatski".
Kako brzo onemogućiti "Zakhisnik" u bilo kojoj verziji sustava Windows
Ako iz nekog razloga ne želite omogućiti "Zakhisnik" standardnim metodama, isprobajte besplatni program Win Updates Disabler. To je sažeto s uobičajenim verzijama, a omogućuje vam da pojačate obranu u dva klika.
Nakon pokretanja uslužnog programa, odaberite "Omogući Windows Defender" i kliknite "Zaustavi odjednom". Nakon toga ponovno pokrenite računalo da popravite promjenu.

Da biste onemogućili virus, pokrenite Win Updates Disabler, idite na karticu "Onemogući", odaberite "Onemogući Windows Update" i kliknite "Onemogući sada".
U ovom članku imamo mirnu dijetu, koja pati od narkomana, kao da pokušavamo povećati ostatak produktivnosti s računala.
Što su Windows usluge
Windows usluge su praktički isti programi, samo bez koristuvach sučelja. Smradovi rade u pozadini i daju operativnom sustavu različite mogućnosti i funkcije. Nisu sve usluge dostupne od Microsofta i nisu sve dostupne nakon instalacije. Mnogo softvera i upravljačkih programa instalira vlastite usluge napajanja. Antivirusi aktivno nagrizaju usluge, tvorovi smrada neprestano prate stanje zdravlja vašeg sustava i usađuju zaštitu od shkid PZ-a. Prednost usluga je mogućnost pokretanja na sat vremena za pokretanje operativnog sustava prije početka programa, kao i mogućnost pokretanja za sve što radi na vašem računalu. Na tu činjenicu, antivirusi mogu nadiyano zaštititi računalo, de pratsyyut.
Mnogi "računalni fahivtsiv" preporučuju uključivanje nekih od Windows 10 usluga, ponovno pregledavanje onih najskupljih. Bolje je okriviti popis usluga operativnog sustava za pokušaj poboljšanja vaše privatnosti (šešir od staniol, nažalost, nije isporučen uz Windows 10), bolje je pokušati poboljšati svoju produktivnost. Vimknennia Windows 10 usluge - dvosjekli mač. Dakle, učinkovito uključivanje usluga često može poboljšati produktivnost vašeg sustava, ali učinak će biti vrlo mali, pa ćemo ga pamtiti pred vama. Često, međutim, nadogradnja bilo koje druge komponente daje značajno povećanje produktivnosti, manje eksperimentiranja sa Windows uslugama.
Naizgled smo protiv uključivanja servisa Windows 10. Chi bachite, Microsoftovi trgovci ponekad puštaju zakrivljeni softver, ali smrad nije loš – znajte više, niži prosječni statistički "tizhprogramist". Usluge, usluge, procesi i komponente sustava Windows s vremenom su uglađeni i poboljšani. Smrad je optimiziran da čini pravu stvar, da minimizira resurse vašeg računala (ovdje ne govorimo o okrivljavanju, ako virus bug chi uzrokuje anomalan pritisak na procesor, disk, memoriju i merežu). I ovdje je princip "ne razbijaj - ne popravljaj". Često su više zločesti prema vašem računalu, manje oštećuju vašeg robota, slijepo uključuju dio Windows 10 usluga. bezbrižno upali, ne petljaj se s vlastitim računalom.
Radi pravde, dopustite mi da kažem da istovremeno, usluge trećih strana sustav konzumira iz softvera treće strane. Í̈x ínodí vídí vídklyuchati, yakscho vídomo o shkídlí vídí porrobnívív o ín jednostavnom krivom kodu. Također vimikati Windows servis skliznuo u tom slučaju, kao da pokušavate dijagnosticirati računalo i identificirati razloge za nedostatak produktivnosti, smrzavanje ili druge anomalije.
Rješavanje problema sa Windows 10 uslugama
Prije svega, idite ravno naprijed dok ne uključite Windows usluge, preporučujemo vam. Tse svoje osiguranje u obliku neprenosa prošlih evidencija, uključujući one drugih usluga. Kao da je sve napravljeno krivo, sustav je počeo raditi brže, do prednje točke hotspota, vratio sve na svoje mjesto i oslobodio vas glavobolje i vremena utrošenog na softverski popravak računala.
Kako onemogućiti uslugu u sustavu Windows 10
Lako se boriti protiv svega:
važno: koristite naslov "optimizatora" da preuzmete odgovornost za omogućavanje usluga operacijskog sustava. Nemojte ih tući! Ne dopustite da softver treće strane uništi način rada usluga na vašem računalu, ali oni to ne čine. S poštovanjem gledajte usluge, ako ih želite uključiti, i također skandirajte sebi, koji ih varto uključuje. Osim toga, nemojte označavati softver treće strane radi uključivanja ili obavijesti. Tsya postupak je iznimno jednostavan i, iako ste već preuzeli pravo, najbolje od svega, kako stvoriti tako pedantan podjelu operacijskog sustava.
Kako se usluge mogu onemogućiti u sustavu Windows 10
Imajte na umu da neke od ovih usluga mogu biti dostupne na starijim verzijama sustava Windows, kao što su Windows 7 ili Windows 8/8.1. Usput, puno pravih zayvih i neprikladnih usluga za veliki coristuvachev već rebuy na "Ručno" način. Ovdje se okrećemo višoj točki, de je pokazao da Windows trgovci nisu loši i ne pružaju usluge najvećim rezervnim dijelovima.
- Usluga AllJoyn usmjerivača. Ova usluga je odgovorna za integraciju operativnog sustava s najbližim IoT uređajima.
- Faks. Objašnjenje ovdje. Nemojte se zamarati faksiranjem s parom s računalom - možete sigurno isključiti uslugu.
- BitLocker usluga šifriranja pogona. Ako ne trebate šifriranje diska i ne trebate softver BitLocker, možete omogućiti ovu uslugu.
- Usluga Bluetooth zvučnog pristupnika. Ako nemate Bluetooth na računalu ili ako ne želite koristiti Cortanu putem slušalica, uključite ovu uslugu.
- Bluetooth usluga buđenja. Uključite samo u tom slučaju, jer Bluetooth u principu ne radi (inače ne radi). Usluga Vimknennya tsíêí̈ za očitost povezanih priloga može dovesti do činjenice da će smrad prestati raditi s računalom.
- Licencni klijentski servis. Preporučamo uključivanje ove usluge samo za one koji ne koriste programe iz trgovine. Ako imate instalirane programe iz trgovine Microsoft Store, smrad se može prestati izvoditi kada se usluga uključi.
- pametna kartica. Malo je vjerojatno da je vaše kućno računalo opremljeno pametnim karticama. Omogućite ovu uslugu jer ne primate pametne kartice. Tim je veći, ali ne znaš što je. Sudi lezi Usluga prijenosa za čitače pametnih kartica, Politika uklanjanja pametne kartice.
- Upravitelj unaprijed kartica. Možete ga isključiti, jer se ne pozdravljate s Carti programom. Zapravo, nedostatak usluga može dovesti do problema s robotskim programima.
- Šifrirani datotečni sustav (EFS)) . Neophodno je da robot šifrira podatke iz NTFS datotečnog sustava. Nije potrebno, jer ne planirate osvojiti šifriranje podataka.
- Microsoft iSCSI Initiator Service. iSCSI je kratica za InternetmaliRačunaloSustavSučelje. Ova usluga omogućuje korisničkom računalu pristup informacijama o drugim udaljenim podatkovnim centrima iza dodatne infrastrukture u stvarnom vremenu. Možete ga pojačati.
- izvanmrežne datoteke. Možete ga isključiti ako ne želite koristiti značajku izvanmrežnih datoteka ili ne znate što je to. Kad smo kod toga, ova značajka nije dostupna na Windows Home Edition.
- Upravitelj plaćanja i NFC/ Zaštićeni elementi. Opljačkajte sebe, kako kažu, i sami, uplatite dodatni NFC. Korisno, na pomoćnim zgradama s moćnim čipom, ali na najvažnijim tabletima i prijenosnim računalima (i pripremljenim na stacionarnim računalima) nema takvih čipova, možete ga uključiti.
- Batkiv kontrola. Ako nemate koga kontrolirati, uključite ovu uslugu.
- Druku dispečer. Trebate ga uključiti samo ako nemate pisač, ne koristite pisače, a također i virtualne pisače. Servis Faks.
- Usluga Nvidia stereoskopskog 3D drajvera. Ova usluga je dostupna na računalima s Nvidia video karticama. Omogućuje vam vježbanje sa stereoskopskim slikama. Možete namignuti, jer se u to ne kunete.
- Hyper sučelje usluge za goste-V. Vimknít, yakscho ne odgovara virtualnim strojevima. Možeš vidjeti Servis Hypwer-VPowerShelldirektno, Pulsna usluga, Usluga sinkronizacije vremena Hiper-V, Usluga zamjene novca, Hiper-V, Usluga virtualizacije za udaljena računala, Dovršena usluga kao gost.
- Servis za stol na daljinu. Uz pomoć usluga coristuvacha, mogu se daljinski povezati s drugim računalima i njegovati ih. Uključite se, ne vidite se u sličnim scenarijima.
- Usluga geografske distribucije. Usluge Vimknennya tsíêí̈ su dovedene do točke da programi ne mogu prihvatiti informacije o roztashuvannya.
- Demo usluga trgovine. Sve dok svoje računalo ne stavite u prodaju u maloprodaji, ova usluga vam definitivno neće trebati.
- Wi Services Connection Manager Service-Fidirektno. Ova usluga je potrebna za spajanje računala na bežični zaslon i priključnu stanicu za dodatnu Miracast tehnologiju i analoge.
- Usluga Windows Forward Estimate. Ako ne planirate testirati stariju verziju sustava Windows 10 s programom Early Evaluation, slobodno omogućite ovu uslugu. Ne zaboravite napomenuti, ako promijenite svoju odluku.
- Usluga Windows Graph Managermedija. Ova usluga vam omogućuje dijeljenje medijskih knjižnica s računalom s drugim gospodarskim zgradama stvorenim u granicama vašeg grada.
- Windows servisMobilnivruća točka. Usluga je potrebna samo za gospodarske zgrade s modernim modulima, a omogućuje distribuciju mobilnog interneta. Ako vaše računalo ne umeće SIM karticu, onda vam usluga nije potrebna.
- Sekundarni ulaz u sustav. Za dodatnu pomoć, služba coristuvach može vykonuvat zavdannya u ime administratora iz oblikovy zapisa s velikim pravima. Kako računalo koristi samo vas, ova usluga vam nije potrebna.
- Superfetch. Tsya usluga je navodno opisana u članku "".
- Víddeleny registar. Ova usluga omogućuje mrtvozornicima da daljinski uređuju registar operacijskog sustava. Ako vam je stalo da aktivacija predstavlja prijetnju sigurnosti coristuvacha, to uključuje i to.
- Servis senzora, Usluga podataka senzoraі Servis stražara za senzore. Slobodno oponašajte ove usluge kao da imate stolno računalo. Smrad je potreban za prijenosna računala i tablete, potrebni su dodatni senzori, poput senzora svjetla, rotacije ekrana i tako dalje.
Ako želite uključiti uslugu, ne nagađam na ovom popisu (sa sigurnošću možete reći da nismo uključili puno stvari prije ovog članka), preporučujemo da znate informacije o njoj na internetu. Najbolje u službenoj Microsoftovoj dokumentaciji. Kao opciju, pročitajte puno resursa, tako da možete odabrati puno misli o istinitosti djela i vaše usluge.