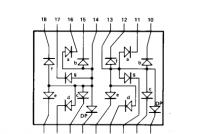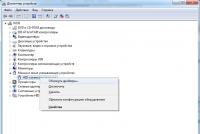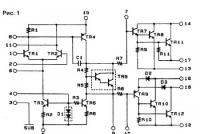Macbook pro neće biti zbrinut nakon ažuriranja. MacBook više ne vmikaetsya. To se može ispraviti. Ponovno instalirajte MacOS
Malo je vjerojatno da ćete se moći usporediti s njima da je tehnologija iz Applea jednako dobra. Varto ukazuje da je većina današnjih prijenosnih računala, koja su se nedavno pojavila, u obliku drugih varijanti, Macbookova iz 2008. godine, prepuštena sudbini izdanja. Svi modeli u liniji rade bez kvarova, zamrzavaju se, ali ne jamče nesmetano funkcioniranje ekstenzije. Ponekad postoje nepredviđene situacije. Ovaj je članak posvećen najsličnijem. Možemo pogledati razloge, kroz "Macbook" se možda neće uključiti, a također, kao što je, odložiti ga.
Kako razumjeti da "Macbook" ne odgovara?
Da bi shvatili da se oprema ne uključuje, nije potrebno da majka bude u pravu, takva posebna znanja. Dovoljno kada zavantazhenni zvernut poštovanje, ono što je slikano na ekranu. Čim se ikona pojavi na traženoj mapi sive boje, na ikoni - znak tuče, to znači da postoji problem s prijenosnim računalom. Ne morate odmah paničariti. Ako nema oštećenja sustava, tada će tehnologija prijenosnog računala zaštititi sve podatke koji se nalaze na tvrdom disku.

Kako odbaciti vezivanje?
Iako je postalo malo prekinuto i nema potrebe dugo se mučiti s ažuriranjima, možete ubrzati rad EFI memorijske kartice. Svi podaci neće biti izbrisani i ostavljeni na tvrdom disku. Što je potrebno za uzgoj za koga? Da biste isključili prijenosno računalo na početku, pritisnite tipke Command-P-R-Option, a zatim kliknite na ključ života. Udarite ih varto doti, doki neće prikazati uzbudljiv zaslon. To omogućuje brzo prekidanje veze, memorija će se izbrisati i MacBook robot će se ponovno obnoviti. U budućnosti, kako biste izbjegli takve netočnosti, bolje je napraviti sigurnosnu kopiju računala i postaviti je na tmurno shovishche. Zatim, u slučaju neuspjeha prijenosa, lako je vratiti sve podatke.
Nakon takve manipulacije, prijenosno računalo se još uvijek ne pokreće, potrebno je promijeniti okvir tvrdog diska, kao i one koji su pričvršćeni na kabel na matičnu ploču.

Mogući razlozi
Prije toga, kako odabrati načine za rješavanje problema, potrebno je utvrditi zašto je prekid postao. Prehrana, zašto se "Macbook" ne uključuje, turbulencija kožne vreće, kao da se naginje u takvoj situaciji. Što je uzrokovalo gašenje: pad sustava, pomilovanje u memoriji, procesorima ili postoje neki drugi problemi? Naravno, kvar je mogao uzrokovati nestabilan robotski operativni sustav. Često takva reakcija prijenosnog računala na proces ažuriranja. Ponekad se trapleyaetsya kada je povezan s ne-suvišnim dodatkom na "Macbook". Ovaj problem se može riješiti s lakoćom - dovršiti svu dodatnu opremu.

Riješite problem: prvi način
Nasampered, varto vikoristovuvaty siguran način uključivanja prijenosnog računala - Safe Boot. Trebate još vina? Kada radi s njim, "Macbook" preuzima samo sigurnost softvera, jer je instaliran iz certificiranog dzherela. Da biste uključili prijenosno računalo u ovom načinu rada, morate pritisnuti tipku Shift, a zatim izvršiti početne manipulacije. Šteta, proces ulaganja može biti dug, ali požurite ili brijte jogu ne varto, čak i ako svi podaci mogu ostati s neushkodzhenimi.
Naime, potrebno je napraviti izvještaj da bi se shvatilo zašto se pogoršava, otvoriti laptop na primarni način, pritiskom na tipke Command, Shift i V. Drugim riječima, Verbose Mode je dodatno aktiviran. Što to znači? Danska metoda stjecanja omogućuje vam da prepoznate sve informacije o datotekama uslužnih programa i upravljačkih programa, kao i da se prepustite svim oprostima koji su postali u prošlosti njihovog rada.
Nakon takvog pokretanja prijenosno računalo radi normalno, a zatim ga možete standardno pokrenuti. Međutim, druge metode ne pomažu u rješavanju problema koji se razvio, tada je potrebno prijeći na drugu opciju za rješavanje problema. Upravo tako, "Macbook Pro" se ne uključuje, ako radite, možete razumjeti dalje.

Riješite problem: na drugi način
Očito se prijenosno računalo može zamrznuti i ne može ući iz raznih razloga. Kako biste bili sigurni da je problem u tvrdom disku, možete koristiti program Disk Utility da ga pretvorite.
Moramo ugasiti laptop prije nas. Kao da se na zaslonu prikazuje zaslon sive / plave / druge boje i ne morate izlaziti, možete uključiti život primusa. Za neke, pritisnite gumb za pokretanje 7 sekundi.
Sada možete ući u način obnove. Prvo pokrenite Disk Utility. Kako tse robiti? Potrebno je pritisnuti tipku ikone Macbooka, kao i Command i R odmah nakon nje. Morate znati program Disk Utility i pokrenuti je. Sada je potrebno znati naziv tvrdog diska na ekranu i uključiti jogu ponovnu provjeru. Nakon završetka, potrebno je riješiti sve probleme i ponovno instalirati prijenosno računalo. Međutim, čim se "Macbook" uključi i isključi, a gore opisane metode nisu pomogle, nastavljamo s napadom.

Riješite problem: treći način
Ako ste napravili sigurnosnu kopiju svojih dokumenata, ali ako ne možete doći do nje putem zbíy na "Makbutsi", onda vam je potreban treći način. Morate ući u način rada ciljnog diska, koji se zove Način rada ciljnog diska.
Kako trčati jogu? Potreban je još jedan Macbook. Vin potreban za njihovo spajanje jednim kabelom. Sada možete vmikati vlasny laptop. Kako bi se okrivili bilo kakvi problemi, dopušteno je pritisnuti tipku za uključivanje nekoliko sekundi dok se ne pojavi logo. Sada trebate pritisnuti tipku T. Ostanite u ovom položaju dok ne vidite tekst na ekranu u Thunderbolt prikazu. Započelo je pozivanje načina diska. U ovom trenutku laptop je zapravo to, a ne primarno računalo. Čim zavantazhennya uspješno prođe, pojavit će se novi tvrdi disk. Zavdyaki tsyomu može lako prenijeti potrebne podatke na cijeli nos. Sada je dopušteno opozvati prijenosno računalo. Navít će ove informacije biti izbrisane s glavnog diska, ostat će na novom dodatnom.
Rješavanje problema: četvrti način
Ako je to moguće iz gore opisanih metoda, a nije moglo pomoći u rješavanju problema i rezultata, a zaslon Macbooka se ne uključuje, tada ostaje preostala opcija - ponovna instalacija operativnog sustava. Da biste sve ispravno postavili i da ne biste bili oduzeti zbog pada, morate uključiti način oporavka prijenosnog računala. Zapravo, više je dodijeljeno članku: zatim pritisnite gumb za pokretanje "Macbooka" pritiskom na tipke R i Command.
Sljedeća stvar koju treba primijetiti je operativni sustav. Morate znati Reinstall izbornik. Vídkriêtsya dijalog víkno. Obavezno dorimuvatisya sve upute koje je opisao. Sada se hrana o onima koji rade, ako se Macbook ne uključi, može napisati sama.
Nemojmo po 100. put pričati o Appleovoj bahatosti. Sve je kaširano.
Pa ipak, ovo raspoloženje je čudesno, možda paranormalno - prihvati to, tako ćeš dobiti, ako te pratiš.
Dano: novi MacBook na službenoj stanici bez popravka. Sjedni, radi na njemu. Raptom vin vimknuvsya. Bez odlaganja, ekran se ugasio i život je prekinut.
Pokušavate uključiti jogu, ali ne reagirate. Niyak. Dugo pritisnite gumb za život, spojite kabel za punjenje, promijenite punjač. Samo nula reakcija.
Za sada nemojte žuriti s odlaskom na servis. Ne žuri se. Moguće je da mogu riješiti ovaj problem odjednom.
Zapeo sam s oduševljenim mac tweetovima 2 puta u jednom danu

Vjerujem u vipadkovnosti, poštujem da sam bio koliko-toliko “sretan”. Ale, gdje god možeš biti, neka bude za tebe.
Ovaj put je moj kolega gore opisani problem otkrio na svom MacBook Pro uređaju. Računalo je samo skočilo na ravno mjesto i više nije davalo znak života. Isprobao sam različita punjenja, kabele, zakrivljeni poklopac. Marno.
Nekoliko dana kasnije situacija se ponovila sa mnom taj MacBook od 12 inča. Opremite više.
Nisam mav od zanesene veze. MacBook je gubio 2% napunjenosti, ako je Vín zgas. Nisam pomislio ništa ružno, uzeo jogu u torbu i zaboravio je. Navečer staviti na punjenje.
Otvaram ranu, pokušavam primijetiti - nula reakcija.
Laptop je samo izgledao mrtav. Prekrasno je pochutya - to je poput računala, a sada je mali komad metala s gumbima. Vi niste krivi.
Ako vidite nešto slično, nemojte nasjedati: bolje je za sve, desno u SMC kontroleru.
Što je SMC kontroler, većina vina potrebna?

Doslovno, SMC je kratica za System Management Controller, što je kontroler upravljanja sustavom.
Tse čip na matičnoj ploči, koji krši niz specifičnih zadataka. Citirajući službenu stranicu Applea, SMC jamči za:
- reakcija na pritisak gumba života
- reakcija na zvuk i zatvaranje poklopca zaslona na Mac prijenosnim računalima
- upravljanje resursima baterije
- kontrola temperature
- Rapt ruhu senzorski robot (SMS)
- rad senzora ambijentalnog svjetla
- prebacivanje tipkovnice
- Postat ću voditelj indikatora
- indikator baterije
- Odaberite vanjski (zamjenski unutarnji) video omotač za iMac okremi zaslone.
SMC kontroleri instalirani su na svim MacBook računalima s Intelovim procesorima. U idealnim umovima eksploatacije, smrad radi bez problema.
Ale deyaki SMC može biti malo glup. Razlog se ne nagađa i ne predviđa u domaćim glavama. Mogući su problemi nakon nedavnog ažuriranja ili ažuriranja sustava iz sigurnosne kopije ili pada napona u električnom krugu tijekom sat vremena punjenja baterije. Abo.
Ako je uzrok kvara SMC kontrolera instaliran na pravom mjestu, trebali biste još jednom zabilježiti same kvarove.
Vraćam se na Appleovu službenu web stranicu za popis situacija koje zahtijevaju resetiranje SMC kontrolera:
- Obožavatelji računala su omotani s velikom brzinom, ako računalo nije zavantazheniya i ventilirano ispravno.
- Podudaranje tipkovnice nije ispravno.
- Indikator će (radi očitosti) neispravno gorjeti.
- Indikatori baterije (nije eksplicitno) ne rade ispravno na Mac prijenosnim računalima s nepoznatom baterijom.
- Zatamnjivanje zaslona ne reagira pravilno na promjene ambijentalnog osvjetljenja.
- Mac ne reagira na pritisak gumba za život.
- Prijenosno računalo Mac ne reagira ispravno na zatvaranje ili otvaranje poklopaca.
- Mac raptovo idi u stanje mirovanja ili spoof, ako ne znaš kako isključiti zvuk.
- Baterija nije ispravno napunjena.
- MacBook ili MacBook Pro se ne pune putem USB-C priključka.
- MacBook ili MacBook Pro računalo ne prepoznaje vanjske priključke spojene na ugrađeni USB-C priključak.
- Svjetlosni indikator MagSafe adaptera za punjenje (radi jasnoće) ne prikazuje ispravno linijsku stanicu za punjenje.
- Mac računalo radi vrhunski ispravno, bez obzira na iznimno intenzivnu popunjenost CPU-a.
- Mac računalo s izvornim obrubom zaslona ne treperi u izvorni način rada zaslona, bilo u brisanom redoslijedu ili neprikladno treperi.
- Uključivanje ulaznog prikaza na Mac Pro računalu (kraj 2013.) nije aktivirano kada se računalo pomakne.
Normalno, zar ne? Čitanje ovog popisa će vam reći je li pogrešno odbaciti instalirani SMC na vašem Macu, bez obzira na to kako radite. Rapt postati kraći.
Srećom, postupak ispuštanja SMC-a je siguran, ne dovodi do negativnih posljedica i često se zastosovuetsya u servisnim centrima Applea kao prvi korak do usvajanja kartice Vlasnika. Nemojte znati godišnje podatke, ili ćete biti prisiljeni. Sve će datoteke biti na stranici.
Kao što možete zamisliti, sam pad SMC-a pomogao je meni i mom kotaču da oživimo naše MacBookove. Samo postupak nije bio jednostavan, kako je opisano na Appleovim stranicama.
Kako skinuti SMC na mom maku?

Ako imate macbook s nepoznatom baterijom: isključite MacBook (koji je označen kao VIN), pritisnite tipke CMD (command) + Option (alt) + Shift na lijevoj strani tipkovnice, a drugom rukom tipku za napajanje. Držite sve 10 sekundi, a zatim pustite. Obavezno upozorite svoj Mac.
Kako vaš MacBook može imati bateriju: Vikinte yoga, došao je čas da počnemo. Garazd, ozbiljno, treba ugasiti bukvu, izvaditi novu bateriju, držati tipku za uključivanje pet sekundi, pa pustiti, vratiti bateriju i upaliti laptop na normalan način.
Bez obzira imate li desktop Mac, iMac ili Mac mini: vim yoga, vim kabel za spašavanje, provjerite 15 sekundi. Umetnite kabel natrag. Provjerite još 5 sekundi, označite kako jest.
Ako imate iMac Pro: isključite, držite gumb za pojačanje 8 sekundi, pustite ga 2 sekunde i zatim samo pritisnite.
Mac računala vam ne govore o onim SMC instalacijama koje su zapravo odbačene. Ako vaš problem nije nestao, ako želite pogoditi razloge pada, pokušajte ponovno. opet ja.
Prokletstvo, pokušaj deset puta. Iz tog razloga, iz nekog nepoznatog razloga, rijetko se izvući iz prvog puta.
Otprilike šest uzoraka mi je donijelo uspjeh. Mac se oduševljeno vímknuvsya, nakon što je počeo puniti i početi se ponašati, ništa se strašno nije dogodilo.
I kako SMC drop-down nije pomogao, a Mac se i dalje ne pali?

Toplo preporučujem da pokušate ispustiti SMC najmanje pet puta. Taj oprez potvrđuje i broj onih na stranim forumima. Iz nekog razloga, tipkovnički prečaci nešto su manji u novijim modelima MacBooka.
Računala na operativnom sustavu Mac OS poznata su po svojoj superiornosti. Ale ne znači da je smrad zaštićeniji u situacijama više sile. Probleme može uzrokovati računalo koje često može oštetiti karakter programa. Čak i ako uključite svoj Macbook ili iMac, imat ćete neiscrpan proces zapleta, možete riješiti ovaj problem uz pomoć našeg članka.
Zmist:Zašto se Macbook zamrzava kada se pokrene
Razlozi zbog kojih se računalo smrzava na Mac OS-u za sat vremena zavantazhennia, ê dosit banal:
- Neispravnost "ulizanog" karaktera. Na primjer, može doći do kvara na robotskom tvrdom disku (ssd) ili izlazu memorije, procesora i drugih komponenti;
- Netočan softverski znak. Najširi razlog za zamrzavanje računala na Mac OS-u je cijena ažuriranja u bliskoj budućnosti. Ako je tako, problem se može okriviti kao nakon velikog ažuriranja sustava na novu verziju, tako i nakon malog ažuriranja sustava, što uzrokuje različite probleme i nedosljednosti.
Uhvatite svoje poštovanje: Postoji više opcija, Macbook se može zamrznuti i zbog nedosljednosti s novim prilozima. Ako postoji problem s vinilom nakon spajanja flash pogona na računalo ili ću priključiti drugi preko priključka, pokušajte ga isključiti i pokrenuti računalo.
Što je posao, kako se Macbook zamrzava za sat vremena rada
Prvo, za koga je potrebno promijeniti, oni koji imaju računalo učinkovito smrzavaju. Provjerite je li baterija prijenosnog računala napunjena, uključite je do kraja života. Ako se pojavi na zaslonu, zadržite pokazivač iznad.
Postavite računalo na siguran način rada

Prva stvar koju trebate pokušati je staviti računalo u način sigurnog pokretanja (bezpechny način). Ispod jednog sata eksploatacije u ovom načinu rada, manje je vjerojatno da će MacBook dosegnuti ključne uslužne programe i funkcije sustava, osim ranog preuzimanja raznih programa trećih strana.
Nabavite MacRezervirajte u načinu sigurnog pokretanja, potrebno vam je:
- Ponovno probudite računalo (ne stavljajte ga u stanje mirovanja);
- Kada se pritisne, pritisnite tipku Shift;
- Dali računalo je krivo za ulazak u sigurni način rada. Varto označava da je interes sigurnog načina rada dovršiti probni proces. U slučaju ozbiljnih softverskih ili tehničkih problema, računalo se može zamrznuti prilikom pokretanja u sigurnom načinu rada.
Poštovanje: Također na Mac OS-u, Verbose Mode. To vam omogućuje pokretanje računala u sigurnom načinu rada s dodatnim informacijama o procesu snimanja. Tobto možete vidjeti, kako nabaviti upravljačke programe, sigurnost softvera, obraditi prerano. Da biste preuzeli računalo u kojem načinu rada, morate uključiti MacRezervirajte s tipkama Shift+Command+V.
Da biste svoje računalo postavili u siguran način rada, pokušajte resetirati jogu za pomoć iz glavnog izbornika. Tobto, pritisnuti na jabuku je ljut u planinama i omotati "Rezavantazhity". Ako računalo sada radi u normalnom načinu rada, možete reći da je problem riješen.
Čarobnjak za Disk Utility
Iako druga opcija nije pomogla u rješavanju problema, možete pokušati promijeniti veličinu tvrdog diska. Nije isključeno da se računalo smrzava sat vremena kada je samouk zbog problema s uređajem za pohranu.
U operacijskom sustavu Mac OS instaliran je uslužni program za disk koji je prepoznat za ponovnu provjeru uređaja za pohranu. Možete ga pokrenuti i iz sučelja Mac OS-a (računalo možete pokrenuti daleko, a ono visi kada promijenite sat nakon sata), i iz načina ažuriranja.
Za prebacivanje u način oporavka pritisnite tipke Command+R. Ulazak u način ažuriranja označen je zaslonom s naslovom “MacOS Utilities (OS X Utilities). Odaberite “Disk Utility” s popisa dostupnih uslužnih programa i pritisnite “Proceed”;

Na ekranu koji se približava trebate odabrati tvrdi disk i pritisnuti “Prva pomoć” kako biste mogli promijeniti riječ.
Nakon sat vremena ponovne provjere uslužnog programa za otkrivanje problema s tvrdim diskom, bit će potrebno da ih ispravite. Ako su sva pomilovanja ispravljena, pokušajte ponovo resetirati računalo.
Spremite sigurnosnu kopiju
U operativnom sustavu Mac OS način rada je vanjski disk. Ovo je posebna opcija za snimanje računala, s kojom možete preuzeti pristup tvrdom disku i podacima koji su spremljeni na novom. U ovom slučaju pristup informacijama može se izvršiti bez uključivanja Mac OS-a.
Da biste pokrenuli izvorni način rada diska i kopirali potrebne podatke s tvrdog diska računala na Mac OS-u, trebate:

Nakon što ste preuzeti, zapamtite da je na računalu operativni sustav preuzet, pojavio se još jedan disk. Zapravo, putem Thunderbolta možete opljačkati drugi MacBook s istim tvrdim diskom. Dali putem Findera možete prenijeti podatke s jednog računala na drugo.
Važno: Nakon završetka prijenosa podataka s računala Gerel, Finderom izdvajajte priloge, a ne samo uključite žicu. Koliko god je to moguće, kopirani podaci se ne spremaju.
Ponovno instalirajte MacOS
Ako nema drugih načina za rješavanje problema, opcija ponovne instalacije operativnog sustava je izostavljena. Ponovno razmislite, tako da su svi potrebni podaci spremljeni, a zatim pokrenite računalo u načinu oporavka. Shchab tse robiti, kada zavantazhenni zatysnít Command+R.
Iskoristite prednost zaslona s Mac OS uslužnim programima. Ovdje morate odabrati uslužni program "Reinstall macOS". Slijedite upute, dokovi neće ponovno instalirati operativni sustav.

Podsjetnik: Ako je računalo zapelo u fazi instalacije operativnog sustava, ili neko vrijeme ostaje visjeti nakon ponovne instalacije, što ukazuje na problem mehaničke prirode. Shvidshe za sve poshkodzheno zhorstky disk, RAM'yat ili ću priložiti procesor.
Apple računala su vrlo otporna, ali neka od njih ostaju s netočnostima. Hajde da shvatimo što treba učiniti u tom trenutku ako se Macbook ne uključi. Ako niste uspjeli ispuniti svoj laptop i niste bacili jogu na kladu, problem, koji je bolji od svega, može se riješiti bez odlaska u servisni centar.
Za početak, sljedeći korak je ponovna provjera, kako bi se monitor mogao ponovno spojiti na ispravnost monitora i životnog adaptera. Prije svega, više ležite na svojim Mac Mini i iMac monoblokovima. Prijenosna računala, proizvedena prije 2016. godine, koriste MagSafe magnetni priključak za punjenje. Žica života je svjetlosni indikator.
S pravilnim spajanjem vina, krivo je za gorenje s narančastom ili zelenom bojom. Ako se kontakti ne zaglave, može se koristiti magnetski steznik u obliku slova L da se to popravi. U ovoj se točki vrpca života naziva dolaskom, ali kroz lagano iskrivljenje život se ne daje. T-like mrlje ostatka generacije ne mogu si priuštiti tako kratko vrijeme. Provjerite je li MagSafe pravilno spojen.

U svim 12-inčnim modelima, a od 2016. - u MacBooku Pro, postoji life block s USB-C utičnicom, koja nema svjetlosnu indikaciju. MagSafea nema na zalihama u Airu. Kabel novih adaptera može biti na dva kraja istih ruža i povezan je s prijenosnim računalom i jedinicom napajanja preko priključka.
Obrišite jogu s obje strane i ponovno se povežite. Adapter može automatski prekinuti napajanje na sat vremena kada dođe do promjene u opskrbi električnom energijom. Zbaciti zakhist, izvući jogu iz utičnice na jedan whilin. Nakon ponovnog uključivanja, računalo treba puniti u normalnom načinu rada.
Preskoči NVRAM/PRAM
Ako je adapter u dobrom stanju, postoji životni vijek i jabuka svijetli na krovu, a ekran je crn, tada je potrebno ukloniti NVRAM / PRAM memoriju.
- Još jednom, računalo oponaša, vikoristovuyuchi gumb zhivlennya. Uključivanje yoge i odmah pritiskanje prikazano je na kombinaciji snimke zaslona.

- Utrimuëmo sve tipke, sve dok prijenosno računalo nije vjerojatnije da će se pokrenuti, nakon što je ponovno vidio zvučni signal. Nakon što je napajanje dobro prošlo i došli smo do sustava, potrebno je provjeriti ažuriranje. Pritisnemo redak izbornika na logotipu jabuke, kušajući kutku s lijeve strane. Odabiremo stavku.

- Na glavnoj strani, pritisnem gumb da otvorim App Store.

Sustav će automatski provjeriti dostupnost ažuriranja. Instaliramo sve dostupne i po potrebi nadograđujemo OS na preostalu verziju High Sierra.
SMC Controller Skid
SMC kontroler je odgovoran za funkcije napajanja. Uključuju upravljanje baterijom, reakciju na zatvaranje i zatvaranje poklopaca, rad nekih senzora sustava i interakciju s perifernim uređajima. U svakom slučaju, ako mislite da Mac radi nešto pogrešno, ponovno pokretanje Primus kontrolera moglo bi riješiti problem.
Za monoblokove "Aimak" i sve verzije Mini dovoljno je priključiti strujni kabel na 15 sekundi. Prije ponavljanja boosta potrebno vam je još najmanje pet sekundi. Za prijenosna računala, do kojih postoje sve verzije "Air", "Pro" i 12-inčna Retina, vjerojatno je isto.
- Ponovno ću pregledati aplikaciju, mijenjajući indikacije stavke izbornika.

- Vimikaêmo uže života. Na snimci zaslona pritisnute tri tipke u lijevom kutu istovremeno s gumbom života koji traje deset sekundi. Spojite adapter natrag u dnevnu sobu i uključite prijenosno računalo.

Kao u prednjem pogledu, provjeravamo i instaliramo dostupna ažuriranja OS-a.
Prednosti nadogradnje
Apple modeli ostatka rokiv zrobili nadograditi je praktički nemoguće. Za ranije proizvedene MacBookove možete jednostavno sami zamijeniti memorijske kartice. Operacija je u principu nespretna, ali će zahtijevati točan odabir modula. Čim se izvrši nadogradnja u procesu pokretanja prijenosnog računala, vrijedi napomenuti probleme s novom memorijom.
Signali u ovoj vipadki poslužuju se s pauzom od pet sekundi. Model ugara može imati jedan ponavljajući zvučni signal ili niz od tri uzastopna zvučna signala. Jedini izlaz iz ove situacije je preokrenuti instalaciju starih modula ili kupnju novih.
Na kraju
Ako vam uklanjanje NVRAM-a i SMC-a nije pomoglo, Mac ima ozbiljnih problema. Najbolje rješenje je postati certificirani servis za profesionalnu dijagnostiku. Ne zaboravite da je Appleovo jamstvo pokriveno vremenom aktivacije na MacBooku, a popravak se može obaviti besplatno.
Video upute
Možete pogledati video u nastavku, jer opise operacije obrađuje profesionalac.
Nitko od nas ne može sumnjati u pouzdanost MacBooka u tvrtki Apple, čak i ako su modeli iz 2008. izdanja dos i postavili dobru konkurenciju današnjim prijenosnim računalima. Može se sa sigurnošću reći da Macbook Apple radi bez smrzavanja i praktički se ne kvari, ali to ne znači da će u nekim situacijama prijenosno računalo raditi kao staro godinu dana. Mogućnosti za objašnjenje zašto se Macbook ne uključuje, a ja bih ih želio pokazati u ovim člancima naših čitatelja.
Prvo, signal da Macbook nije zavantazhuetsya, može biti na zaslonu računala ikona ispred mape koja izgleda kao znak napajanja. No, iako to nije uzrok panike, nije vaša krivnja, jer superiornost tehnologije omogućuje vam da sačuvate svoje podatke dok se računalo ne ugasi. Pod pretpostavkom da greška u sustavu nije krivac, onda je, bez obzira na sve, sve informacije sačuvala interna memorija.
Kako resetirati postavke na Macbook Pro i Macbook Air?
Ako je došlo do malog prekida veze na vašem Macbooku i ako želite brzo vratiti sve podatke bez trošenja, trebate resetirati EFI memoriju. Da biste to učinili, isključite računalo, a zatim pritiskom na gumbe Command P R Option pokrenite tipku za povećanje, dok nastavljate smanjivati sve tipke do trenutka kada se sustav pojavi na zaslonu računala. Ovaj manevar pomoći će spasiti sustav od prekidanja veze i spremiti podatke koji su spremljeni na računalu, kao i vratiti robota na Macbook. Bolje je stvoriti sigurnosnu kopiju podataka vašeg računala u sumornoj datoteci u vrijeme nepopravljivog kvara.
Čim se operacija izvrši, vaš Macbook Air se više neće sam preuzeti, okrenite tvrdi disk, a također i u trenutku kada je HDD spojen na kabel na matičnu ploču.

Ryatuvati Danny kada se Macbook zamrzne je jedan od glavnih zadataka, potrebno je da on zna redoslijed dana, nakon što je ponovno popravio vaše računalo, ono će biti obnovljeno u isto vrijeme s nama danimi. Ale, prvo ću morati z’yasuvati, zašto je postalo tako obješeno? Na prvom mjestu bi se mogao okriviti problem s računalom, ali za sebe: gubitak memorije, pardon na procesoru, oštećenje kontrolera i drugi razlozi. Na drugi način, kvar se može okriviti operativni sustav, na primjer, kada nadogradite na EI Capitan. Treće, razlog za prekid veze može biti zbog neispravnih novih utikača, kao da imate vezu s računalom. U ostatku dana samo trebate uključiti sve dodatne priključke na USB priključak.
Kako bi se točno utvrdio uzrok kvara, potrebno je obrnuti bateriju i ponovno je spojiti, ako nije ispražnjena ili nije zaglavila svoj rad, čak i ako je baterija ispražnjena u trenutku ažuriranja OS programa na Macbook, tada će, pojedinačno, cijeli sustav visjeti. Otzhe, varto pogledajte nekoliko načina za rješavanje problema zamrzavanja računala.
Metoda 1. Sigurno pokretanje - način sigurnog pokretanja
Prije svega, koristite sigurnosni način rada, za koji je veća vjerojatnost da će Macbook prevrnuti sadržaj za sat vremena pokretanja. U tu svrhu deaktivirajte Macbook kako biste ga omogućili u načinu rada tipke "SHIFT". Takvo lansiranje Macbooka traje nešto više od sat vremena, ali nemojte žuriti, što je još važnije, važnija je investicija uz najmanje troškova.
Ako želite dodatno istražiti kako biste saznali više o uzroku kvara, trebate onemogućiti svoj Macbook uklanjanjem nekoliko gumba: Command + Shift + V. Kako biste mogli pokrenuti Safe Mode na svom Macbooku i pogledati pojedinosti o pokretanju Verbose Mode, uključujući uzroke problema.

Što znači način izvještavanja? Capturing Verbose Mode je takav način snimanja operativnog sustava, kada se na zaslonu prikazuju određene informacije o datotekama drajvera, programima koji se snimaju, te se prikazuju svi procesi koji se unose u sustav u procesu snimanja Macbooka.
Čim je računalo preopterećeno, može se ponovno ažurirati, samo standardno ponovno pokrenite operativni sustav. Ako vam ova metoda nije pomogla riješiti problem smrzavanja Macbooka, preporučujemo da se vratite na uvredljivu metodu rješavanja problema.
Metoda 2. Nabavite ga putem Disk Utility
Shvatio sam da se Macbook možda neće uključiti iz različitih razloga. Pod pretpostavkom da ovo nije problem s prehladom, već je za sve kriv tvrdi disk, onda neće biti lako poništiti razlog, pa možete pokrenuti Disk Utility ili Disk Utility na svom MAC-u.
Isključite računalo na stražnjoj strani. Ako vaš Macbook prikazuje plavi, sivi ili zaslon u nekoj drugoj boji s gumbom za okretanje, tada se, nažalost, dogodi da isključite svoj MAC primus, pritiskom na gumb za pokretanje računala na 5-8 sekundi.

Zatim, kako biste aktivirali Disk Utility, trebate omogućiti način oporavka za svoj operativni sustav. Možete raditi na ovaj način. Pritisnite dva gumba odjednom Command i R i pokrenite tipku za pojačavanje. Nakon uspješne prijave, prikazat će vam se zaslon s nazivom MAC OS X Utilities. Otvorite ikonu Disk Utility na otvorenom zaslonu da aktivirate jogu. Zatim upišite naziv tvrdog diska vašeg MAC-a, koji je prikazan na zaslonu u Disk Utility. Počnimo ponovno provjeravati način aktiviranja reda Verify Disk i provjerimo ga. Na kraju aktivirajte postupak ponovne provjere za što kliknite na red Repair Disk. Zatim morate ponovno pokrenuti računalo.
Metoda 3. Pokretanje novog diska
Ponekad je bolje osigurati se u takvoj situaciji, ako nema sigurnosne kopije podataka, a vaše se računalo nakratko zamrzne. Ma daj, više puta si spremao sigurnosne kopije podataka, ali kako sada doći do njih? Nakon što ste lako otklonili ovaj problem na vašem Apple Macbooku, možete ga ubrzati posebnim načinom rada originalnog diska - Target Disk Mode.
Slijed događaja od lansiranja novog diska formiran je u napadnom poretku. Za cob vam treba vrlo napredno MAC računalo. Ako pronađete drugo računalo, zatražite dodatni certificirani Thunderbolt kabel. Sljedeći korak je da isključite MacBook, i ako je potrebno, pritisnite tipku za uključivanje nekoliko sekundi dok se laptop ne može uključiti. Nakon toga, kako je vaše računalo zavantazhitsya, odmah pritisnite tipku "T" i držite je u stisnutom položaju dok se Thunderbolt zapis ne pojavi na vašem zaslonu u boji na vidljivoj ikoni.
 Na taj način se pokreće mod starog diska. Zaista, prijenosno računalo igra ulogu pravog diska, a ne računala koje zvuči poput vas. Čim je sve završilo u daljini, odjednom se na zaslonu Findera vidi novi prilog - novi tvrdi disk. Koristuyuchis takav nevidljivi zruchnistyu, možete kopati i spremiti sve svoje potrebne podatke, prije svega, to će biti ažurirano računalo.
Na taj način se pokreće mod starog diska. Zaista, prijenosno računalo igra ulogu pravog diska, a ne računala koje zvuči poput vas. Čim je sve završilo u daljini, odjednom se na zaslonu Findera vidi novi prilog - novi tvrdi disk. Koristuyuchis takav nevidljivi zruchnistyu, možete kopati i spremiti sve svoje potrebne podatke, prije svega, to će biti ažurirano računalo.
Nakon toga, kako sve spremiti na stari tvrdi disk, premjestiti ga u Finder, kako i treba biti s pravim diskom. Isključimo Thunderbolt kabel i ponovno pokrenimo prijenosno računalo pritiskom na tipku za napajanje.
Metoda 4. Ponovno pokretanje operativnog sustava
Ako isprobate ove metode bez pozitivnih rezultata, a vaš MAC, kao i prije, "visi", preostala metoda je zaostala - ponovna instalacija OS X. Da biste provjerili sve u skladu s pravilima, trebate uključiti prijenosno računalo u buđenje -up modu i točno ponovite sve korake navedene u opciji 2. Dakle, pokrenite Macbook s R+Command tipkama.
Nakon pokretanja operativnog sustava pronađite red Reinstall OS X i prema uputama koje se pojavljuju na ekranu slijedite sve korake za ponovno pokretanje operativnog sustava.
Kao da se nakon svih radova vaš MAC više ne pokreće, tada, nažalost, problem može biti "izvana" i potrebno je vratiti se u servisni centar, neki detalji su se pokvarili ili vlak se pokvario. Međutim, takav instant pobjeđuje kroz zamjenu starog i spajanje novog, koji nije kompatibilan s vašim OS X. Na primjer, stavite tuđi memorijski modul na svoj MAC. Zato pokušajte popraviti svoje gospodarske zgrade samo u ovlaštenim servisnim centrima i nemojte se zavarati jeftinošću.