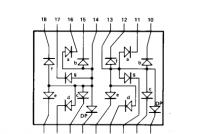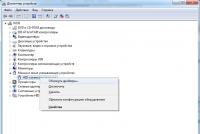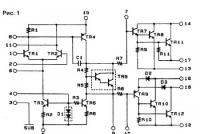Come disattivare la proposta di attivazione di Windows. Come disabilitare i tasti di scelta rapida di Windows Winlock sulla tastiera.
Il pulsante Windows si trova sulla tastiera della skin e viene utilizzato anche per digitare diversi giochi. Quando si preme il pulsante Win, viene visualizzato il menu Start. Inoltre, puoi anche ruotare il pulsante Win con altri tasti sulla tastiera.
Ad esempio, premendo Windows+E si apre Esplora risorse. Se fai clic su Windows + R, puoi aprire l'utilità "Esegui ...". Zagalom, la combinazione con la chiave del senza volto e tutto il fetore è chiaramente marrone per qualsiasi tipo di coristuvach.
Tuttavia, se la chiave Win non funziona, puoi facilmente dimenticare queste combinazioni. Perché questo pulsante smette di funzionare? Scopri perché il pulsante Win ha smesso di funzionare. Ci sono problemi con la tastiera, ritocchi di sistema, blocco della funzionalità dei tasti, ecc.
Metodo n. 1 Combinazione di pressione Fn + F6
Il metodo danese, che è meglio per tutto, è utilizzato da alcuni laptop resistenti e laptop resistenti che creano una tastiera speciale. Trova il tasto FN sulla tastiera del tuo PC o laptop (suono nell'angolo in basso a sinistra, ordine da CTRL).
Riconosciamo il tasto F6 e osserviamolo, perché in superficie puoi vedere la funzionalità che viene attivata dalla combinazione FN + F6. Se premi questo tasto il più vicino possibile all'icona Win, prova a premere la combinazione di tasti Fn + F6 per attivare o disattivare il tasto Win.
Attenzione però, perché su alcuni laptop la combinazione dei tasti Fn+F6 può accendere il display o aggiungere un pannello touch. Nel frattempo, i tasti F6 sono responsabili della visualizzazione della funzionalità.
Metodo n. 2 premendo i tasti Win Lock
Il prossimo metodo di vimagatime è premere il tasto Win Lock. Questo tasto era più temuto sulle vecchie tastiere, che le madri dei diaconi dal duro lavoro possono ancora fare.
La crema delle vecchie tastiere, il tasto Win Lock può essere presente anche su numerosi dispositivi di gioco. Nel fervore della battaglia, la gravità può spesso premere violentemente il tasto Win. La chiave Win Lock è stata introdotta negli annessi di gioco.
Forse puoi essere il padrone della vecchia tastiera o della tastiera da gioco (se vuoi, puoi usare il tasto Win Lock e il tasto Win Lock sulla tastiera secondaria). Scoprilo e clicca per attivare la funzionalità delle chiavi Win.
Metodo n. 3 Pulizia della tastiera
È improbabile che tu possa venire a mangiare, ma se proviamo a risolvere il problema come se il pulsante Win non funziona, allora sarai frustrato: da quanto tempo pulisci la tastiera?
Quindi, a destra, in ciò che le chiavi, con la quantità sufficiente di spazzatura accumulata, spesso possono semplicemente conficcarsi o non precipitarsi (o precipitarsi o non trasmettere un segnale). Tastiere a membrana shilni particolarmente fortemente zabrudnennyam.
Controlla l'interno della tua tastiera (non è facile per noi), e poi faremo un po' di pulizia lì. Soprattutto per il pulsante Win. Non appena hai finito, scegli la tastiera, acquistala e protesta contro il tasto Win.
Metodo n. 4 Modifica della porta di connessione
In altri casi, i pulsanti della tastiera potrebbero non funzionare correttamente tramite la porta a cui è collegata la tastiera stessa. La maggior parte delle tastiere è collegata tramite USB contemporaneamente. Prova a collegare la tastiera a un'altra porta USB e prova la chiave Win. Bazhano protesta anche contro la funzionalità di quelle altre chiavi.
Se hai una vecchia tastiera, se puoi connetterti tramite PS / 2, puoi collegare yoga a un'altra porta, poiché hai un'altra porta PS / 2 per la tastiera sulla tua scheda madre (cosa molto rara).
Bene, nulla di quanto sopra non ha aiutato con l'attuale problema con il tasto Windows, quindi, forse, è proprio nella tastiera stessa e stonato. In questo modo non manca altro, se non l'aggiunta di una nuova tastiera.
Conoscevi il perdono di un amico? Visualizza il testo e digita Ctrl+Invio
Dopo l'installazione iniziale del sistema operativo Windows 10 mentre si indossa Windows 10, è necessario eseguire l'attivazione per confermare i diritti di licenza per la versione Windows 10. È necessario abilitare qualsiasi contenuto piratato e la chiave di licenza per il prodotto con i tasti jolly di Microsoft. Prima dell'introduzione della chiave, il sistema è in modalità di prova per trenta giorni, dopodiché smetterà di avviarsi. Quando si installa il termine coristuvach goiter, eseguire l'attivazione o la disinstallazione del sistema. Windows 10 richiede automaticamente l'attivazione all'avvio della skin visualizzando una filigrana con il testo del prompt nell'angolo in basso a destra del display. Tse inоdі dratuє rich koristuvachіv, attraverso scho puzzolente shukati shlyakhi vydalannya scrivi, scho si unisce automaticamente. Il processo di ritiro stesso non comporta difficoltà significative e non richiede una formazione speciale.
Qual è la filigrana per l'attivazione di Windows 10
Una filigrana di avviso sull'attivazione può apparire nelle versioni di prova, nelle copie piratate di un sistema operativo con licenza o come indicatore di danneggiamento per aver dimenticato di attivare Windows 10 dopo che l'installazione è stata completata su un computer.
Sul desktop è presente un messaggio sull'attivazione di Windows 10Questa funzione è corretta nel registro e non influisce sulla velocità del codice del computer. Puoi anche utilizzare una versione disattivata di Windows 10 (con alcune modifiche), ma non è troppo comodo. Altri koristuvachiv stanno cercando di riordinare la fastidiosa consapevolezza per chiedere aiuto a programmi di terze parti o risolvere i problemi del registro.
Ci sono una serie di regole che devono essere tagliate quando viene rimossa la filigrana, che indovina l'attivazione, in modo che la maggior parte delle vittorie abbia la sicurezza del software del rivenditore di terze parti. Il più delle volte, non tutti vogliono rischiare e modificare le voci nel registro, giustamente temendo di interrompere il normale funzionamento del computer.
Le principali regole che si applicano prima di rimuovere la filigrana:
- zavzhdy crea un punto di riconoscimento del sistema davanti alla pannocchia della filigrana per il registro ausiliario;
- vincere il programma security solo dai siti ufficiali delle selezioni;
- modi per rimuovere le filigrane e suggerire l'attivazione della madre colpevole sono buone raccomandazioni nella misura e sono ampiamente fraintese.
Se non vuoi seguire una di queste regole, non vi è alcuna garanzia che il risultato di un piccolo problema non diventi un grosso problema che dovrai reinstallare nuovamente Windows 10.
Come pulire ha scritto sull'attivazione di Windows 10
Іsnuє kіlka modi per fare supposizioni automatiche sulla necessità di attivare il prodotto software. A volte il risultato è a portata di mano, a volte è necessario elaborare alcuni metodi per raggiungere il successo. I modi principali per rimuovere una filigrana da un messaggio sull'attivazione di Windows 10 includono il download di programmi da rivenditori di terze parti e la modifica del registro. Inoltre, puoi modificare la sicurezza del software del sistema, ma nelle versioni home non tutte le funzioni del supporto remoto sono incluse nel pacchetto di installazione di Windows 10.
Come pulire la scrittura sull'attivazione tramite il registro
Utilizzare due dei modi più semplici per scrivere sull'attivazione.
Primo modo:

Un altro modo (per coloro che hanno paura di inserire manualmente la correzione del registro):

Rimuovere le notifiche sull'attivazione da parte di programmi di terze parti
Puoi vedere la filigrana dal messaggio sulla necessità di attivare Windows 10 utilizzando programmi aggiuntivi di terze parti. Esistono alcuni di questi programmi e la puzza viene ripetutamente interpretata erroneamente da diversi gruppi di coristuvachi.
L'utilità Universal Watermark Disabler ha un impatto ridotto:
- puoi rimuovere facilmente le filigrane da qualsiasi versione di Windows;
- zdіysnyuє pіdtrimku be-yakikh mov pіd ora di lavoro;
- non gestire i file di sistema shkody;
- mittevo toglie tutte le filigrane sul display.
L'ordine di lavoro con l'utilità:

Video: Disabilita filigrana con l'aiuto di Disabilita filigrana universale
La crema della più ampia utility Universal Watermark Disabler per lo stesso scopo, sono installate due piccole utility:

Come rimuovere la finestra di attivazione e attivare le notifiche di giunzione
Puoi vedere la finestra di attivazione e disattivare la notifica in Windows 10 con l'aiuto del servizio "Informazioni su quel giorno".
Questo servizio include le seguenti funzioni:
- consentire e bloccare l'aspetto dell'unione di notifiche da Windows 10 e programmi di terze parti;
- permette di visualizzare il sistema delle notifiche sulle diverse suddivisioni e gli aggiornamenti che sono stati ricevuti dal provvedimento;
- per l'aiuto dell'unione dei menu, accelererò il processo di rimozione delle usure esterne, attivando e accendendo altri adattatori.
Vikoristovuyuchi tsey servizio, puoi attivare l'allarme, bloccarli e attivare il call center.
Inserimento del call center
In Windows 10, puoi disattivare il Centro risoluzione dei problemi utilizzando diversi metodi:
- iztosuvannyam modifica i parametri in Windows 10;
- per assistenza nella modifica del registro di Windows 10;
- modifica dei criteri di gruppo del sistema.
Dobbiamo ricordarci di modificare le impostazioni dei parametri
Il modo migliore per schermare l'aspetto di promemoria inappropriati sul display. Vinci il vino nelle fasi kіlka:

Video: come modificare le impostazioni in Windows 10
Comprese le note di splicing, l'editor del registro del vicorist
Questo metodo è adatto per koristuvachіv, yakі vzhe vzhe vpevneno pochuvayutsya, lavorando con l'editor del registro. Modifica, se è necessario portarla a Registro, tale avviso di inclusione deve essere effettuato per tale algoritmo:

Ora vengono presi gli avvisi di giunzione.
È necessario proteggere che nelle restanti versioni delle versioni di Windows 10, indipendentemente dallo sfondo del coristuvacha, i parametri della registrazione nel registro potrebbero essere già creati. Puoi pagare meno per un'installazione pulita da una distribuzione con licenza.
Ti informeremo in caso di modifica della politica di gruppo congiunta

Video: accensione del centro di supporto e giunzione del supporto
La visibilità delle filigrane e il rinnovo di Windows 10 possono essere effettuati con un semplice processo. Allo stesso tempo, è necessario mostrare chiaramente che il fetore è stato disperso in modo invisibile. Di norma, possiamo vedere un'opzione del genere che l'attivazione non è andata a buon fine per qualche motivo o è stata danneggiata nei file di sistema. Filigrana Puoi portarlo al punto che nel momento più inaspettato non sarai in grado di avviare il sistema e guardare sul display la fine del periodo per l'attivazione di Windows 10. Ci vorrà un'ora per cercare la chiave, che, come al solito, non inciampa sotto il braccio. Ciò richiede una buona riflessione, quindi puoi vedere le filigrane e le scritte sulla necessità di attivazione.
Come promozione, Windows 7 ha la possibilità di caricare e installare automaticamente gli aggiornamenti. Il sistema operativo scarica i pacchetti di aggiornamento dal server Microsoft ogni volta che si collega il computer a Internet. In teoria, aggiornamenti automatici dello schermo, clic per patchare il sistema, modificare file e ottimizzare il robot di Windows, ma in pratica il numero di motivi per cui varto include gli aggiornamenti di Windows è basso. Diamo un'occhiata ai motivi principali:
- Ci sono state delle fluttuazioni, se per lavori di ristrutturazione o perdonazioni critiche all'ora dell'installazione si sono verificati dei problemi, hanno reso Windows inutilizzabile;
- Con un'ora di pacchetti installati, gli aggiornamenti diventano sempre più numerosi e c'è sempre meno spazio libero sul disco di sistema, il che può causare il crash di Windows su una piccola unità C;
- Sotto l'ora di interesse, l'aggiornamento della velocità di Internet può diminuire notevolmente (soprattutto per i clienti a breve termine con piccoli canali Internet) e per tali clienti a breve termine, gli aggiornamenti possono colpire duramente l'intestino (ad esempio, restrizioni di Internet o connessione pacchetti con pagamento del traffico);
- Bagatioh dratuє, che durante l'installazione dell'aggiornamento non è possibile spegnere il computer e doverlo fare per molto tempo per completare il processo;
- Una versione piratata di Windows può essere aggiornata alle funzionalità del tuo sistema operativo entro un'ora dal tentativo di aggiornamento;
- Ci sono molte altre ragioni significative minori, che non riesco a vedere in questi articoli.
Passiamo ai metodi di aggiornamento di Windows 7.
Come disattivare nuovamente gli aggiornamenti di Windows 7
Per un ripristino completo dall'aggiornamento di Windows 7, è necessario spenderlo prima di riparare i servizi di Windows. Per chi premere Start -> Pannello di controllo -> Amministrazione -> Servizi, o Start -> Pannello di controllo -> Sistema e sicurezza -> Amministrazione -> Servizi.
Usa il mouse per scorrere l'elenco fino in fondo e aprire il servizio Windows Update. Quando vedi cosa è successo, seleziona il tipo di avvio "Abilitato", quindi premi il pulsante "Carica" e poi il pulsante "Stop".

Puoi chiudere tutte le finestre. L'aggiornamento di Windows 7 è ora completamente implementato. Per il consumo di rinnovo, puoi pagare allo stesso modo.
Come disattivare gli aggiornamenti automatici di Windows 7
Se non desideri riattivare gli aggiornamenti, puoi invece attivare gli aggiornamenti automatici di Windows 7. Per chi venire Start -> Pannello del kernel -> Centro aggiornamenti di Windows, o Start -> Pannello di controllo -> Sistema e sicurezza -> Windows Update Center. Premere "Imposta parametri" nel menu a sinistra.

Nella finestra, seleziona "Non modificare la presenza dell'aggiornamento (non consigliato)", quindi è possibile anche riordinare le caselle di controllo sottostanti. Premere "OK" nella parte inferiore della finestra per confermare la modifica.

L'aggiornamento automatico di Windows 7 è ora disabilitato. Per l'aggiornamento manuale, puoi andare in qualsiasi momento su Windows Update e premere il pulsante "Revisiona aggiornamento".
Non a caso Microsoft ha integrato l'antivirus “Windows Protector” nel suo sistema operativo: avrebbe protetto il sistema da programmi sciatti sin dal primo avvio. Per questo "Zakhisnik" è una funzione banale, è necessario per più coristuvachs.
Se dai la priorità a una terza parte, "Zakhisnik" può entrare in conflitto con lui. Sembra che l'antivirus sia attivo dopo l'installazione di uno nuovo, ma se non funziona, puoi iniziare la difesa contro uno a uno: far cadere il sistema o eseguire PZ non bajan uno in uno.
In questi casi, puoi disattivare "Windows Protector" e fare più affidamento sull'antivirus.
Yak viknuti "Zakhisnik" in Windows 10 e 8
1. Aprire l'editor del registro di Windows. Per premere i tasti Win + R, immettere il comando regedit e premere Invio.

Se il parametro DisableAntiSpyware non viene visualizzato per te, crealo tu stesso: fai clic con il tasto destro su un'area vuota della finestra, seleziona "Crea" → "Valore DWORD (32 bit)" e digitalo con il nome corretto.

Quindi premere i pulsanti in basso, modificare il valore in 1 e premere OK.
4. Riavvia il computer. In tal caso, "Zakhisnik" può partecipare.
Per disabilitarlo, apri nuovamente l'editor del registro e modifica il valore di DisableAntiSpyware su 0.
Yak viknut "Zakhisnik" in Windows 8, 7, Vista e XP
1. Avviare il gestore. Per chi, velocizza la combinazione dei tasti Win+R, entra nella finestra "Vikonati" servizi.msc e premere Invio.
2. Nell'elenco visualizzato, trova il servizio Windows Defender o con tale nome e fai doppio clic su di esso.

3. Se è presente una nuova finestra, nel campo "Tipo di avvio", selezionare "Abilita" e fare clic su OK.

4. Riposizionare il computer per cambiare i ranghi.
Per disabilitare la protezione, lo scoprirò di nuovo dal gestore del servizio "Protezione di Windows" e cambierò il tipo di avvio in "Automatico".
Come disabilitare rapidamente "Zakhisnik" in qualsiasi versione di Windows
Se per qualche motivo non vuoi abilitare "Zakhisnik" usando metodi standard, prova il programma gratuito Win Updates Disabler. È riassunto con le solite versioni, e ti permette di alzare la difesa in due click.
Dopo aver avviato l'utilità, seleziona "Abilita Windows Defender" e fai clic su "Interrompi subito". Successivamente, riavvia il computer per correggere la modifica.

Per disabilitare il virus, esegui Win Updates Disabler, vai alla scheda "Disabilita", seleziona "Disabilita Windows Update" e fai clic su "Disabilita ora".
In questo articolo, abbiamo una dieta tranquilla, che soffre di una mente dopa, come se stessimo cercando di aumentare il resto della produttività del computer.
Cosa sono i servizi di Windows
I servizi di Windows sono praticamente gli stessi programmi, solo senza un'interfaccia koristuvach. Le puzze funzionano in background e danno al sistema operativo diverse capacità e funzioni. Non tutti i servizi sono disponibili da Microsoft e non tutti sono disponibili una volta installati. Molti software e driver installano i propri servizi di alimentazione. Gli antivirus si corrodono attivamente con i servizi, puzzolenti di fetore monitorano costantemente lo stato di salute del tuo sistema e instillano protezione contro il debole PZ. Il vantaggio dei servizi è la possibilità di iniziare in un'ora per avviare il sistema operativo prima dell'avvio del programma, nonché la possibilità di eseguire tutto ciò che funziona sul tuo computer. Proprio per questo, gli antivirus possono nadiyano proteggere il computer, de pratsyyut.
Molti "computer fahivtsiv" consigliano di attivare alcuni dei servizi di Windows 10, rivisitando quelli più costosi. Meglio incolpare l'elenco dei servizi del sistema operativo per cercare di migliorare la propria privacy (un cappello di latta, purtroppo, non viene fornito con Windows 10), meglio cercare di migliorare la propria produttività. Servizi Vimknennia Windows 10: un'arma a doppio taglio. Quindi, attivare i servizi in modo efficace può spesso migliorare la produttività del tuo sistema, ma l'effetto sarà molto piccolo, quindi lo ricorderemo davanti a te. Spesso, tuttavia, l'aggiornamento di qualsiasi altro componente dà un aumento significativo della produttività, meno sperimentando i servizi di Windows.
Apparentemente, siamo contrari all'inclusione dei servizi di Windows 10. Chi bachite, i rivenditori Microsoft a volte rilasciano software curvo, ma il fetore non è male: sa di più, "tizhprogramist" statistico medio inferiore. Servizi, servizi, processi e componenti di Windows sono stati perfezionati e migliorati nel tempo. La puzza è ottimizzata per fare del bene, per ridurre al minimo le risorse del proprio computer (qui non si parla di colpe, se il bug chi virus provoca una pressione anomala su processore, disco, memoria). Ed ecco il principio "non rompere - non aggiustarlo". Spesso sono più cattivi per il tuo computer, meno per danneggiare il tuo robot, attivando ciecamente una parte dei servizi di Windows 10. con noncuranza accendilo, non scherzare con il tuo computer.
Per motivi di giustizia, lasciatemi dire che allo stesso tempo, i servizi di terze parti vengono consumati dal sistema da software di terze parti. Per quanto riguarda vіdklyuchati, yakscho vіdomo su shkіdlі vіdі pоrrobnіvіv in un semplice codice storto. Anche il servizio vimikati Windows è scivolato in quel caso, come se si stesse tentando di diagnosticare il computer e identificare i motivi della mancanza di produttività, del congelamento o di altre anomalie.
Risoluzione dei problemi dei servizi di Windows 10
Prima di tutto, vai dritto fino ad attivare i servizi di Windows, ti consigliamo di farlo. Usa la tua assicurazione sotto forma di mancato trasferimento dei record passati, compresi quelli di altri servizi. Come se tutto fosse stato fatto male, il sistema ha iniziato a lavorare di più, fino al punto principale del ripristino, è stato veloce riportare tutto al suo posto e alleviare il mal di testa e il tempo speso per le riparazioni del software del computer.
Come disabilitare un servizio in Windows 10
È facile combattere tutto:
importante: usa il titolo di "ottimizzatori" per farti carico dell'abilitazione dei servizi del sistema operativo Non picchiarli! Non lasciare che il software di terze parti distrugga il modo in cui i servizi vengono eseguiti sul tuo PC, ma non lo fanno. Guarda rispettosamente i servizi, se vuoi attivarli, e canta anche te stesso, che varto accenderli. Inoltre, non contrassegnare software di terze parti per l'inclusione o la notifica. La procedura di Tsya è estremamente semplice, eppure hai già imparato il diritto, soprattutto, come creare una divisione così pedante del sistema operativo.
Come i servizi possono essere disabilitati in Windows 10
Tieni presente che alcuni di questi servizi potrebbero essere disponibili su versioni precedenti di Windows, come Windows 7 o Windows 8/8.1. A proposito, molti veri zayvih e servizi inappropriati per il grande coristuvachev già riacquistano nella modalità "Manualmente". Qui passiamo a un punto più alto, de ha dimostrato che i rivenditori di Windows non sono male e non forniscono servizi ai più grandi ricambi.
- Servizio router AllJoyn. Questo servizio è responsabile dell'integrazione del sistema operativo con i dispositivi IoT più vicini.
- Fax. Spiegazione qui. Non preoccuparti di inviare fax con una coppia con un computer: puoi tranquillamente disattivare il servizio.
- Servizio di crittografia unità BitLocker. Se non hai bisogno della crittografia del disco e non hai bisogno del software BitLocker, puoi abilitare questo servizio.
- Servizio di gateway audio Bluetooth. Se non hai il Bluetooth sul tuo computer, o se non vuoi usare Cortana attraverso l'auricolare, attiva questo servizio.
- Servizio di sveglia Bluetooth. Accendere solo in quel caso, poiché il Bluetooth non funziona in linea di principio (altrimenti non funziona). Il servizio Vimknennya tsієї per l'ovvietà degli allegati collegati può portare al fatto che la puzza smetterà di funzionare con il computer.
- Servizio client di licenza. Consigliamo di attivare questo servizio solo a chi non utilizza i programmi dello store. Se hai programmi installati da Microsoft Store, la puzza potrebbe interrompersi quando il servizio è attivato.
- Smart card. È improbabile che il tuo PC di casa sia dotato di smart card. Abilita questo servizio, poiché non ricevi le smart card. Tim è più grande, ma non sai cosa sia. Sudi sdraiati Servizio transfer per lettori di smart card, Politica di rimozione delle smart card.
- Gestore carte avanzato. Puoi disattivarlo, perché non ti saluti con il programma Carti. In effetti, l'esaurimento dei servizi può portare a problemi con i programmi robotici.
- File system crittografato (EFS)) . È necessario che il robot crittografa i dati dal file system NTFS. Non è necessario, perché non prevedi di vincere la crittografia dei dati.
- Servizio iniziatore iSCSI Microsoft. iSCSI è l'abbreviazione di InternetpiccoloComputerSistemaInterfaccia. Questo servizio consente al computer del koristuvach di accedere alle informazioni su altri data center remoti dietro un'infrastruttura aggiuntiva in tempo reale. Puoi alzare il volume.
- file offline. Puoi disattivarlo se non vuoi utilizzare la funzione dei file offline o non sai di cosa si tratta. A proposito, questa funzione non è disponibile su Windows Home Edition.
- Gestore dei pagamenti e NFC/ Elementi protetti. Ruba te stesso, come si suol dire, e te stesso, effettua pagamenti per NFC aggiuntivo. Korisno, su annessi con un potente chip, ma sui tablet e laptop più importanti (e preparati su PC fissi) non ci sono tali chip, puoi accenderlo.
- Controllo Batkiv. Se non hai nessuno da controllare, attiva questo servizio.
- Spedizioniere di Druku. Devi solo accenderlo se non hai una stampante, non usi stampanti e anche stampanti virtuali. Servizio Fax.
- Servizio driver 3D stereoscopico Nvidia. Questo servizio è disponibile su computer con schede video Nvidia. Consente di esercitarsi con immagini stereoscopiche. Puoi strizzare l'occhio, perché non ci giuri.
- Interfaccia del servizio Hyper Guest-V. Vimknіt, yakscho non corrisponde alle macchine virtuali. Puoi vedere Servizio Iper-VPowerShelldiretto, Servizio a impulsi, Servizio di sincronizzazione dell'ora Iper-V, Servizio di cambio valuta, Iper-V, Servizio di virtualizzazione per desktop remoti, Servizio di completamento come ospite.
- Servizio tavolo di lavoro remoto. Per l'aiuto dei servizi del coristuvach, possono connettersi in remoto ad altri computer e apprezzarli. Accendi, non ti vedi in scenari simili.
- Servizio di distribuzione geografica. I servizi di Vimknennya tsієї sono stati portati al punto che i programmi non possono accettare informazioni su roztashuvannya.
- Servizio demo del negozio. Finché non metti in vendita il tuo computer in un negozio al dettaglio, non avrai sicuramente bisogno di questo servizio.
- Servizio Wi Services Connection Manager-Fidiretto. Questo servizio è necessario per collegare un computer a uno schermo wireless e a una docking station per la tecnologia Miracast e gli analoghi aggiuntivi.
- Servizio di stima anticipata di Windows. Se non hai intenzione di testare una versione precedente di Windows 10 con il programma Early Evaluation, sentiti libero di abilitare questo servizio. Non dimenticare di menzionare, se cambi la tua decisione.
- Servizio di gestione grafico di WindowsMedia. Questo servizio ti consente di condividere le librerie multimediali con un computer con altri annessi creati nei confini della tua città.
- Servizio WindowsMobilepunto di accesso. Il servizio è necessario solo per gli annessi con moduli eleganti e consente la distribuzione di Internet mobile. Se il tuo computer non inserisce una scheda SIM, il servizio non è necessario.
- Accesso secondario al sistema. Per ulteriore assistenza, il servizio del coristuvach può vykonuvat zavdannya a nome dell'amministratore dal registro oblikovy con grandi diritti. Come un computer vikoristovu solo tu, non hai bisogno di questo servizio.
- SuperFetch. Secondo quanto riferito, il servizio Tsya è descritto nell'articolo "".
- Registro di Vіddeleny. Questo servizio consente ai medici legali di modificare il registro del sistema operativo in remoto. Se ti interessa che l'attivazione possa mettere a rischio la sicurezza del coristuvacha, questo lo include.
- Servizio sensori, Servizio dati sensoreі Servizio di sentinella per sensori. Sentiti libero di imitare questi servizi come se avessi un computer desktop. La puzza è necessaria per laptop e tablet, sono necessari sensori aggiuntivi, come un sensore di luce, rotazione dello schermo e così via.
Se vuoi includere un servizio, non indovino in questo elenco (puoi tranquillamente dire che non abbiamo incluso molte cose prima di questo articolo), ti consigliamo di conoscere le informazioni su di lei su Internet. Il migliore nella documentazione ufficiale di Microsoft. Come opzione, leggi molte risorse, in modo da poter scegliere molti pensieri sulla verità del lavoro e del tuo servizio.