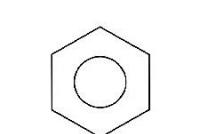Come ritirare una lettera sull'attivazione tramite il registro. Come disabilitare il pulsante Windows sulla tastiera Disattiva il pulsante Win sulla tastiera
Il pulsante Windows sulla tastiera vikonu chimalo compiti importanti. Inoltre, si apre il menu "Start" e viene premuta una ricca combinazione di tasti (Windows-R, Windows-X e altri). Prote, nel cantare i vipadka viene dato un pulsante che può creare unhandedness. I fan dei giochi per computer spesso si lamentano di questo, per il fatto che è difficile premere il pulsante che dice che è spento. Poiché ti sei già imbattuto in un problema del genere, questo materiale è per aiutarti. Qui sai come attivare il pulsante Windows per registro aggiuntivo e software di terze parti.
Vimknennya pulsanti di Windows attraverso il registro
La chiave di Windows può essere disabilitata in diversi modi. Per noi, analizzeremo la connessione tramite Windows. Per digitare Windows-R, digita il comando regedit. Anche se il pulsante Windows è già abilitato e non puoi velocizzare Windows-R, puoi inserire il comando regedit nella casella di ricerca del menu Start.
Una volta confermato il registro, dovresti andare nella partizione "HKEY_LOCAL_MACHINE\SYSTEM\CurrentControlSet\Control\Keyboard Layout", infatti ti serve una partizione chiamata "Keyboard Layout", non "Keyboard Layouts".
Perché nella sezione "Layout tastiera" è necessario creare il doppio parametro "Scancode Map". Per fare ciò, fai clic con il pulsante destro del mouse su uno spazio vuoto, seleziona "Crea - Dual Parameter" e chiamalo "Scancode Map".
Di conseguenza, sei responsabile di tale parametro.
Per il momento aprirlo e inserirlo nello stesso valore inserito nella tabella sottostante, chiudere la finestra premendo il pulsante OK e riavviare il computer. Dopo il ripristino, il pulsante Windows può essere disabilitato.
Si noti che questi parametri devono essere inseriti manualmente, le copie del copia e incolla non funzionano nella finestra di questo editor del registro.
Per evitare di inserire manualmente i valori di questi parametri, è possibile preparare un file REG con le modifiche necessarie. Per creare un documento di testo, incolla quello indicato di seguito e salva con estensioni REG anziché TXT. Dopo aver avviato la creazione del file REG e del vino, apporterai automaticamente tutte le modifiche necessarie all'Anagrafe. Quindi è necessario riavviare il computer e il pulsante Windows sarà abilitato.
File REG per abilitare i pulsanti Windows destro e sinistro.
"Mappa Scancode"=hex:00,00,00,00,00,00,00,00,03,00,00,00,00,00,5B,E0,00,00,5C,E0,00,00 .00.00
File REG per disabilitare il pulsante sinistro di Windows.
Editor del registro di Windows versione 5.00
"Mappa Scancode"=hex:00,00,00,00,00,00,00,00,02,00,00,00,00,00,5B,E0,00,00,00,00
File REG per abilitare il pulsante Windows destro e il pulsante Menu (destro).
Editor del registro di Windows versione 5.00
"Scancode Map"=hex:00,00,00,00,00,00,00,00,03,00,00,00,00,00,5C,E0,00,00,5D,E0,00,00 .00.00
File REG per abilitare i pulsanti Windows destro e sinistro e i pulsanti Menu (a destra).
Editor del registro di Windows versione 5.00
"Scancode Map"=hex:00,00,00,00,00,00,00,00,04,00,00,00,00,00,5B,E0,00,00,5C,E0,00,00 ,5D,E0,00,00,00,00
Per abilitare il pulsante Indietro di Windows, basta andare al registro, aprire la sezione "HKEY_LOCAL_MACHINE\SYSTEM\CurrentControlSet\Control\Keyboard Layout", eliminare il parametro "Scancode Map" prima di crearlo e reinstallare Windows.
Vimknennya pulsanti di Windows per i programmi di aiuto
In alternativa allo scavo nel registro, puoi utilizzare programmi speciali per riassegnare e abilitare i pulsanti sulla tastiera. Abbiamo fornito alcuni esempi di tali programmi.
- programma gratuito per l'accensione di pulsanti okremih e combinazioni di tasti. Per assistenza, puoi disattivare il pulsante Windows o disattivare altre combinazioni di tasti per questo pulsante aggiuntivo. Ad esempio, puoi disattivare Windows-X oppure puoi utilizzare un'altra combinazione di tasti.
- un programma gratuito per la riassegnazione e l'abilitazione dei pulsanti. Per ulteriore aiuto dal programma, puoi riassegnare i pulsanti sbagliati o disattivare i pulsanti inappropriati.
- Programma gratuito per la riassegnazione dei pulsanti e l'abilitazione dei pulsanti. Può avere un'interfaccia intuitivamente intelligente e una vasta gamma di funzioni.
A volte puoi dare la colpa alla situazione, se devi abilitare l'esecuzione automatica di alcuni programmi in Windows 7, modificando il valore del consumo di risorse e velocizzando il robot del computer, e accelerare il tempo del sistema zavantazhennya pid hour vіmknennya.
A destra, nel fatto che dopo aver installato i programmi, ti metti in autorun all'accensione del computer.
Alla volta, analizzeremo alcuni modi per attivare l'esecuzione automatica di programmi silenziosi, di cui non hai bisogno.
Ma sii rispettoso, anche se i programmi sono necessari per il sistema robotico e per quelli di servizio. Queste inclusioni possono interferire con alcune funzionalità del sistema operativo Windows 7 e con la sicurezza.
Possiamo vedere il programma dalla cartella di caricamento automatico attraverso il menu di avvio
Se conosci già il modo danese, anche se utilizzi un computer da molto tempo, potresti, senza ulteriori informazioni, mostrarlo tu stesso, ma per i principianti, lo stesso, le informazioni possono apparire nuove.
Andiamo al menu "Start"\u003e "Tutti i programmi" e conosciamo la cartella "Caricamento automatico".

Tutto ciò che si trova lì - si avvia all'accensione del computer. E se questi programmi non sono stati avviati, finiscili e guardali.
Vincere l'utilità standard di Windows 7 - MSConfig
Questa utility, MSConfig, è già bloccata sul tuo computer e non ha bisogno di essere installata, basta eseguirla e hackerarla.
Ed eseguire її è ancora più semplice:
Apri di nuovo il menu "Start" e digita msconfig di seguito.
Sarà presto trovato, dovrai fare clic sul collegamento per avviarlo.

Per qualsiasi motivo, hai molte battute nel menu Start, puoi semplicemente premere i tasti Win + R e si aprirà la seguente finestra:

Lì entriamo in msconfig e impostiamo "OK".
Di conseguenza, possiamo eseguire l'utilità msconfig. Guardando così:

Vai una volta alla scheda "Auto-acquisizione". Raccogliendo le caselle di controllo, attivi i programmi non essenziali. Ma se non capisci perché la pelle ne è responsabile, non accenderla.
Dopo aver premuto "OK", ti verrà chiesto di ripristinare il computer, ma non puoi farlo funzionare.

Questa utility è già utile, ma non è anche molto funzionale, perché. Non va bene darci la possibilità di attivare tutti i programmi (che siano) dall'esecuzione automatica.
A questo possiamo guardare in alcuni modi.
Controllo manuale del registro di Windows 7
Avvia l'editor del registro. Per questo assalto, dobbiamo usare i tasti Win + R, oppure ripeterò la ricerca di seguito nel menu Start digitando le parole regedit.
Comincia ancora più terribilmente inconsapevolmente dalle cartelle svogliate, più simili ad abracadabra, di nome più basso.

Ale, non lykaєmosya, ma con calma nella mente della mente e acquisiamo conoscenza!
In mezzo a queste cartelle, nei lontani nethers, ci sono due distribuzioni per le “sims” autorun:
zagalniy (registro locale), che vikoristovuetsya per tutti i coristuvachiv, gli indirizzi sono i seguenti:
Computer\HKEY_LOCAL_MACHINE\Software\Microsoft\Windows\CurrentVersion\Esegui
registro personale - per un coristuvach in streaming con il seguente indirizzo:
Computer\HKEY_CURRENT_USER\Software\Microsoft\Windows\CurrentVersion\Esegui
Totò devi andare nella cartella Esegui, diffondendosi nell'albero delle cartelle.
Hanno file che vengono eseguiti contemporaneamente da Windows e puoi vederli facilmente come se facessi clic con il tasto destro del mouse e selezionando "visualizza".

Puoi andare subito al primo indirizzo, pulirlo e poi prenderne un altro.
Programmi di esecuzione automatica Vimknennya per l'aiuto di software di terze parti
Ora parliamo del programma di terze parti Autoruns, che può essere completamente gratuito, ma se è troppo difficile e funzionale, letteralmente in un paio di clic puoi attivare tutto ciò che si avvierà automaticamente all'accensione del computer.
Ottieni il programma Autoruns puoi chiedere aiuto dal sito ufficiale: http://download.sysinternals.com/files/Autoruns.zip(521 KB)
In ufficio C'è una versione inglese sul sito, ma è facile da capire, puoi trovarla senza conoscere la lingua della lingua straniera.
Gli archivi possono essere espansi.zip e possono essere decompressi da qualsiasi archiviatore.
Papà ha 4 file. Clicchiamo su “autoruns.exe”, che è ciò che eseguiamo (premere sull'icona del file con il tasto destro del mouse e selezionare “esegui come nome amministratore”).

Al primo lancio, ci viene chiesto di elogiare l'accordo di licenza facendo clic sul pulsante "Accetto".

Il programma si presenta così:

Dovremmo vedere la scheda "Tutto" aperta, come un elenco di assolutamente tutti gli oggetti di avvio.
Purtroppo, lì non si rovina, ci sono schede in cui tutto è okremo: Winlog, Driver, Explorer, ecc.
Se deselezioni la casella, attiviamo l'esecuzione automatica. Se clicchi sulla riga, allora in basso puoi cliccare sulla descrizione dell'oggetto: la versione del programma, il modo e le conoscenze sul computer, l'espansione, ecc.

La scheda "Logon" ha un elenco di programmi che potrebbero essere attivati nei modi precedenti descritti nell'articolo.
Puoi ricordare che alcune righe sono state viste con i colori dell'erisipela - sono solo oggetti, se non fai un report di inventario, ma con i colori gialli li hai visti, i cui file sono stati visti e non possono più essere presi vantaggio di, ma solo essere elencato nella lista. Totò. їх è possibile e non essere visto.
Beh, lo so, fai attenzione quando accendi quello di cui non sai nulla. Potrebbe essere necessario per il lavoro di base di Windows 7 e, se questi servizi sono abilitati, il computer non funzionerà come richiesto.
Per i fortunati, abbiamo bisogno video tutorial dell'intero processo:
A volte è necessario riconoscere come attivare il tasto Windows sulla tastiera, in modo che non importi nei programmi, nei giochi o anche qui.
Il mio collega Evgen, del progetto otstrel.ru, ti presenta una serie di articoli sul lavoro del video, sa come scrivere un articolo miracoloso, yak, beh, ed essere di fronte a te.
Come coltivare uno spratto e scegliere il meglio, soprattutto per te.
Andiamo.
Come disattivare la chiave di Windows: il primo modo è riparare manualmente il registro
- "Start" - "Vikonati" - scrivi "regedit" - OK in rilievo
- Andiamo a HKEY_LOCAL_MACHINE\SYSTEM\CurrentControlSet\Control\Layout tastiera
UVAGA! Istruzioni є Layout di tastiera: da non perdere, ne abbiamo bisogno - Creiamo un nuovo due parametri, chiamato dalla Scancode Map e applichiamo il valore, come viene scelto dall'elenco sottostante, a seconda di cosa devi attivare. I numeri devono essere inseriti manualmente, perché copia-incolla non funziona per quest'area
- Se è così, è necessario cambiare
Se qualcuno ha paura di eseguire tali operazioni, otterrai schermate, come puoi vedere (più per clic):


Come girarlo, com'era, basta vedere il parametro Scancode Map dal registro
- Disattiva i tasti WIN incriminati
00 00 00 00 00 00 00 00 03 00 00 00 00 00 5B E0 00 00 5C E0 00 00 00 00 - Disattiva il tasto sinistro WIN
00 00 00 00 00 00 00 00 02 00 00 00 00 5B E0 00 00 00 00 - Fare clic con il tasto destro del mouse sul tasto WIN e sul tasto MENU (sono destrorsi)
00 00 00 00 00 00 00 00 03 00 00 00 00 00 5C E0 00 00 5D E0 00 00 00 00 - Disattiva i tasti WIN e il tasto MENU incriminati
00 00 00 00 00 00 00 00 04 00 00 00 00 00 5B E0 00 00 5C E0 00 00 5D E0 00 00 00 00
Pronto.
Se questo modo non è appropriato per non uscire, allora si passa ad un altro.
Come attivare la chiave di Windows - in un altro modo - modifica automatizzata nel registro

Quale lavoro:
- Sulla piccola tastiera, ticchettando con un orso sul pulsante, come se volessi accenderlo
- Spunta il pulsante "Disabilita chiave", dopodiché apparirà una voce di informazioni nel campo a destra
- Ripetere i passaggi 1 e 2 con i soliti tasti, se si vuole abilitare
- Spunta il tasto "Applica".
Il pulsante Windows sulla tastiera è un'attività molto importante. Con l'aiuto, si apre il menu Start e vengono premute combinazioni di tasti impersonali (Windows-R, Windows-X e altri). Ale, in deyakih vipadkah, il pulsante tsya può creare unhandedness. Particolarmente spesso sui suoi fan karzhatsya di giochi per computer, frammenti di vipadkove premendo sul pulsante qiu wikidaє їх із gri. Poiché anche tu sei bloccato con un problema del genere, questo materiale è per aiutarti. Qui scoprirai come disattivare il pulsante Windows per registro aggiuntivo e programmi di terze parti.
La chiave di Windows può essere disabilitata in vari modi. Siamo guardati davanti a noi attraverso la connessione. Per digitare la combinazione di tasti Windows-R, digitare il comando regedit. A proposito, se il pulsante Windows è già disabilitato e non puoi accelerare Windows-R, puoi digitare "regedit" nel prompt del menu Start.
Dopo la registrazione del registro, devi andare alla distribuzione " HKEY_LOCAL_MACHINE\SYSTEM\CurrentControlSet\Control\Layout tastiera". Rispettosamente, hai bisogno di una distribuzione chiamata "Layout della tastiera", non "Layout della tastiera".

Per questo motivo, nella sezione "Layout Tastiera", è necessario creare il doppio parametro "Scancode Map". Per fare ciò, fai clic con il tasto destro del mouse su uno spazio vuoto, seleziona "Crea - Double Parameter" e chiamalo "Scancode Map".

Di conseguenza, sei responsabile di tale parametro.

Ora aprilo e inserisci un valore per quello nuovo, come mostrato nelle tabelle seguenti, chiudi la finestra dopo aver premuto il pulsante OK e riavvia il computer. Dopo il pulsante di ripristino, il pulsante Windows può essere disabilitato.

Si noti che questi parametri devono essere inseriti manualmente, le copie del copia e incolla non funzionano in questo editor del registro.
| Valore del parametro Scancode Map | Risultato |
| 00 00 00 00 00 00 00 00 03 00 00 00 00 00 5B E0 00 00 5C E0 00 00 00 00 | Vimknennya pulsanti di Windows destro e sinistro. |
| 00 00 00 00 00 00 00 00 02 00 00 00 00 5B E0 00 00 00 00 | Disabilita il pulsante sinistro di Windows. |
| 00 00 00 00 00 00 00 00 03 00 00 00 00 00 5C E0 00 00 5D E0 00 00 00 00 | Disabilita il pulsante Windows destro e il pulsante Menu (destro). |
| 00 00 00 00 00 00 00 00 04 00 00 00 00 00 5B E0 00 00 5C E0 00 00 5D E0 00 00 00 00 | Vimknennya pulsanti Windows destro e sinistro e pulsanti Menu (destro). |
Per non inserire manualmente i valori di questi parametri, puoi preparare un file REG con le modifiche necessarie. Per creare un documento di testo, incolla quello indicato di seguito e salva con estensioni REG anziché TXT. Una volta eseguito il file REG delle creazioni e apportate automaticamente tutte le modifiche necessarie al registro. Quindi è necessario riavviare il computer e il pulsante Windows sarà disabilitato.
File REG per abilitare i pulsanti Windows destro e sinistro.
Editor del registro di Windows versione 5.00 "Scancode Map"=hex:00,00,00,00,00,00,00,00,03,00,00,00,00,00,5B,E0,00,00,5C, E0.00.00.00.00
File REG per disabilitare il pulsante sinistro di Windows.
Editor del registro di Windows versione 5.00 "Scancode Map"=hex:00,00,00,00,00,00,00,00,02,00,00,00,00,00,5B,E0,00,00,00, 00
File REG per disabilitare il pulsante Windows destro e il pulsante Menu (a destra).
Editor del registro di Windows versione 5.00 "Scancode Map"=hex:00,00,00,00,00,00,00,00,03,00,00,00,00,00,5C,E0,00,00,5D, E0.00.00.00.00
File REG per abilitare i pulsanti Windows e i pulsanti Menu destro e sinistro (destri).
Editor del registro di Windows versione 5.00 "Scancode Map"=hex:00,00,00,00,00,00,00,00,04,00,00,00,00,00,5B,E0,00,00,5C, E0,00,00,5D,E0,00,00,00,00
Per disabilitare il pulsante Indietro di Windows, è sufficiente accedere al registro, aprire la sezione "HKEY_LOCAL_MACHINE\SYSTEM\CurrentControlSet\Control\Keyboard Layout", eliminare il parametro "Scancode Map" prima di creare e riavviare il computer.
Disabilitazione del pulsante Windows per i programmi di aiuto
In alternativa allo scavo nel registro, puoi utilizzare programmi speciali per riassegnare e disabilitare i pulsanti sulla tastiera. Diamo un'occhiata ad alcuni di questi programmi.
Simple Disable Key 3.0 () è un programma gratuito per abilitare quattro pulsanti e una combinazione di tasti. Con l'aiuto, puoi disattivare il pulsante di Windows o disattivare altre combinazioni di tasti per il pulsante della guida. Ad esempio, puoi disattivare Windows-X oppure puoi utilizzare un'altra combinazione di tasti.
SharpKeys() è un programma gratuito per rimappare quei pulsanti. Per ulteriore aiuto dal programma, puoi riassegnare i pulsanti sbagliati o disattivare i pulsanti inappropriati.
KeyTweak() è un programma gratuito per la rimappatura e la disattivazione dei pulsanti. Può avere un'interfaccia intuitivamente intelligente e funzioni impersonali.
Il pulsante Windows si trova sulla tastiera della skin e viene utilizzato anche per digitare diversi giochi. Quando si preme il pulsante Win, viene visualizzato il menu Start. Inoltre, puoi anche ruotare il pulsante Win con altri tasti sulla tastiera.
Ad esempio, premendo Windows+E si apre Esplora risorse. Se fai clic su Windows + R, puoi aprire l'utilità "Esegui ...". Zagalom, la combinazione con la chiave del senza volto e tutto il fetore è chiaramente marrone per qualsiasi tipo di coristuvach.
Tuttavia, se la chiave Win non funziona, puoi facilmente dimenticare queste combinazioni. Perché questo pulsante smette di funzionare? Scopri perché il pulsante Win ha smesso di funzionare. Ci sono problemi con la tastiera, ritocchi di sistema, blocco della funzionalità dei tasti, ecc.
Metodo n. 1 Combinazione di pressione Fn + F6
Il metodo danese, che è meglio per tutto, è utilizzato da alcuni laptop resistenti e laptop resistenti che creano una tastiera speciale. Trova il tasto FN sulla tastiera del tuo PC o laptop (suono nell'angolo in basso a sinistra, ordine da CTRL).
Riconosciamo il tasto F6 e osserviamolo, perché in superficie puoi vedere la funzionalità che viene attivata dalla combinazione FN + F6. Se hai provato questo tasto fino all'icona Win, prova a premere la combinazione di tasti Fn + F6 per attivare o disattivare il tasto Win.
Attenzione però, perché su alcuni laptop la combinazione dei tasti Fn+F6 può accendere il display o aggiungere un pannello touch. Nel frattempo, i tasti F6 sono responsabili della visualizzazione della funzionalità.
Metodo n. 2 premendo i tasti Win Lock
Il prossimo metodo di vimagatime è premere il tasto Win Lock. Questo tasto era più temuto sulle vecchie tastiere, che le madri dei diaconi dal duro lavoro possono ancora fare.
La crema delle vecchie tastiere, il tasto Win Lock può essere presente anche su numerosi dispositivi di gioco. Nel fervore della battaglia, la gravità può spesso premere violentemente il tasto Win. La chiave Win Lock è stata introdotta negli annessi di gioco.
Forse puoi essere il padrone della vecchia tastiera o della tastiera da gioco (se vuoi, puoi usare il tasto Win Lock e il tasto Win Lock sulla tastiera secondaria). Scoprilo e clicca per attivare la funzionalità delle chiavi Win.
Metodo n. 3 Pulizia della tastiera
È improbabile che tu possa venire a mangiare, ma se proviamo a risolvere il problema come un pulsante Win inutilizzabile, ti sentirai frustrato: da quanto tempo pulisci la tastiera?
Quindi, a destra, le chiavi, con la quantità sufficiente di spazzatura accumulata, spesso possono semplicemente attaccarsi o non correre (o correre o non trasmettere un segnale). Tastiere a membrana shilni particolarmente fortemente zabrudnennyam.
Controlla l'interno della tua tastiera (non è facile per noi), e poi faremo un po' di pulizia lì. Soprattutto per il pulsante Win. Non appena hai finito, scegli la tastiera, acquistala e protesta contro il tasto Win.
Metodo n. 4 Modifica della porta di connessione
In altri casi, i pulsanti della tastiera potrebbero non funzionare correttamente tramite la porta a cui è collegata la tastiera stessa. La maggior parte delle tastiere è collegata tramite USB contemporaneamente. Prova a collegare la tastiera a un'altra porta USB e prova la chiave Win. Bazhano protesta anche contro la funzionalità di quelle altre chiavi.
Se hai una vecchia tastiera, se puoi connetterti tramite PS / 2, puoi collegare yoga a un'altra porta, poiché hai un'altra porta PS / 2 per la tastiera sulla tua scheda madre (cosa molto rara).
Ebbene, nulla di quanto sopra non ha aiutato con l'attuale problema con il tasto Windows, quindi, forse, sul lato destro della tastiera stessa e stonato. In questo modo non manca altro, se non l'aggiunta di una nuova tastiera.
Conoscevi il perdono di un amico? Visualizza il testo e digita Ctrl+Invio