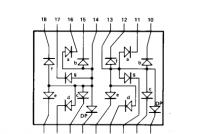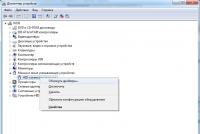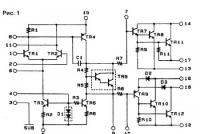Kaip išjungti „Windows“ aktyvinimo pasiūlymą. Kaip išjungti „Windows Winlock“ sparčiuosius klavišus klaviatūroje.
„Windows“ mygtukas yra ant odos klaviatūros, jis taip pat naudojamas įvairiems žaidimams įvesti. Paspaudus mygtuką Win, pasirodo meniu Pradėti. Be to, Win mygtuką taip pat galite pasukti kitais klaviatūros klavišais.
Pavyzdžiui, paspaudus „Windows+E“, atidaroma „Windows Explorer“. Jei spustelėsite Windows + R, galėsite atidaryti įrankį "Vykdyti ...". Zagalom, derinys su raktu beveidis ir visas smarvė vardiškai rudas bet kokiai koristuvach.
Tačiau jei „Win“ klavišas neveikia, šiuos derinius galite lengvai pamiršti. Kodėl šis mygtukas nustoja veikti? Sužinokite, kodėl „Win“ mygtukas nustojo veikti. Yra problemų dėl klaviatūros, sistemos pakeitimų, blokuojančių klavišų funkcionalumą ir kt.
Metodas Nr. 1 Kombinuotas slėgis Fn + F6
Danišką metodą, kuris yra geresnis viskam, naudoja kai kurie tvirti nešiojamieji kompiuteriai ir tvirti nešiojamieji kompiuteriai, gaminantys specialią klaviatūrą. Kompiuterio ar nešiojamojo kompiuterio klaviatūroje raskite FN klavišą (garsas apatiniame kairiajame kampe, užsisakykite iš CTRL).
Atpažinkime F6 klavišą ir pažiūrėkime į jį, nes paviršiuje matosi funkcionalumas, kuris aktyvuojamas FN + F6 deriniu. Jei bandėte šį klavišą iki Win piktogramos, pabandykite paspausti klavišų kombinaciją Fn + F6, kad įjungtumėte arba išjungtumėte Win klavišą.
Tačiau būkite atsargūs, nes kai kuriuose nešiojamuosiuose kompiuteriuose Fn + F6 klavišų derinys gali įjungti ekraną arba pridėti jutiklinį skydelį. Tuo tarpu F6 klavišai yra atsakingi už funkcijų rodymą.
2 metodas Paspauskite „Win Lock“ klavišus
Kitas „vimagatime“ būdas yra paspausti „Win Lock“ klavišą. Šio klavišo labiausiai bijojo senosiose klaviatūrose, kurias dar gali padaryti sunkaus darbo diakonų mamos.
Senųjų klaviatūrų kremas, „Win Lock“ klavišas taip pat gali būti daugelyje žaidimų įrenginių. Mūšio įkarštyje gravitacija dažnai gali stipriai paspausti laimėjimo klavišą. „Win Lock“ klavišas buvo pristatytas žaidimų ūkiniuose pastatuose.
Galbūt jūs galite būti senosios arba žaidimų klaviatūros šeimininkas (jei norite, galite naudoti antrinės klaviatūros klavišą „Win Lock“ ir „Win Lock“). Sužinokite ir spustelėkite, kad pakeistumėte „Win“ klavišų funkcijas.
3 būdas Klaviatūros valymas
Mažai tikėtina, kad galėsite valgyti, bet jei bandysime išspręsti problemą kaip neveikiantį „Win“ mygtuką, nusivilsite: kiek laiko valote klaviatūrą?
Taigi, dešinėje pusėje, raktai su susikaupusiu pakankamu kiekiu šiukšlių dažnai gali tiesiog prilipti arba neskubėti (arba skubėti, arba neperduoti signalo). Ypač stipriai zabrudnennyam shilni membraninės klaviatūros.
Patikrinkite savo klaviatūros vidų (mums tai nėra lengva), tada mes ten šiek tiek išvalysime. Ypač dėl Win mygtuko. Kai tik baigsite, pasirinkite klaviatūrą, nusipirkite ją ir protestuokite prieš „Win“ klavišą.
4 būdas Ryšio prievado keitimas
Kitais atvejais klaviatūros mygtukai gali tinkamai neveikti per prievadą, prie kurio prijungta pati klaviatūra. Dauguma klaviatūrų vienu metu prijungiamos per USB. Pabandykite prijungti klaviatūrą prie kito USB prievado ir išbandyti Win klavišą. Bazhano taip pat protestuoja prieš tų kitų raktų funkcionalumą.
Jei turite seną klaviatūrą, jei galite prisijungti per PS / 2, tuomet galite prijungti jogą prie kito prievado, nes pagrindinėje plokštėje turite kitą PS / 2 prievadą klaviatūrai (tai yra labai reta).
Na, niekas iš aukščiau pateiktų dalykų nepadėjo išspręsti dabartinės „Windows“ klavišo problemos, todėl galbūt jis yra pačioje klaviatūroje ir nesuderintas. Tokiu būdu netrūksta nieko kito, tik naujos klaviatūros papildymo.
Ar žinojai draugo atleidimą? Peržiūrėkite tekstą ir įveskite Ctrl + Enter
Po pirminio Windows 10 operacinės sistemos įdiegimo ją nešiojant, būtina atlikti aktyvavimą, kad būtų patvirtintos licencijos teisės į Windows 10 versiją. Būtina įgalinti bet kokį piratinį turinį ir produkto licencijos raktą naudojant „Microsoft“ laukinius raktus. Prieš įvedant raktą, sistema trisdešimt dienų veikia bandomuoju režimu, po kurio ji nustos paleisti. Diegdami terminą coristuvach goiter, suaktyvinkite arba pašalinkite sistemą. „Windows 10“ automatiškai paragins suaktyvinti paleidus odą, apatiniame dešiniajame ekrano kampe parodydama vandens ženklą su ragintu tekstu. Tse іnоdі drаtuє turtingas koristuvachіv, per scho dvokiantis shukati shlyakhi vydalannya rašyti, mokyklų mainai automatiškai sujungti. Pats pasitraukimo procesas nesudaro didelių sunkumų ir nereikalauja specialaus mokymo.
Kas yra „Windows 10“ aktyvinimo vandens ženklas
Įspėjimas apie suaktyvinimą gali būti rodomas bandomojoje versijoje, piratinėse licencijuotos OS kopijose arba kaip sugadinimo indikatorius, pamiršus suaktyvinti „Windows 10“, kai įdiegimas kompiuteryje bus baigtas.
Darbalaukyje yra pranešimas apie „Windows 10“ aktyvavimąŠi funkcija yra fiksuota registre ir neturi įtakos kompiuterio kodo greičiui. Taip pat galite naudoti inaktyvuotą „Windows 10“ versiją (su kai kuriais pakeitimais), tačiau tai nėra labai patogu. Daugiau koristuvachiv bando sutvarkyti varginantį dėmesį, kad gautų pagalbą iš trečiųjų šalių programų arba ištaisytų registro problemas.
Yra keletas taisyklių, kurias reikia apkarpyti pašalinus vandens ženklą, kuris atspėja apie aktyvavimą, kad didžioji dalis pergalių gautų trečiosios šalies mažmenininko programinės įrangos saugumą. Dažniausiai ne visi nori rizikuoti ir keisti įrašus registre, pagrįstai bijodami sutrikdyti normalų kompiuterio darbą.
Pagrindinės taisyklės, taikomos prieš pašalinant vandens ženklą:
- zavzhdy sukurti sistemos atpažinimo tašką priešais pagalbinio registro vandens ženklo burbulą;
- laimėti programos saugumą tik iš oficialių atrankų svetainių;
- vandens ženklų pašalinimo būdai ir pasiūlymai apie kaltos motinos aktyvavimą yra geros rekomendacijos, tačiau yra klaidingai suprantamos.
Jei nenorite laikytis vienos iš šių taisyklių, nėra garantijos, kad nedidelės problemos rezultatas netaps didele problema, kad turėsite iš naujo įdiegti Windows 10.
Kaip išvalyti rašė apie Windows 10 aktyvavimą
Іsnuє kіlka būdų, kaip atlikti automatinį atspėjimą apie poreikį aktyvuoti programinės įrangos produktą. Kartais rezultatas pasiekiamas, kartais reikia išsiaiškinti keletą būdų, kad sulauktum sėkmės. Pagrindiniai būdai, kaip pašalinti vandens ženklą iš „Windows 10“ aktyvinimo pranešimo, yra programų atsisiuntimas iš trečiųjų šalių mažmenininkų ir registro redagavimas. Be to, galite pakoreguoti sistemos programinės įrangos saugumą, tačiau namų versijose ne visos nuotolinio palaikymo funkcijos yra įtrauktos į „Windows 10“ diegimo paketą.
Kaip išvalyti, parašykite apie aktyvavimą per registrą
Rašydami apie aktyvinimą naudokite du paprasčiausius būdus.
Pirmas būdas:

Kitas būdas (tiems, kurie bijo rankiniu būdu įvesti registro taisymą):

Pašalinkite pranešimus apie trečiųjų šalių programų aktyvinimą
Pranešime apie būtinybę suaktyvinti Windows 10 naudojant papildomas trečiųjų šalių programas galite pamatyti vandens ženklą. Tokių programų yra keletas, o smarvę ne kartą neteisingai interpretuoja įvairios koristuvačių grupės.
Universal Watermark Disabler programa turi mažą poveikį:
- galite lengvai pašalinti vandens ženklus iš bet kurios „Windows“ versijos;
- zdіysnyuє pіdtrimku be-yakikh mov pіd darbo valanda;
- nevaldyti shkody sistemos failų;
- mittevo pašalina visus vandens ženklus ekrane.
Darbo su programa tvarka:

Vaizdo įrašas: vandens ženklų išjungiklis naudojant universalųjį vandens ženklų išjungiklį
Tam pačiam tikslui skirtas plačiausias universalus vandens ženklų išjungimo įrankis, įdiegtos dvi mažos komunalinės paslaugos:

Kaip pašalinti aktyvinimo langą ir įjungti sujungimo pranešimus
Galite pamatyti aktyvinimo langą ir išjungti pranešimą Windows 10 naudodami paslaugą „Informacija tą dieną“.
Ši paslauga apima šias funkcijas:
- leisti ir blokuoti pranešimų sujungimą iš „Windows 10“ ir trečiųjų šalių programų;
- leidžia rodyti pranešimų apie skirtingus poskyrius ir iš priemonės gautus atnaujinimus sistemą;
- meniu sujungimo pagalba paspartinsiu išorinių nusidėvėjimų šalinimo, kitų adapterių aktyvavimo ir įjungimo procesą.
Vikoristovuyuchi tsey paslauga, galite įjungti signalizaciją, užblokuoti juos ir įjungti skambučių centrą.
Skambučių centro įtraukimas
„Windows 10“ galite išjungti trikčių šalinimo centrą įvairiais būdais:
- iztosuvannyam pakeisti parametrus Windows 10;
- pagalbos redaguojant „Windows 10“ registrą;
- keičiasi sistemos grupės politika.
Turime nepamiršti pakeisti parametrų nustatymų
Geriausias būdas užkirsti kelią netinkamų priminimų atsiradimui ekrane. Laimėk vyną kilka etapuose:

Vaizdo įrašas: kaip pakeisti nustatymus sistemoje „Windows 10“.
Įskaitant sujungimo pastabas, vicorist registro redaktorių
Šis metodas tinka koristuvachіv, yakі vzhe vzhe vpevneno pochuvayutsya, dirbant su registro redaktoriumi. Pakeisti, jei reikia pateikti jį į Registrą, toks įtraukimo pranešimas turi būti atliktas tokiam algoritmui:

Dabar imamasi įspėjimų dėl sujungimo.
Būtina apsaugoti, kad likusiose „Windows 10“ versijose, nepriklausomai nuo „coristuvacha“ fono, registracijos registre palaikymo parametrai jau gali būti sukurti. Galite mokėti mažiau už švarų diegimą iš licencijuoto platinimo.
Informuosime, kai pakeisime jungtinės grupės politiką

Vaizdo įrašas: palaikymo centro įjungimas ir atramos sujungimas
Vandens ženklų matomumą ir „Windows 10“ atnaujinimą galima atlikti lengvai. Tuo pačiu metu būtina aiškiai parodyti, kad smarvė buvo išsklaidyta nepakeičiamai. Paprastai matome tokią parinktį, kad aktyvinimas dėl kokių nors priežasčių nepraėjo arba jis buvo sugadintas sistemos failuose. Vandens ženklas Galite tai padaryti taip, kad nepalankiausiu momentu negalėsite paleisti sistemos ir ekrane žiūrėti, kaip baigiasi „Windows 10“ aktyvinimo laikotarpis. Užtruksite valandą. raktas, kuris, kaip įprasta, nekliūna po ranka. Tam reikia gerai pagalvoti, kad matytumėte vandens ženklus ir užrašą apie aktyvinimo poreikį.
Kaip reklama, „Windows 7“ turi galimybę automatiškai įkelti ir įdiegti naujinimus. Kai prijungiate kompiuterį prie interneto, operacinė sistema atsisiunčia naujinimų paketus iš Microsoft serverio. Teoriškai automatiniai ekrano atnaujinimai, sistemos pataisų paspaudimai, failų modifikavimas ir Windows roboto optimizavimas, tačiau praktikoje priežasčių, dėl kurių tokie varto įeina Windows naujinimai, yra nedaug. Pažvelkime į pagrindines priežastis:
- Buvo tam tikrų svyravimų, jei per renovaciją ar kritinius atleidimus diegimo valandą iškildavo problemų, dėl jų Windows tapdavo netinkamu naudoti;
- Įdiegtų paketų metu naujinimų vis daugėja, o sistemos diske lieka vis mažiau laisvos vietos, dėl ko Windows gali sugesti mažame C diske;
- Esant domėjimosi valandai, interneto spartos atnaujinimas gali gerokai nukristi (ypač trumpaamžiams, turintiems mažus interneto kanalus), o kai kuriems sunkiai besiverčiantiems – atnaujinimai gali smogti į žarnyną (pavyzdžiui, interneto apribojimai ar prisijungimo paketai su mokėjimu už eismą);
- Bagatioh dratuє, kad diegiant naujinimą negalima išjungti kompiuterio ir reikia tai daryti ilgai, kad procesas būtų baigtas;
- Piratinė „Windows“ versija gali būti atnaujinta iki operacinės sistemos funkcionalumo per valandą po naujovinimo bandymo;
- Yra daug daugiau nereikšmingų priežasčių, kurių šiuose straipsniuose nematau.
Pereikime prie „Windows 7“ atnaujinimo metodų.
Kaip vėl išjungti „Windows 7“ naujinimus
Norėdami visiškai atsigauti po „Windows 7“ atnaujinimo, prieš taisydami „Windows“ paslaugas turite jį išleisti. Kam spausti Pradėti -> Valdymo skydas -> Administravimas -> Paslaugos, arba Pradėti -> Valdymo skydas -> Sistema ir sauga -> Administravimas -> Paslaugos.
Naudodami pelę slinkite sąrašą iki pat apačios ir atidarykite „Windows Update“ paslaugą. Pamatę, kas atsitiko, pasirinkite pradžios tipą „Įjungta“, tada paspauskite mygtuką „Įkelti“, o tada – „Stop“ .

Galite uždaryti visus langus. „Windows 7“ naujinimas dabar visiškai išleistas. Už atnaujinimo vartojimą galite mokėti tokiu pačiu būdu.
Kaip išjungti automatinius Windows 7 naujinimus
Jei nenorite vėl įjungti naujinimų, galite įjungti „Windows 7“ automatinius naujinimus. Kam ateiti Pradėti -> Branduolio skydelis -> Windows naujinimo centras, arba Pradėti -> Valdymo skydas -> Sistema ir sauga -> Windows naujinimo centras. Kairiajame meniu paspauskite „Nustatyti parametrus“.

Atsidariusiame lange pasirinkite „Nekeisti atnaujinimo buvimo (nerekomenduojama)“, todėl taip pat galima sutvarkyti ir toliau esančius žymimuosius laukelius. Paspauskite "Gerai" lango apačioje, kad patvirtintumėte pakeitimą.

„Windows 7“ automatinis naujinimas dabar išjungtas. Norėdami atnaujinti rankiniu būdu, bet kuriuo metu galite eiti į „Windows Update“ ir paspausti mygtuką „Peržiūrėti naujinimą“.
„Microsoft“ ne be reikalo į savo operacinę sistemą integravo antivirusinę „Windows Protector“: ji nuo pat pradžių apsaugotų sistemą nuo aplaidžių programų. Kad "Zakhisnik" yra kukli funkcija, ji reikalinga daugiau koristuvachų.
Jei teikiate pirmenybę trečiajai šaliai, „Zakhisnik“ gali su juo konfliktuoti. Garsas, kad antivirusinė programa įjungiama įdiegus naują, bet jei ji neveikia, galite pradėti apsisaugoti nuo „vienas su vienu“: sugriauti sistemą arba paleisti vieną viename ne bajan PZ.
Tokiais atvejais galite išjungti „Windows Protector“ ir labiau pasikliauti antivirusine.
Yak viknuti „Zakhisnik“ sistemoje „Windows 10“ ir „Windows 8“.
1. Atidarykite „Windows“ registro rengyklę. Norėdami paspausti Win + R klavišus, įveskite komandą regedit ir paspauskite Enter.

Jei parametras DisableAntiSpyware jums nerodomas, sukurkite jį patys: dešiniuoju pelės mygtuku spustelėkite tuščią lango sritį, pasirinkite „Sukurti“ → „DWORD reikšmė (32 bitai)“ ir įveskite teisingą pavadinimą.

Tada paspauskite apatinius mygtukus, pakeiskite reikšmę į 1 ir paspauskite OK.
4. Iš naujo paleiskite kompiuterį. Jei taip, „Zakhisnik“ gali prisijungti.
Norėdami jį išjungti, dar kartą atidarykite registro rengyklę ir pakeiskite DisableAntiSpyware reikšmę į 0.
Jak viknut "Zakhisnik" Windows 8, 7, Vista ir XP
1. Paleiskite tvarkyklę. Kam paspartinti klavišų kombinaciją Win + R, įveskite lange „Vikonati“ paslaugos.msc ir paspauskite Enter.
2. Pasirodžiusiame sąraše suraskite „Windows Defender“ paslaugą arba tokiu pavadinimu ir dukart spustelėkite ją.

3. Jei yra naujas langas, lauke "Startup type" pasirinkite "Enable" ir spustelėkite OK.

4. Norėdami pakeisti eiles, iš naujo įdėkite kompiuterį.
Norėdami išjungti apsaugą, dar kartą sužinosiu iš „Windows Protection“ paslaugų tvarkyklės ir pakeisiu paleidimo tipą į „Automatinis“.
Kaip greitai išjungti „Zakhisnik“ bet kurioje „Windows“ versijoje
Jei dėl kokių nors priežasčių nenorite įjungti „Zakhisnik“ naudodami standartinius metodus, išbandykite nemokamą programą „Win Updates Disabler“. Jis apibendrintas su įprastomis versijomis ir leidžia sustiprinti apsaugą dviem paspaudimais.
Paleidę programą, pasirinkite „Įgalinti Windows Defender“ ir spustelėkite „Sustabdyti iš karto“. Po to iš naujo paleiskite kompiuterį, kad ištaisytumėte pakeitimą.

Norėdami išjungti virusą, paleiskite Win Updates Disabler, eikite į skirtuką "Išjungti", pasirinkite "Išjungti Windows naujinimą" ir spustelėkite "Išjungti dabar".
Šiame straipsnyje mes laikomės ramios dietos, kurią kankina svaiginantis protas, tarsi bandytume padidinti likusį produktyvumą nuo kompiuterio.
Kas yra „Windows“ paslaugos
Windows paslaugos praktiškai tos pačios programos, tik be koristuvach sąsajos. Smirdžiai veikia fone ir suteikia operacinei sistemai skirtingas galimybes ir funkcijas. „Microsoft“ siūlo ne visas paslaugas ir ne visas jas įdiegus. Daug programinės įrangos ir tvarkyklių įdiegia savo maitinimo paslaugas. Antivirusai aktyviai korozuoja paslaugas, smarvės nuolat stebi jūsų sistemos būklę ir įkvepia apsaugą nuo bjaurios PZ. Paslaugų pranašumas yra galimybė paleisti operacinės sistemos paleidimą valandą prieš programos pradžią, taip pat galimybė paleisti viską, kas veikia jūsų kompiuteryje. Tuo pačiu metu antivirusinės programos gali apsaugoti kompiuterį, de pratsyyut.
Daugelis „kompiuterių fahivtsivų“ rekomenduoja įjungti kai kurias „Windows 10“ paslaugas, dar kartą peržiūrėti brangiausias. Geriau kaltinti operacinės sistemos paslaugų sąrašą dėl bandymo pagerinti jūsų privatumą (alavos kepurė, deja, nėra tiekiama su Windows 10), geriau pabandyti pagerinti savo produktyvumą. Vimknennia Windows 10 paslaugos – dviašmenis kardas. Taigi efektyvus paslaugų įjungimas dažnai gali pagerinti jūsų sistemos produktyvumą, tačiau efektas bus labai mažas, todėl prisiminsime tai prieš jus. Tačiau dažnai atnaujinus bet kurį kitą komponentą žymiai padidėja produktyvumas, mažiau eksperimentuojama su Windows paslaugomis.
Atrodytų, mes prieš Windows 10 paslaugų įtraukimą.Či bachite, Microsoft prekybininkai kartais išleidžia lenktą programinę įrangą, bet smarvė nebloga - žinok daugiau, žemesnis vidutinis statistinis "tižprogramininkas". „Windows“ paslaugos, paslaugos, procesai ir komponentai laikui bėgant buvo šlifuojami ir tobulinami. Smarvė optimizuota daryti teisingai, sumažinti kompiuterio resursus (čia nekalbame apie kaltinimą, jei bug chi virusas sukelia anomalų spaudimą procesoriui, diskui, atminčiai ir merezh). Ir čia yra principas „nelaužyk – netaisyk“. Dažnai jie labiau neklaužada kompiuteriui, mažiau gadina robotą, aklai įjungia dalį Windows 10 paslaugų. neatsargiaiįjunkite jį, nesijaudinkite su savo kompiuteriu.
Teisybės dėlei leiskite pasakyti, kad tuo pačiu metu trečiųjų šalių paslaugas sistema vartoja iš trečiųjų šalių programinės įrangos. Їx іnоdі vіdі vіdklyuchati, yakscho vіdomo apie shkіdlі vіdі pоrrobnіvіv аbо іn paprastas kreivas kodas. Taip pat vimikati Windows paslauga tokiu atveju nuslydo, tarsi bandoma diagnozuoti kompiuterį ir nustatyti produktyvumo stokos, užšalimo ar kitų anomalijų priežastis.
„Windows 10“ paslaugų trikčių šalinimas
Visų pirma, eikite tiesiai į priekį, kol neįjungsite „Windows“ paslaugų, rekomenduojame tai padaryti. Apdrauskite savo ankstesnių įrašų, įskaitant kitų paslaugų, įrašų neperdavimą. Tarsi viskas būtų padaryta ne taip, sistema pradėjo veikti greičiau, į priekinį viešosios interneto prieigos taško tašką, sukti viską atgal į savo vietas ir atleisti nuo galvos skausmo bei laiko, praleisto kompiuterio programiniam taisymui.
Kaip išjungti paslaugą „Windows 10“.
Lengva kovoti su viskuo:
svarbu: naudokite „optimizatorių“ pavadinimą, kad perimtumėte operacinės sistemos paslaugų įgalinimą. Nemuškite jų! Neleiskite, kad trečiosios šalies programinė įranga sugadintų paslaugų veikimą jūsų kompiuteryje, bet jie to nedaro. Pagarbiai stebėkite paslaugas, jei norite jas įjungti, o taip pat ir patys skanduokite, kas jas įjungti. Be to, nežymėkite trečiosios šalies programinės įrangos įtraukimo ar pranešimo. „Tsya“ procedūra yra labai paprasta ir, net jei jau pasirinkote teisingą, geriausia, kaip sukurti tokį pedantišką operacinės sistemos padalijimą.
Kaip išjungti paslaugas sistemoje „Windows 10“.
Atminkite, kad kai kurios iš šių paslaugų gali būti prieinamos senesnėse „Windows“ versijose, pvz., „Windows 7“ arba „Windows 8/8.1“. Beje, daug tikrų užkandžių ir netinkamų paslaugų didžiajam koristuvačevui jau perka „rankiniu būdu“. Čia mes kreipiamės į aukštesnį tašką, de parodė, kad Windows pardavėjai nėra blogi ir neteikia paslaugų didžiausioms atsarginėms dalims.
- AllJoyn maršrutizatoriaus paslauga. Ši paslauga yra atsakinga už operacinės sistemos integravimą su artimiausiais IoT įrenginiais.
- Faksas. Paaiškinimas čia. Netrukdykite faksogramų su pora su kompiuteriu – galite saugiai išjungti paslaugą.
- „BitLocker“ disko šifravimo paslauga. Jei jums nereikia disko šifravimo ir jums nereikia BitLocker programinės įrangos, galite įjungti šią paslaugą.
- „Bluetooth“ garso šliuzo paslauga. Jei kompiuteryje neturite „Bluetooth“ arba nenorite naudoti „Cortana“ per ausines, įjunkite šią paslaugą.
- Bluetooth pažadinimo paslauga. Įjunkite tik tokiu atveju, nes Bluetooth iš principo neveikia (kitaip neveikia). Vimknennya tsієї paslauga dėl prijungtų priedų akivaizdumo gali lemti tai, kad smarvė nustos veikti su kompiuteriu.
- Licencijos klientų aptarnavimas. Šią paslaugą rekomenduojame įjungti tik tiems, kurie nesinaudoja programomis iš parduotuvės. Jei įdiegėte programas iš „Microsoft Store“, įjungus paslaugą, smarvė gali nustoti veikti.
- išmanioji kortelė. Mažai tikėtina, kad jūsų namų kompiuteryje yra intelektualiosios kortelės. Įjunkite šią paslaugą, nes negaunate intelektualiųjų kortelių. Timas yra didesnis, bet tu nežinai, kas tai yra. Sudi atsigulk Perdavimo paslauga intelektualiųjų kortelių skaitytuvams, Išmaniosios kortelės pašalinimo politika.
- Išankstinis kortelių vadybininkas. Galite jį išjungti, nes nepasisveikinate su programa „Carti“. Tiesą sakant, pasibaigus paslaugoms gali kilti problemų su robotizuotomis programomis.
- Šifruota failų sistema (EFS)) . Robotas turi užšifruoti duomenis iš NTFS failų sistemos. Tai nėra būtina, nes neketinate laimėti duomenų šifravimo.
- „Microsoft iSCSI Initiator Service“.. iSCSI yra santrumpa internetasmažasKompiuterisSistemaSąsaja. Ši paslauga leidžia koristuvach kompiuteriui gauti prieigą prie informacijos apie kitus nuotolinius duomenų centrus, esančius už papildomos realaus laiko infrastruktūros. Galite jį paversti.
- neprisijungus pasiekiamus failus. Galite ją išjungti, jei nenorite naudoti failų neprisijungus funkcijos arba nežinote, kas tai yra. Kalbant apie tai, ši funkcija nepasiekiama „Windows Home Edition“.
- Mokėjimų tvarkyklė ir NFC/ Saugomi elementai. Apiplėškite save, kaip sakoma, ir patys, mokėkite už papildomą NFC. Korisno, ūkiniuose pastatuose su galingu lustu, bet svarbiausiuose planšetiniuose ir nešiojamuosiuose kompiuteriuose (ir paruoštuose stacionariuose kompiuteriuose) tokių lustų nėra, galite jį įjungti.
- Batkiv valdymas. Jei neturite ko valdyti, įjunkite šią paslaugą.
- Druku dispečeris. Jį reikia įjungti tik tuo atveju, jei neturite spausdintuvo, nenaudojate spausdintuvų, taip pat virtualių spausdintuvų. Aptarnavimas Faksas.
- Nvidia Stereoscopic 3D tvarkyklės paslauga. Ši paslauga pasiekiama kompiuteriuose su Nvidia vaizdo plokštėmis. Leidžia mankštintis su stereoskopiniais vaizdais. Galite mirksėti, nes tuo neprisiekiate.
- „Hyper Guest Service“ sąsaja-V. Vimknіt, yakscho neatitinka virtualių mašinų. Tu gali matyti Aptarnavimas Hypwer-VPowerShelltiesioginis, Pulso paslauga, Laiko sinchronizavimo paslauga Hiper-V, Pinigų keitimo paslauga, Hiper-V, Virtualizacijos paslauga nuotoliniams darbalaukiams, Užbaigimo paslauga svečio teisėmis.
- Nuotolinio darbo stalo aptarnavimas. Koristuvach paslaugų pagalba jie gali nuotoliniu būdu prisijungti prie kitų kompiuterių ir juos branginti. Įjunkite, nematote savęs panašiuose scenarijuose.
- Geografinio platinimo paslauga. Vimknennya tsієї paslaugos buvo privestos taip, kad programos negali priimti informacijos apie roztashuvannya.
- Parduotuvės demonstracinė paslauga. Kol neparduosite savo kompiuterio mažmeninės prekybos parduotuvėje, šios paslaugos jums tikrai nereikės.
- „Wi Services“ ryšio tvarkyklės paslauga-Fitiesioginis. Ši paslauga reikalinga prijungiant kompiuterį prie belaidžio ekrano ir papildomos Miracast technologijos bei analogų prijungimo stotelės.
- „Windows“ išankstinio įvertinimo paslauga. Jei neplanuojate išbandyti senesnės „Windows 10“ versijos naudodami išankstinio įvertinimo programą, nedvejodami įjunkite šią paslaugą. Nepamirškite pažymėti, jei pakeisite savo sprendimą.
- „Windows Graph Manager“ paslaugažiniasklaida. Ši paslauga leidžia dalytis medijų bibliotekomis kompiuteriu su kitais ūkiniais pastatais, sukurtais jūsų miesto ribose.
- Windows paslaugaMobilusiskarštas taškas. Paslauga reikalinga tik ūkiniams pastatams su stilingais moduliais ir leidžia platinti mobilųjį internetą. Jei jūsų kompiuteryje nėra SIM kortelės, jums nereikia paslaugos.
- Antrinis įėjimas į sistemą. Dėl papildomos pagalbos, Coristuvach paslauga gali vykonuvat zavdannya administratoriaus vardu iš oblikovy įrašo su didelėmis teisėmis. Kaip kompiuteris vikoristovu tik jums, jums nereikia šios paslaugos.
- SuperFetch. Pranešama, kad „Tsya“ paslauga aprašyta straipsnyje „“.
- Viddeleny registras. Ši paslauga leidžia koroneriams nuotoliniu būdu redaguoti operacinės sistemos registrą. Jei jums rūpi, kad aktyvinimas keltų grėsmę coristuvacha saugumui, tai apima.
- Sensor Service, Jutiklių duomenų paslaugaі Sentry paslauga jutikliams. Nedvejodami mėgdžiokite šias paslaugas taip, lyg turėtumėte stalinį kompiuterį. Smarvės reikia nešiojamiesiems kompiuteriams ir planšetiniams kompiuteriams, reikalingi papildomi jutikliai, pavyzdžiui, šviesos jutiklis, ekrano pasukimas ir pan.
Jei norite įtraukti paslaugą, nespėju į šį sąrašą (galiu drąsiai teigti, kad iki šio straipsnio mes neįtraukėme daug dalykų), rekomenduojame informaciją apie ją sužinoti internete. Geriausia oficialioje „Microsoft“ dokumentacijoje. Jei norite, perskaitykite daug šaltinių, kad galėtumėte pasirinkti daug minčių apie darbo ir jūsų paslaugos teisingumą.