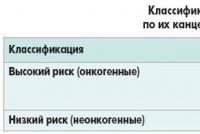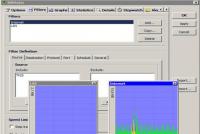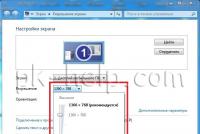Oblikovy ieraksts par pabeigto grāmatvedi Windows 7
15.11.2009 04:08
Operētājsistēmā Windows 7 ir jāizmanto administratora konta konts, kuram ir visvairāk tiesību. Tas ir izveidots, lai novērstu neapmierinošu lietotāju un izšķērdīgu programmu pieplūdumu sistēmas procesos.
Lai atvērtu administratora kontu operētājsistēmā Windows 7, noklikšķiniet uz tālāk esošās ikonas.
1. Piesakieties sistēmā Windows 7 ar administratora tiesībām (jūsu konta konts, kas izveidots operētājsistēmas Windows 7 instalēšanas laikā).
2. Ar peles labo pogu noklikšķiniet uz ikonas Dators darbvirsmā vai izvēlnē "Sākt" un konteksta izvēlnē atlasiet Vadība.
Varat arī to atvērt Vadības panelis -> Administrēšana -> Datoru pārvaldība.

3. Windows 7 Server Console kreisajā izvēlnē atveriet Datoru aprūpe > Pakalpojumu programmas > Vietējie klienti un grupas > Klienti.

4. Konsoles loga labajā pusē ir Windows 7 lietotāju mākoņa kontu saraksts. Atvērtajā logā noklikšķiniet uz mākoņa konta (Administrators). noņemt praporščiks Ieslēdziet mākoņa ierakstu.

5. Nospiediet labi.
Pēc šo darbību pabeigšanas administratora mākoņa konts tiks iekļauts un pieejams mākoņa ierakstu sarakstā Windows 7 autorizācijas lapā.
6. Atveriet Sākt un Windows izvēlnē atlasiet Live .

7. Sistēmas pieteikšanās pusē atlasiet mākoņa ierakstu.
8. Atvērt Karavānas panelis -> Oblikova ieraksti par koristuvachiem.

9. Mākoņa ierakstu sarakstā atlasiet.

10. Nospiediet Paroles izveide Kontam ir viegli iestatīt paroli.

Neizmantojiet administratora kontu ļaunprātīgi! Jūsu datora drošība tiek glabāta šajā mākoņa ierakstā.
Piezīmes. Strādājot ar administratora mākoņa kontu, visas programmas, tostarp ļaunprātīga programmatūra, tiek palaistas ar administratora vārdu. Mākoņu ierakstu kontrole nevar nolaupīt sistēmu izšķērdīga pieplūduma dēļ. Tāpēc izmantojiet administratora mākoņa kontu tikai datora vai domēna administrēšanai. Pirms ierīces nomaiņas noteikti aizveriet visas darbojošās programmas un izrakstieties no sistēmas (atlasiet izvēlnē Lifetime).
Dažas programmas un savienojumi, kas instalēti administratora mākoņa kontā, var nebūt pieejami citiem lietotājiem.
Mēs mīlam savu lasītāju Alekss Reds par ideju rakstīt šo rakstu.
Jauna statistika
Komentāri (50) “Administratora mākoņa konts operētājsistēmā Windows 7”
Paldies, tik trimati :)
Tā tas ir: mans mākoņa konts, kas izveidots, instalējot 7, ir grupas “administrators” dalībnieks, jo, to instalējot, es jau vairāk nekā vienu reizi esmu ticis galā ar dažādām robežām. kā tev iet vipraviti? Man šķiet, ka kādam ir superadministrators. kas tas ir?
Pasha, tātad, šis ir tas pats “superadministrators” ar neierobežotām privilēģijām.
Lietas notika šādi...
Instalēšanas laikā izveidojiet klienta kontu (ar administratora tiesībām), pēc tam noklikšķiniet šeit un rakstiet, lai iestatītu sev galvenā konta pārvaldnieka tiesības, lai visi incidenti tiktu reģistrēti. Pirmais uzdevums bija sava profila pielāgošanu (darbvirsmas, īsceļi utt.) nodot administratoram (kādam citam grāmatvedim?), labi, tad domāju, ka izdomāšu! Pierakstieties ar sevi (ar administratora tiesībām), atverot administratora (superadministratora) konta kontu, pierakstieties zem tā, iestatot sev ārkārtas konta pārvaldnieka tiesības un iespējojiet administratora (superadministratora) kontu... tagad ar I piesakieties ar primārā konta pārziņa tiesībām, citādi nav ko pieteikties es nevaru lietot Superadmin vārdu... acīmredzot, es nevaru ieiet sistēmā ar to pēc paroles ievadīšanas, pat ja jūsu mākoņa konts ir iespējots, varat doties pie sistēmas administratora!)
Kādi ir priekšlikuma pavedieni?
Vlasna, viss nav kritisks, 7. nav galvenais, tāpēc es to raku ... es tikai domāju, kas notiek...)
Sniegpārsla, mēs negribējām piešķirt administratoram primārā darbinieka tiesības. Tagad jums, iespējams, būs atkārtoti jāinstalē Windows 7.
Manā pārvaldības konsolē ir ikdienas vienums “Vietējie konti un grupas”,
Vēlos reģistrēties kā administrators ar paroli.
Kas atrodas labajā pusē?
Aizkadrā.
Pēc 7 instalēšanas un koristuvach izveidošanas (ja ir instalēts), varu pieteikties tikai atkļūdotāja lietotāju grupā, bet nevaru ieslēgt administratora skatu, man nav tiesību. Ko jūs varat nopelnīt?
Komandrindā - neto lietotāja administrators /active:yes (krievu OS: neto lietotājs Administrator /active:yes) Un tagad būs pieejams administratora konta konts
Palaižot komandrindu dabiski ar administratora tiesībām
Šeit vai šeit...?
Prof versijā (lamana) ir HomeUsers grupa. Enterprice versijā (oficiālā izmēģinājuma versija) šādas grupas nav. Vai Enterprice ir iespējams iestatīt HomeUsers grupu?
Fonā Vdjačnijs.
"Dažas programmas un savienojumi, kas instalēti administratora mākoņa kontā, var nebūt pieejami citiem lietotājiem."
Man pašam ir neliels sabrukums. Esmu mūziķis un strādāju Cubase 4, bet ja es instalēju spraudņu paketi viļņos, tad zem mana mākoņa konta Cubase ir redzama tikai daļa no spraudņiem, bet superadminā var redzēt visu. Kā jūs varat tirgoties savā aizsegā ar superadmina tiesībām? Šie hemoroīdi pakāpeniski sajaucas.
Win 7x64.
Kā es varu izveidot datoru automātiski, nenoklikšķinot uz konta ikonas?
Paskaidro, lūdzu, noob.
Jums ir jāizdzēš mape. būs nepieciešamas administratora tiesības. "Lūdzu, lūdziet administratoram atļauju mainīt šo mapi." Pierakstieties kā administrators un vēlreiz lūdziet atļauju kā “administrators”. Administratora konts ir pieteicies administratoru grupā. kas tas ir kautrīgs?
Skeeter Jums būs jāmaina drošības deskriptori.
Vai varat man pastāstīt, kā strādāt soli pa solim? Jo es nekādi nevaru to izdarīt.
Bet man nav žēlastības, jo manu atmiņu nevar ārstēt
ko darīt:
1. Kā var parādīties “Vietējie koristuvači un grupas”???
2. "...jums ir jāmaina drošības deskriptors." Pasaki kā?
P.s.
Instalēta Windows7 Home un paplašināta.
Administratora konts ir izveidots, bet tas nepalīdz.
Instalējot operētājsistēmu Windows 7, varat izveidot savas tiesības uz sava konta ierakstu. Es tikai lūdzu programmai lūgt nolasīt noteiktus failus, tāpēc nav viegli pāriet no mākoņa ieraksta uz mākoņa ierakstu.
Aizkadrā
Paldies par informāciju!
Jo operētājsistēmā Windows XP Pro tas bija savādāk instalēšanas laikā, tika izveidots administratora konts, un, kad sistēma tika instalēta, jums bija administratora tiesības (pretējā gadījumā jums jābūt administratoram - un neiestatot 1000 jaudu diskam, lai piekļūtu jebkurā vietā) varētu apžēloties.
Viena lieta, ko es nesaprotu, ir tas, ka operētājsistēmā Windows 7 ir administratora darbs (man ir tieši tāds, un tas ir rakstīts manos mākoņa ierakstos - Administrators), kas patiesībā nav administrators! ) - kā aizķeršanās drošībai.
Būtu labāk, ja tas būtu tikai lietotājs bez administratīvām tiesībām, un, uzstādot sistēmu, mākoņkonts ADMINISTRATOR tiktu izveidots tikai reāls ar pilnām piekļuves tiesībām!
Vai ir vajadzīgs virtuālais administrators – tāds, kas neļauj pilnībā piekļūt sistēmai? Dmitrijs
, uz raksta vālītes rakstīts, viss tik sadalīts.
Labdien,
Win7HP Rus BOX 32b, mēģinājis strādāt, kā aprakstīts, bet sadaļa Vietējie konti un grupas man neparādās.
Ko var darīt (ar komandu, reģistru vai ielāpu), lai tiktu parādīti pieejamie lokālie konti un grupas, piemēram, jūsu ekrānuzņēmumos?
Kad tas būs izdarīts, parādīsies administrators un jūs varat pieteikties zem viņa, un sadaļa Vietējie konti un grupas ir neredzama...
kādi vēl veidi?
Dmitrijs, kas ir “Win7HP”? Kurš no tiem ir jūsu datorā? Ja tas nav profesionāls, maksimālais, korporatīvs, tad var palīdzēt tikai OS jauninājums.
"Dmitrij, kas ir Win7HP?" Kura Windows 7 versija ir jūsu datorā? »
- Man ir Windows 7 Home Premium (Windows 7 Home Premium).
"Ja tas nav profesionāls, maksimālais, korporatīvais, jūs varat palīdzēt, tikai jauninot OS."
- Idiotisms M$? Ja jums tur ir kāda saistība, tad lūdzu paziņojiet, ka juridiskais korespondents ir ļoti apbēdināts un neapmierināts... pirmkārt, šis moments nekur nav formulēts (aprakstos) un visādi citādi tādas apmaiņas jēga ir apšaubāma!
Dmitrijs Cik maksā, cik izņem. Vai jūs nesatraucat, ka kalača maize maksā dārgāk? Vai esat satriekts?
Šis moments nekur nebija formulēts (aprakstos)
Nav taisnība.
Katras Windows 7 versijas funkciju kopums ir aprakstīts tieši, tostarp Microsoft vietnē.
Skoda, vai problēmas cēlonis, lai gan vēl neesmu sapratis: ieslēdzot Administratora mākoņkontu iestatījumiem, iestatījumiem, ielogojoties un apskatot profilu un ... visa gada garumā, RAM ārsts ir vairāk nekā 25% tā un neceļoties. URĀ! par rakstu! Bet tomēr, kas bija tik svarīgs operatīvajai nodaļai?
Maks
Ir svarīgi diagnosticēt, nesabojājot datoru.
Atļaušos parādīt vēl vienu reizi, atbloķējot administratora konta ierakstu, ielogojies zem tā, mēģinu programmas failos ievietot agent.key mapē Dr.Web, bet tik un tā saka, ka man nepietiek tiesību. , mēģinu mainīt īpašnieku, bet atkal man nav tiesību, man vienkārši ir šausmas. maksimālā versija
Interneta ārstam ir sava aizsardzība, to var savienot, izmantojot konteksta izvēlni, ar paplātes ikonu
Dyakuyu par degvīnu (20.01). Es saprotu, ka ir svarīgi veikt diagnostiku un uzraudzību (joprojām sērfojot pa mobilo tālruni), domājot, ka kāds varētu būt iestrēdzis.
Esmu jurists ar administratora tiesībām Mēģinot iespējot “superadministratoru” pēc aprakstītajiem norādījumiem, pretējā gadījumā, noņēmis praporščiku, kļuvu par juristu bez tiesībām. Un, lai iespējotu administratora konta ierakstu, kuram ir vislielākās tiesības, jums ir nepieciešams: Sākt, ierakstiet meklēšanas laukā - secpol.msc > citas pogas darbojas ar administratora tiesībām. Kreisajā logā dodieties uz "Drošības iestatījumi" > "Vietējās politikas" > "Drošības iestatījumi". Labajā logā noklikšķiniet uz “Konta ieraksti: “Administratora” konta ieraksta iestatījums” > mainiet uz “iespējots”.
Leonīds, es ievietoju un noņemu ensign, un mākoņa ieraksts par radīšanu, kad sistēma ir instalēta, tiek atņemtas tās pašas tiesības.
Caur secpol arī ir iespējams, te man ir labi.
Kas jādara, ir jāpielāgo drošības deskriptori, lai administrators patiešām būtu ADMINISTRATORS, nevis h.z. Jāatzīst, pretējā gadījumā es nevaru izdzēst vecos failus Win XP operētājsistēmā Vista un nevaru tos izdzēst ar Win7. Un kāpēc to sauc par DROŠĪBU? Manuprāt, tas ir vienkārši ārprāts. Kāpēc tik ilgi jādejo ar tamburīnu datorā, lai izdzēstu vecos failus? Tātad, es neesmu hakeris, ir miljoniem tādu cilvēku kā es, un šī problēma nav tikai mana, tā ir slepena! Es patiešām ceru uz jūsu palīdzību. Un tie, kas iznāk, vai ir panākts progress, lai atbrīvotu gwent no vecā formāta, kas nepieciešams???? Ne pārāk daudz??
Sergejs, ar šādu ēdienu, jums vajadzētu doties uz mūsu forumu (zaļa ziņa augšējā labajā stūrī). Komentāri – ne piezīmēm pirms rakstiem – mizu/slavē/pievieno.
PS XP failus var viegli izdzēst, izmantojot SHIFT + DELETE, dzēst tūkstoš reižu bez problēmām.
Es lidoju. Lūdzu, parādiet man, kā pārdēvēt mapi ar maniem vārdiem, kas tika izveidota operētājsistēmas Windows 7 instalēšanas laikā.
Panelis keruvannya (skats: “Lieliskas ikonas”) > Uzņēmuma konta nosaukuma maiņa. Ievadiet jaunu nosaukumu un nospiediet pogu Pārdēvēt.
Tūlīt izmēģināšu...
Nē, neizsakieties... Piesakieties sistēmā šādi, mainot vārdu. Un ass mape ir uz C: tēvs “Koristuvachi pazaudēja to kā agrāk...
Windows 7 — fakti par ienaidniekiem:
Lai neko nesabojātu, mēs izmantojam koristuvach un apstiprinām koristuvach.
Uzmanīgi saskārusies ar to pašu problēmu un atrisinājis to šādi: pārslēdzies uz drošo režīmu un visu instalējis atpakaļ
Vai ir kāda papildbarība - tikai forumā.
Lūdzu parādi man!
Kā es varu izveidot piekļuvi resursiem ar “administratora” grupas atļauju? (win7pro)
Izrādījās, ka Windows 7 ļauj vietējam administratoram faktiski iegūt vienkārša konta pārvaldnieka tiesības, un joprojām ir tikai viens risinājums: resursā iestatīt tiesības konkrētam konta pārvaldniekam, kas ir ārkārtīgi sarežģīti. Es vēlreiz zinu, kāda jēga no C$ tipa administratīvajiem resursiem, jo piekļuvi tiem nevar liegt.
Operētājsistēmā Windows 7 un Windows Vista ir atļauts lietot vikoreju jūsu datorā liels daudzums koristuvachiv, vikoristovuyuchi kozhen savu oblikovy ierakstu. Tas ļauj lietotājam personalizēt savu attēlu, piemēram, krāsu ikonu, laimīgo aci, kā arī kursorus, ikonas un Windows 7 logus. Tāpat lietotājs var saglabāt savus dokumentus, attēlus utt. Ideja, foto, igor savings Citi konkrēti dati. Turklāt klienti savam darbam var instalēt un noņemt programmatūru, kas nav nepieciešama citiem klientiem.
Lai saprastu, kā izveidot jaunu kontu operētājsistēmā Windows 7, jums ir jāpierakstās, veicot dažas vienkāršas darbības, un pēc tam varat patstāvīgi izveidot jaunu kontu sistēmā Windows 7.
Un tā sāksim.
Kroks 1. Noklikšķiniet uz pogas
Sākt ekrāna apakšējā kreisajā stūrī.
Kroks 2 Izvēlieties no izvēlnes Vadības panelis

Kroks 3 Atvērtajā vadības paneļa logā atlasiet vienumu Uzņēmumu īpašnieku mākoņa ierakstu pievienošana un atjaunināšana kā parādīts uz mazuļa ar 1 sarkanu bultiņu.
Piezīme.

Apbrīnojiet, lai tiktu atlasīta Perspektīva. Krok 4. Logā varat piekļūt visiem grāmatvežu kontiem savā datorā. Lai sistēmā Windows 7 izveidotu jaunu klienta konta ierakstu, jums jānoklikšķina uz ziņojuma Oblikovy ieraksta izveide

, kā parādīts uz mazuļa. Krok 5.
Noklikšķiniet uz sava konta depozīta konta. Laukā Jauns mākoņa konta nosaukums Ievadiet vārda informāciju jaunajam grāmatveža konta ierakstam. Šajā laukā pēc saviem ieskatiem varat ievadīt savu personvārdu, PIB vai angļu segvārdu. Zemāk jums.

ir nepieciešams izvēlēties, kādas tiesības ir jaunajam kontam Primārā piekļuve
— Standarta konta konts ļauj izmantot lielāku skaitu programmu un mainīt sistēmas parametrus, neietekmējot citus lietotājus vai sava datora drošību. Administrators
— Īsāk sakot, administratoram ir pastāvīga piekļuve datoram un viņš var veikt jebkādas izmaiņas datorā.
Piezīme! Piešķirot tiesības uz bezmaksas - ārkārtas piekļuvi, jūs nozagsit sev nekaitīgo programmatūras drošība
un citas nelikumīgas darbības, ko sistēma izveido bez jūsu ziņas. Krok 6 Logā varat piekļūt visiem grāmatvežu kontiem savā datorā. Lai sistēmā Windows 7 izveidotu jaunu klienta konta ierakstu, jums jānoklikšķina uz ziņojuma Izvēloties konta ieraksta veidu, nospiediet pogu

, ir izveidots jauns konta ieraksts, un tagad varēsiet piekļūt pārvaldītajiem konta ierakstiem.
Kad sistēmā Windows 7 ir izveidots jauns konta pārvaldnieks, pēc sistēmas modificēšanas parādīsies jauns konta pārvaldnieka konta ieraksts. Koristuvach, kuram šis slīpais ieraksts tika izveidots, atlasītais koristuvach tiek piemērots viņa slīpajam ierakstam.
Sveiki draugi!
Prāta barošana. Mēs to noskaidrosim no Deniskas suņa. Bez šaubām, parastajam mājas īpašniekam pietiks izveidot sev un saviem mazajiem hakeriem vienkāršu mākoņa ierakstu ar pamattiesībām un neiedziļināties vietējās drošības politikas smalkākos punktos. Un tad operētājsistēmai Windows 7 ir trīs veidu mākoņa ieraksti, un tie visi piešķir dažādas tiesības operētājsistēmas lietotājiem. Kas ir jāzina! Kas ir nepieciešams jūsu Microsoft mākoņa kontam? Kāda ir atšķirība starp Windows 8 vietējo kontu un Microsoft kontu. Lasi jauno rakstu! Mans raksts būtu bijis neprecīzs, ja es nebūtu teicis, ka viņi tūlīt sāks veidot slīpu ierakstu. Saskaņā ar pirmo,
izveidot konta ierakstu operētājsistēmā Windows 7
- Tas ir tik vienkārši, jūs varat glābt savu sistēmu no inficēšanās ar nepatīkamu programmu. Piemēram, mums ir raksts par to, kā mākoņa ieraksts var palīdzēt jums cīnīties ar vīrusu vai vīrusa reklāmkarogu, varat lasīt "". Ja jūsu datoru izmanto vairāki cilvēki, tad katras personas mākoņa ieraksta konta izveide, acīmredzot, pirms sagatavošanās datora lietošanai, ievērojami pagarinās visas operētājsistēmas kalpošanas laiku.
- Administrators ir pārbaudīts pilots, kurš uzņemas ārējo atbildību par pašreizējo lidojumu ar nosaukumu Windows un saprot visu atbildību par cenu. Lietotājs ar administratora tiesībām var izveidot visas galvenā pilota figūras, ieskaitot kompleksu “Cobra”. Varat mainīt jebkuru operētājsistēmas konfigurāciju, tostarp rediģēt kritiski svarīgas reģistra vērtības un pielāgojumus, kas ietekmē visus sistēmas lietotājus. Jūs esat atbildīgs arī par citiem lauka dalībniekiem (citiem datoru lietotājiem).
- Viesis – jauns objekta ieraksts, kas nav jāizveido. Pietura piedzērušiem viesiem, kuri ballītes stundā vēlas atpūsties pie datora. Bet ja nopietni, tas bija īpaši izstrādāts piekļuvei datoram katru stundu, un tam ir pat ierobežotas tiesības. Darbojoties ar šo mākoņa kontu, jūs neko nepievienojat savai operētājsistēmai, pretējā gadījumā tas ievērojami samazinās jūsu drošības līmeni, tāpēc jūs to nevarēsit ieslēgt, ja vien tas nebūs nepieciešams.
Piemēram, mēs varam izveidot mākoņa ierakstu ar primāro piekļuvi. Atveriet izvēlni Sākt -> Vadības panelis->


->Logā varat piekļūt visiem grāmatvežu kontiem savā datorā. Lai sistēmā Windows 7 izveidotu jaunu klienta konta ierakstu, jums jānoklikšķina uz ziņojuma.

Atlasiet vienumu Primārā piekļuve, pēc tam ievadiet mūsu konta nosaukumu, piemēram, Andrejs, un nospiediet pogu “Izveidot kontu”.

Mainīt mazuļa reģionālo rekordu
Tas arī viss, mūsu Andreja konta ieraksts ir izveidots. Mēs varam mainīt mazo mākoņu ierakstu. Ar peles kreiso taustiņu noklikšķiniet uz Andreja konta ieraksta

un to nospiež mazais mainītājs.

Ja jums nepatīk sistēmā reģistrētie mazuļi, nospiediet pogu "Meklēt citus mazuļus"

Atveras "Attēlu bibliotēka" — pārlūkprogramma, kurā varat atrast visus attēlus, kas atrodas jūsu datorā, piemēram, uz darbvirsmas.

Izvēlieties vajadzīgo un nospiediet Atvērt. Tas arī viss, nepieciešamais attēls ir piešķirts.
Paroles piešķiršana mākoņa kontam
Tagad ir svarīgi ierakstīt paroli, tas būs jādara obligāti. Noklikšķiniet uz Andreja mākoņa konta un sekojiet peles kreisās puses klikšķiem. Atlasiet vienumu "Izveidot paroli"

Tiek norādīta parole un ir uzspiests “Izveidot paroli”.

Lai piekļūtu jaunam kontam, jums ātri jārestartē dators. Atlasiet Sākt->Mainīt kontu.

Noklikšķiniet uz mērķa mūsu mākoņa ierakstā,

ievadiet paroli

Un, lūdzu, esiet laipns, mūsu individuālais darba galds.

Vai arī, restartējot datoru, jums atkal tiks parādīta pieteikšanās izvēlne, kurā jums būs jāizvēlas nepieciešamais konts un jāievada parole.
Mainiet mākoņa ieraksta veidu
Ja jums ir konta konts ar administratora tiesībām, varat mainīt konta veidu jebkuram kontam. Piemēram, ar pamata piekļuvi varat kļūt par pilna laika datora administratoru. Tomēr jums jābūt uzmanīgiem, jo, ja jums nav pietiekami daudz pierādījumu, jūs varat iegūt nopietnas tiesības ar šādām tiesībām savā datorā. Tāpat administrators var piešķirt jebkuram administratīvo tiesību īpašniekam. Kā viss izdodas?
Atveriet izvēlni Sākt -> Vadības panelis->Uzņēmumu īpašnieku mākoņa ierakstu pievienošana un atjaunināšana.

Nospiediet peles kreiso pogu uz jebkura slīpā ieraksta.


Nozīmē vienumu Administrators Mainiet mākoņa ieraksta veidu.

Mūsu koristuvach Andrejs kļūst par administratora tiesību koristuvach.

Tāpat jūs varat izveidot savu konta ierakstu.
Kā rīkoties mākoņa ierakstā ar kopīgām tiesībām
Draugi! Ja jūs, strādājot mākoņa kontā ar kopīgām tiesībām, vēlaties instalēt vai noņemt kādu programmu vai noņemt failus, kas jums nepieder, jūs, protams, vēlēsities sazināties ar citiem sava datora lietotājiem. Vairumā gadījumu jums būs jākontrolē konta pārvaldnieka mākoņa ieraksti, kuros jums jāievada administratora parole. Lai turpinātu, ievadiet administratora paroli un nospiediet pogu SO

Ievadot administratora paroli, attālo programmu vai failu instalēšanas process turpināsies. Ja nezināt paroli, jums būs jāiet uz kontu ar administratora tiesībām un jūs varēsiet piekļūt vai instalēt citu programmu. Un šeit jūs neko nevarat nopelnīt. Vēlreiz atgādināšu, ka šeit nav nekā izdomāta un tas ir radīts tieši šādām situācijām, kad datoru lieto vairāki cilvēki ar dažādu sagatavotības līmeni, vai arī tad, kad tavu datoru lieto bērni.
Izveidojiet savu kontu ar ierobežotām tiesībām saviem bērniem, bet nesakiet viņiem administratora paroli, ja viņi vēlas instalēt jūsu datorā 100 spēles vai izdzēst WINDOWS mapi, jūs vispirms uzzināsit kā datora administrators Yutera. Pirms runas jums ir vietnieks “Batkovska kontrole”. Ar Tēva kontroles palīdzību jūs novērojat bērnu aktivitātes datorā. Ļaujiet saviem bērniem izmantot datoru un ļaujiet viņiem to izmantot jebkurās programmās un spēlēs. Kā nopelnīt, atskaite ir uzrakstīta kā statistika. Kāda veida dotācijas var tikt izsniegtas darba laikā mākoņa ierakstā ar tiesību apmaiņu
Ja esat instalējis programmu savā datorā, tad instalēšanas laikā atlasīsiet vienumu “Palaist kā administratoram”, nevis konta pārvaldnieka loga Mākoņkontu kontrole, kurā jāievada administratora parole, varat izrakstīties. kā šis un piedod. "Instalējiet qiu programma. Jūs esat atbildīgs par pieteikšanos sistēmā kā administratoram.
Ja vēlaties atinstalēt programmu, nekavējoties norādiet “Šo programmu var atinstalēt, ja vien jums nav administratora privilēģiju”.
Operētājsistēma Windows 7 sniedz brīnumainu spēju strādāt vienā ierīcē daudziem tirgotājiem. Viss, kas jums jādara, ir doties uz savu mākoņa kontu, izmantojot standarta saskarni, un izmantot savu individuāli pielāgoto darbvietu. Vismodernākie Windows izdevumi atbalsta pietiekami daudz datoru, lai visa ģimene varētu ātri izmantot datoru.
Mākoņa ierakstus varat izveidot uzreiz pēc jaunas operētājsistēmas instalēšanas. Šī darbība ir pieejama lietotājam, un to var veikt, vienkārši izpildot šajā rakstā sniegtos norādījumus. Papildus sistēmas interfeisa un dažādu programmu parametru pielāgošanai datora manuālai darbībai tiek atdalītas dažādas darba vides.
Varat izveidot lokālo mākoņa ierakstu operētājsistēmā Windows 7, izmantojot šādus rīkus: papildu programmas nav nepieciešams.
Vienīgais ieguvums ir tas, ka lietotājam ir jābūt pietiekamām piekļuves tiesībām, lai veiktu šādas izmaiņas sistēmā. Jums nav jāvainojas par problēmām, ja vien izveidojat jaunus kontus papildu konta pārvaldniekam, kurš parādījās pirmais pēc jaunas operētājsistēmas instalēšanas.
- 1. metode: Karavānas panelis Uz etiķetes"Mans dators" , kas atrodas uz darbvirsmas, nospiediet peli ar kreiso pogu. Atrodiet pogu loga augšdaļā"Atvērt vadības paneli"
- Atvērtajā galvenes logā ir ietverts manuāls skats, kurā redzami elementi aiz papildu nolaižamās izvēlnes. Izvēlieties savus iestatījumus "Draudzīgās nozīmītes". Pēc šī mazliet zemāk mēs zinām būtību "Oblika koristuvaču ieraksti", mēs uzspiežam kādu reizi.
- Šajā logā ir vienumi, kas norāda, kā iestatīt straumēšanas mākoņa ierakstīšanu. Pretējā gadījumā jums jādodas uz citu mākoņa ierakstu parametriem, kuriem noklikšķiniet uz pogas “Cita mākoņa ieraksta pārvaldība”. Mēs apstiprinām acīmredzamo nepieciešamību piekļūt sistēmas parametriem.
- Tagad visi mākoņa ieraksti, kas pašlaik atrodas jūsu datorā, tiks parādīti ekrānā. Tieši zem saraksta jums jānoklikšķina uz pogas "Oblikovy ieraksta izveide".
- Tagad tiek parādīti topošā mākoņa ieraksta sākotnējie parametri. Jums nekavējoties jāievada savs vārds. Tas var būt vai nu šo iemeslu dēļ, vai tāpēc, ka tas ir to cilvēku vārds, kuri ir tā vērti. Varat to iestatīt absolūti vai nu latīņu alfabētā, vai kirilicas alfabētā.
Pēc tam norādiet mākoņa ieraksta veidu. Pēc tam ir jāiestata sākotnējās piekļuves tiesības, lai gadījumā, ja sistēmā notiek būtiskas izmaiņas, jums būs jāievada administratora parole (kas ir iekļauta sistēmas iestatījumos), vai arī jāpārbauda nepieciešamās atļaujas no sāna augstāka ranga. . Ja šāda veida kontā ir pretrunas ar grāmatvedi, tad, lai nodrošinātu datu un visas sistēmas drošību, tomēr nepieciešams viņam atņemt primārās tiesības, nepieciešamības gadījumā nodrošināt privilēģijas.
- Apstipriniet ievadītos datus. Pēc tam koristuvaču sarakstā parādīsies jauns postenis, kuru jau esam ieplānojuši sava ceļa sākumam.
- Pagaidām šim koristuvačam savu tādu datu nav. Lai pabeigtu konta ieraksta izveidi, jums jādodas uz nākamo. Sistēmas nodalījumā tiks izveidota jūsu mape, kā arī Windows iestatījumu un personalizācijas atlase. Ikvienam, kam nepieciešama palīdzība "Sākt" pieteikt komandu "Mainīt koristuvach". Sarakstā izmantojiet peles kreiso pogu, lai atlasītu jaunu ierakstu un nodrošinātu, ka ir izveidoti visi nepieciešamie faili.







2. metode: Sākt izvēlne

Lūdzu, ņemiet vērā, ka liels skaits mākoņa ierakstu, kas tiek apstrādāti vienlaikus datorā, var aizņemt ievērojamu daudzumu RAM un būtiski ietekmēt ierīci. Esiet aktīvs trimati bez tā koristuvach, par kuru jūs uzreiz izpildīsit.
Oblikoviča rekords kistuvacha – tas ir ieraksts, kas satur informāciju, kas nepieciešama, lai identificētu kistuvachka, kad tas ir savienots ar sistēmu, kā arī informācija autorizācijai un apkalpošanai. Tas ietver paroli (vai citu līdzīgu autentifikācijas līdzekli, piemēram, biometriskos parametrus). Parole vai tās ekvivalents tiek saglabāts šifrētā vai jauktā veidā (ar drošības pasākumiem).
Lai palielinātu uzticamību, varat izmantot alternatīvas autentifikācijas metodes ar paroli - piemēram, īpašu slepeno spēku (vai kādu jaudu) tā, lai apstiprinājums būtu redzams ārpus klienta. Šāda jauda un veidi tiek saglabāti arī mākoņa ierakstā.
Mākoņa ierakstā var būt šādi papildu personas dati par tirgotāju:
- segvārds;
- saskaņā ar tēvu;
- segvārds (iesauka);
- pilsonība;
- rase;
- reliģija
- asins grupa;
- Rh faktors;
- gadsimts;
- cilvēku datums;
- E-pasta adreses;
- Mājas adreses;
- darba adreses;
- tīkla pasta adreses;
- mājas telefona numurs;
- darba tālruņa numurs;
- Mobilā tālruņa numurs;
- ICQ numurs;
- Skype ID, IRC segvārds;
- Cita kontaktinformācija tikšanās informācijas apmaiņas sistēmām;
- mājas lapas adrese un/vai emuārs internetā vai iekštīklā;
- informācija par vaļaspriekiem;
- informācija par vairākām interesēm;
- informācija par ģimeni;
- informācija par slimību;
- ziņas par politiskajiem sasniegumiem;
- un vēl daudz vairāk
Konta ierakstā var būt arī viena vai vairākas dalībnieka fotogrāfijas vai iemiesojums. Klienta konta ieraksts var saturēt arī dažādus statistiskus klienta uzvedības raksturlielumus sistēmā: cik ilgi viņš ir bijis pieteicies sistēmā, cik ilgi viņš ir pieteicies sistēmā, pieslēgtā adrese. dators, pieteikšanās sistēmas intensitāte, sistēmā veikto operāciju skaits utt.
Koristuvaču mākoņu ierakstu veidošana
Operāciju zālē Windows sistēma 7, varat izveidot vairākus veidus, piemēram, mākoņa ierakstus datoriem, kas ir darba grupās, un mākoņa ierakstus datoriem, kas ir daļa no domēna noliktavas. Domēni, darba grupas un mājas grupas pārstāv dažādas datoru organizēšanas metodes pāri robežai. To galvenā nozīme ir tajā, kā viņi pārvalda datorus un citus resursus.
Darba grupa ir datoru grupa, kas savienota ar tīklu, kas izmanto resursus. Kad tīkls ir iestatīts, sistēma Windows automātiski izveido darba grupu un piešķir tai nosaukumu.
Domēns ir vienas dimensijas datoru grupa, kas veido vienu centru, vienu lietotāju datu bāzi, vienu grupu un vietējo politiku, vienu drošības iestatījumu, mākoņa ierakstīšanas stundu koplietošanu un citus parametrus, kas ir svarīgi vienkāršošanai. organizācijas sistēmas administratora darbam, jo tajā darbojas liels skaits datoru. .
Personīgo kontu mākoņa ierakstu izveide datoriem, kas ir darba grupā
Operētājsistēmā Windows 7 datoriem, kas ir daļa no darba vai mājas grupas, mākoņa ierakstus var izveidot šādos veidos:
Mākoņa ieraksta izveide pēc papildu dialoga “Koristuvaču mākoņa ierakstu izveide”
Lai izveidotu ierakstu papildu dialogam "Oblika koristuvaču ieraksti", jums ir jāveic šādas darbības:
Īpašnieka vārdam nav jāsakrīt ar citas personas vārdu vai grupu jūsu datorā. Varat ievadīt līdz 20 lielajiem vai mazajiem burtiem, kam seko: "/\:; | =, + *?<>@, un arī koristuvach nosaukumu nevar veidot tālāk par punktu un spraugām.
Šajā dialoglodziņā varat izvēlēties vienu no diviem mākoņa ierakstu veidiem: "oriģinālie koristuvaču mākoņu ieraksti", kas ir piemēroti ikdienas darbam vai "Administratora konta ieraksti", kas nodrošina lielāku kontroli pār datoru un neļauj iestrēgt nevajadzīgās situācijās.
Mākoņa ieraksta izveide papildu dialogā “Ārzemnieku biznesa ieraksti”
Pieejams caur Keruvanya dialoga paneli “Keruvannaja ar koristuvaču slīpajiem ierakstiem” Var būt ļoti nopietna apmaiņa: tas attiecas uz ieraksta veida izvēli ir nepieciešams izvēlēties, kādas tiesības ir jaunajam kontam vai arī — Standarta konta konts ļauj izmantot lielāku skaitu programmu un mainīt sistēmas parametrus, neietekmējot citus lietotājus vai sava datora drošību.. Lai tiktu iekļauts dziesmu grupā, kad tiek izveidots jauns koristuvach, jums ir jāstrādā pie šādām darbībām:
Šajā sarakstā ir iekļautas 15 noteiktas operētājsistēmas Windows 7 grupas. Šīs tiesības tiek piešķirtas vietējo drošības politiku ietvaros.
- Administratori. Dalībniekiem, kuri ir šīs grupas dalībnieki, ir pilna piekļuve datoram un, ja nepieciešams, var piešķirt dalībnieku tiesības un atļauju piekļūt kontam. Šīs grupas paaugstinātajiem dalībniekiem ir administratora konts. Ja dators ir savienots ar domēnu, grupu "Domēna administrators" automātiski sasniedz grupu "Administrators". Šai grupai ir pilna piekļuve datora pārvaldībai, tāpēc jums jābūt uzmanīgiem, pievienojot šai grupai lietotājus;
- Rezerves operatori. Šīs grupas dalībnieki var arhivēt un atjaunināt failus savos datoros neatkarīgi no atļaujām, kas var rasties šo failu zādzības dēļ. Tas ir saistīts ar faktu, ka arhivēšanas tiesības ir augstākas par citām atļaujām. Šīs grupas dalībnieki nevar mainīt drošības iestatījumus.
- Kriptogrāfijas operatori. Šīs grupas dalībniekiem ir atļauts veikt kriptogrāfijas darbības.
- Atkļūdotāju lietotāji (attālināto atkļūdotāju grupa). Šīs grupas dalībnieki var sniegt papildu palīdzību sava datora lietotājiem.
- Izkliedētie COM lietotāji (Koristuvachi DCOM). Šīs grupas dalībnieki var palaist, aktivizēt un vikorizēt DCOM objektus savā datorā.
- Notikumu žurnāla lasītāji. Šīs grupas dalībniekiem ir atļauts palaist Windows žurnālu.
- Viesi. Klientiem, kuri iekļūst šajā grupā, ir jāizvēlas laika profils, kas tiek izveidots, klientam piesakoties sistēmā, un tiek dzēsts, atstājot to. Oblikoviča rekords "Gist"(savienots pēc noklusējuma) arī ir šīs jaunās grupas dalībnieks.
- IIS_IUSRS. Šī grupa ir izveidota, lai vikorizētu IIS pakalpojumus.
- Tīkla konfigurācijas operatori. Lietotāji, kas ir šīs grupas dalībnieki, var mainīt TCP/IP parametrus, kā arī mainīt un mainīt TCP/IP adreses. Šajā grupā nav neviena dalībnieka no akcijām.
- Veiktspējas žurnāla lietotāji. Profesionāļi, kas ir daļa no šīs grupas, var saņemt produktivitātes procedūras, žurnālus un brīdinājumus savā vietējā kontā. uz attālo datoru nebūdami grupas dalībnieki "Administrators".
- Veiktspējas monitora lietotāji. Dalībnieki, kas ir šīs grupas dalībnieki, var sekot produktivitātes treneriem lokālā vai attālā datorā, nepiedaloties grupā. "Administrators" vai arī “Produktivitātes žurnālu koristi”.
- Jaudīgie lietotāji. Principā šīs grupas dalībniekiem ir vienādas īpašumtiesības un atļauja uzturēt savu attiecīgo darbinieku uzskaiti. Iepriekšējās Windows operētājsistēmas versijās šī grupa tika izveidota, lai lietotājiem piešķirtu īpašas administratīvās tiesības un atļauju kontrolēt plašus sistēmas uzdevumus. Šajā Windows operētājsistēmas versijā primāro lietotāju mākoņa ieraksti nodrošina iespēju konfigurēt visbiežāk sastopamos pielāgošanas uzdevumus, piemēram, laika joslu maiņu. Vecākām programmām, kurām nepieciešamas tādas pašas lietotāja tiesības kā iepriekšējās operētājsistēmas Windows versijās, administratori var iestatīt drošības veidni, kas ļauj grupām “Pēdējie koristuvachi” Piešķiriet šīs tiesības un atļaujas, kā tas bija iepriekšējās Windows operētājsistēmas versijās.
- Attālās darbvirsmas lietotāji. Dalībniekiem, kuri ir šīs grupas dalībnieki, ir tiesības attālināti pieteikties datorā.
- Replikators. Šī grupa atbalsta replikācijas funkcijas. Viens no šīs grupas dalībniekiem ir atbildīgs par domēna domēna kontrollera mākoņa ierakstu, kas tiek izmantots, lai pieteiktos domēna kontrollera replikācijas pakalpojumu sistēmā. Nekopīgojiet ar šo grupu reālu investoru ierakstus.
- Lietotāji (Koristuvachi). Lietotāji, kas pieder šai grupai, var atcelt tipiskus uzdevumus, piemēram, programmu palaišanu, vietējo un perifērijas printeru instalēšanu un datora bloķēšanu. Šīs grupas dalībnieki nevar piešķirt koplietotu piekļuvi mapēm vai izveidot vietējos printerus. Pēc šīs grupas dalībnieku domām є grupa "Korstuvachi domēns", "Pārveidotie koristuvachi"і "Interaktīvs". Tādā veidā jebkurš slīps koristuvach ieraksts, domēna radījums, kļūst par šīs grupas dalībnieku.
Mākoņa ieraksta izveide, izmantojot papildu aprīkojumu “Vietējās korupcijas grupas”
Aprīkojums ir sakārtots komponentā "Keruvannya dators", kas ir administrēšanas līdzekļu kopums, ko var izmantot vienā datorā, lokālā vai attālinātā. Aprīkojums "Vietējās kopienas un grupas" kalpo lokāli datorā esošo dalībnieku un grupu mākoņa ierakstu aizsardzībai un uzturēšanai. Varat piešķirt atļaujas lokālā konta vai grupas mākoņa ierakstīšanai savā datorā (un pat datorā).
Vikoristannya snap "Vietējās kopienas un grupas"Ļauj iestādēm dalīties iespējamās aktivitātēs starp dalībniekiem un grupām, atzīstot viņu tiesības un atļaujas. Labajā pusē varat saglabāt failus datorā, piemēram, arhivēt failus un mapes vai izslēgt datoru. Atļauts ir noteikums, kas saistīts ar objektu (piemēram, failu, mapi vai printeri), kas nozīmē, kuriem lietotājiem ir atļauts piekļūt objektam.
Lai izveidotu lokālu slīpu koristuvača ierakstu papildu aprīkojumam "Vietējās kopienas un grupas", jums ir jāveic šādas darbības:

Lai grupai pievienotu koristuvach, jūsu meita noklikšķiniet uz koristuvach vārda, lai liegtu piekļuvi koristuvach iestāžu lapai. Uz depozītu "Dalība grupā" Noklikšķiniet uz pogas "Addati".

Pie dialoga "Vibir grupa" Jūs varat vibrati grupu koristuvach divos veidos:


Reģionālās reģistrācijas izveide papildu komandrindai
Papildus iepriekšminētajām metodēm uzņēmuma ierakstus var izveidot, mainīt un dzēst, izmantojot papildu komandrindu. Kam nepieciešams atcelt šādas darbības:
- Palaidiet komandu rindu kā administratoru;
- Lai izveidotu reģionālo ierakstu papildu komandu rindai, izmantojiet komandu vikori tīkla lietotājs.
Tīkla lietotāja komanda tiek izmantota, lai pievienotu kontus, iestatītu paroles, atbloķētu kontu kontus, iestatītu parametrus un dzēstu kontu kontus. Palaižot komandu bez komandrindas parametriem, jūsu datorā tiks parādīts jūsu lietotāju kontu ierakstu saraksts. Informācija par klienta mākoņa ierakstiem tiek glabāta klienta mākoņa ierakstu datubāzē.
Muca komanda:
Tīkla lietotājs Lietotājs /add /passwordreq:yes /times: pirmdiena-piektdiena, 9:00-18:00/fullname:"Jauns lietotājs"
Vickory parametri:
/pievienot- šis parametrs norāda, ka ir nepieciešams izveidot jaunu konta ierakstu;
/passwordreq- šis parametrs ļauj mainīt paroli, pirmo reizi piesakoties sistēmā;
/ reizes- Šis parametrs norāda, cik reizes klientiem ir atļauts ienākt sistēmā. Šeit varat norādīt gan atsevišķas dienas, gan veselus diapazonus (piemēram, Sa un M-F). Lai ievadītu stundu, ir atļauts gan 24 gadu formāts, gan 12 gadu formāts;
/pilnais vārds- šis parametrs ir identisks laukam “Ārējais vārds” zem konta izveides stundas, izmantojot uzlabotās metodes.
Klientu mākoņa ierakstu izveide domēna datoriem
Servera operētājsistēmā Windows Server 2008 vai Windows Server 2008 R2 varat izveidot klienta konta ierakstus Active Directory domēnā sešos veidos. Apskatīsim dažus no tiem:
Izstrādātāju izveide papildu aprīkojumam “Active Directory - resursi un datori”
Lai domēnā izveidotu jaunu koristuvach papildu aprīkojumam "Aktīvais direktorijs - resursi un datori" jums ir jāveic šādas darbības:

Koristuvachs izveide komandrindas palīdzībai
Lai automatizētu jebkuru objektu izveidi Active Directory domēnā, varat izmantot komandu DSADD LIETOTĀJA Lietotāja DN, ar kuras palīdzību jūs varat izveidot valdības objektus un pieņemt parametrus, kas norāda uz jūsu spēku. Jūs varat izveidot jaunu koristuvach aiz komandas rindas palīdzības šādi:
Dsadd lietotājs "CN=Dmitrijs Bulanovs,OU=Kadri,DC=serveris,DC=com" -samid Dmitry.bulanov -pwd * -mustchpwd jā -profile \\server01\Profiles\dmitry.bulanov -fn "Dmitrijs" -ln " Bulanov" -displejs "Dmitro Bulanov" -upn [e-pasts aizsargāts]
Pārbaudāmo parametru vērtības:
Samīds- Norāda nosaukumu uz koristuvach ieejas;
Pwd- Šis parametrs norāda mākoņa konta konta paroli. Ja ievadīsiet simbolu *, jums tiks piedāvāts ievadīt lietotāja paroli;
Mustchpwd- norāda, ka klients ir atbildīgs par paroles maiņu, pieslēdzoties sistēmā;
Profils- Norāda maršrutu uz koristuvach reģionālā ieraksta profilu;
Fn- Norāda koristuvach nosaukumu;
Ln- Norāda koristuvach segvārdu;
Displejs- norāda koristuvača vārda attēlu;
Upn- norāda pieteikšanās vārdu (Windows 2000).
Preču imports papildu CSVDE
CSVDE komandrindas utilīta ļauj importēt un eksportēt Active Directory objektus kā teksta failu ar atdalītām vērtībām (Comma-Separated Values, *.csv). Šos failus var izveidot un modificēt, izmantojot tādas programmas kā Notepad vai, piemēram, Microsoft Office Excel. Šī utilīta ir metode klientu mākoņa ierakstu izveides automatizēšanai, pamatojoties uz klientu informāciju no Excel un Microsoft Office Access datu bāzēm. Komanda importē teksta failu, kuram rinda piešķir importēšanas atribūtus, izmantojot to LDAP nosaukumus. Papildu komandu sintakse:
Csvde -i -f faila_nosaukums -k
Parametrs i norāda importēšanas režīmu, un k parametrs tiek izmantots, lai ignorētu kļūdas.
CSV fails varētu izskatīties šādi:
DN,objectClass,sAMAccountName,sn,givenName,userPrincipalName "cn=Dmitro Bulanov,ou=Koristuvachi,dc=serveris,dc=com",lietotājs,Dmitrijs.bulanovs,Bulanovs,Dmitro, [e-pasts aizsargāts]
Jūs nevarat importēt paroles, izmantojot papildu CSVDE komandu.
Koristuvach importēšana, lai saņemtu papildu palīdzību no komandas LDIFDE
Izmantojot papildu komandu LDIFDE, varat arī importēt un eksportēt Active Directory objektus. Šis tips ir balstīts uz LDIF (Lightweight Directory Access Protocol Data Interchange Format) faila formāta standartu. Šis faila formāts sastāv no rindu bloka, kas veic vienu darbību. Visas darbības tiek veiktas ar tukšu rindu. Tajā pašā rindā jāievieto atribūta nosaukums, un pēc nākamās dienas būs dubultā lodziņš ar atribūtu vērtībām. Lūk, kā varat uzskaitīt LDIF failu:
DN: CN=Dmitrijs Bulanovs, OU=koristuvachi, DC=serveris, DC=com changeType: pievienot CN: Dmitrijs Bulanovs objectClass: user sAMAccountName: Dmitry.bulanov userPrincipalName: [e-pasts aizsargāts] givenName: Dmitro sn: Bulanov displayName: Dmitro Bulanov
Failu var izveidot tādā programmā kā Notepad, taču varat to saglabāt ar paplašinājumu *.ldf. Komandrindā ievadiet šo:
Ldifde -i -f faila nosaukums -k
Koristuvachs izveide palīdzībai ar Windows PowerShell
Lai saņemtu papildu palīdzību programmā Windows PowerShell par koristuvach izveidi koristuvach aktīvajā direktorijā, varat to izveidot šādi:
- Pievienojieties konteineram, kurā tiks izveidots objekts;
- Izpildiet metodi Create kopā ar RDN klases un admin nosaukumiem;
- Piešķirt Put metodei atribūtus;
- Apstipriniet izmaiņas, izmantojot SetInfo metodi.
$ObjOU="LDAP://OU=Koristuvachi,DC=server,DC=com" $ObjUser=$ObjOU.Create("lietotājs", "CN=Dmitro Bulanovs") $ObjUser.Put("sAMAccountName", "dmitry" .bulanov") $ObjUser.Put("lietotājaPrincipalName", "dmitry.bulanov @server.com") $ObjUser.Put("displayName", "Dmitro Bulanov") $ObjUser.Put("givenName", "Dmitro") $ObjUser.Put("sn", "Bulaniv") $ObjUser.Put("apraksts", "Programmatūras testētājs") $ObjUser.Put("uzņēmums", "Uzņēmums") $ObjUser.Put("departaments", " Viddil testēšana") $ObjUser.Put("nosaukums", "Programmatūras pārbaude") $ObjUser.Put("pasts", "dmitry.bulanov @server.com") $ObjUser.Put("c", "UA ") $ObjUser.Put("pasta kods", "73003") $ObjUser.Put("st", "Kherson") $ObjUser.Put("l", "Herson") $ObjUser.Put("ielas adrese", "Vulica" ") $ObjUser.Put("postOfficeBox", "Booth number") $ObjUser.SetInfo() $ObjUser.SetPassword("P@ssword") //$ObjUser.Put("pwdLastSet", 0) - paroles maiņai no jauna sākuma $ObjUser.psbase.InvokeSet("AccountDisabled",$false) $ObjUser.SetInfo()
Visas rindas varat ievadīt manuāli vai izveidot *.ps1 failus, lai automatizētu jaunu rindu izveidi. Lai ļautu Windows PowerShell atvērt skriptus, ievadiet šo komandu:
Set-ExecutionPolicy RemoteSigned
Windows politika nosaka skriptus, kurus var palaist. Kad politika ir atlasīta, varat palaist skriptu, taču, ja liksit skriptam palaist, tas var neizdoties. Visbiežāk būs jānorāda ceļš uz scenāriju.
Koristuvachs izveide palīdzībai VBScript
Tā kā VBScript, tāpat kā Windows PowerShell, izmanto ADSI saskarni, lai manipulētu ar objektiem programmā Active Directory, rīka izveides process programmā VBScript ir identisks rīka izveidei programmā Windows PowerShell. Pirmkārt, skripts tiek savienots ar OU konteineru, kurā tiks izveidots konts. Pēc šī scenārija GetObject instrukcija iestrēgst ADSI objektā. Kad tiek dots izmaiņu objekts, objekta ziņojuma izveidošanai tiek izmantota instrukcija Set.
Pēc tam tiek aktivizēta izveides metode, lai izveidotu objektu noteiktai klasei, tāpat kā PowerShell. Tālāk tiek izmantota Put metode, un argumenti tiek novietoti apaļajā priekšgalā. Atlikusī rinda ir identiska Windows PowerShell rindai. Skripta piemērs:
Set objOU=GetObject(“LDAP: //OU=Koristuvachi,DC=server,DC=com”) Iestatīt objUser=objOU.Create(“user”,”CN=Dmitro Bulanov”) objUser.Put “sAMAccountName”,” dmitry .bulanov” objUser.Ievietojiet “displayName”,”Dmitro Bulanov” objUser.Ievietojiet “givenName”,”Dmitro” objUser.Ievietojiet “sn”,”Bulanov” ObjUser.SetInfo()
Višnovoka
Šī statistikas daļa atklāj informāciju par klienta konta ierakstiem. Klienta konta ieraksts ir ieraksts, kas satur ierakstus, kas nepieciešami, lai identificētu klientu, kad tas ir savienots ar sistēmu, kā arī informācija autorizācijai un kontam. Tika pārskatītas metodes lokālo mākoņa ierakstu izveidei dalībniekiem un domēna dalībniekiem. Nākamajā raksta daļā tiks aplūkotas klientu mākoņdatu glabāšanas metodes, kā arī mākoņdatu glabāšana automātiskai ievadīšanai Cloud Data Manager komponentā.