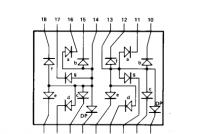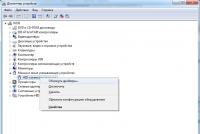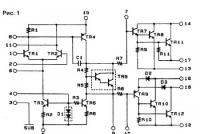विंडोज एक्टिवेशन प्रपोझिशन कसे बंद करावे. कीबोर्डवरील विंडोज विनलॉक हॉट की कसे अक्षम करावे.
विंडोज बटण स्किन कीबोर्डवर आढळते आणि ते विविध गेम टाइप करण्यासाठी देखील वापरले जाते. जेव्हा तुम्ही विन बटण दाबता तेव्हा स्टार्ट मेनू दिसेल. याव्यतिरिक्त, आपण कीबोर्डवरील इतर कीसह विन बटण देखील वळवू शकता.
उदाहरणार्थ, Windows+E दाबल्याने Windows Explorer उघडतो. आपण Windows + R वर क्लिक केल्यास, आपण "रन ..." उपयुक्तता उघडू शकता. Zagalom, फेसलेसची चावी आणि सर्व दुर्गंधी यांचे मिश्रण कोणत्याही प्रकारच्या कोरिस्टुवाचसाठी तपकिरी आहे.
तथापि, जर विन की कार्य करत नसेल तर आपण या संयोजनांबद्दल सहजपणे विसरू शकता. हे बटण काम का थांबवते? विन बटणाने काम का थांबवले ते शोधा. कीबोर्ड, सिस्टम ट्वीक्स, कीची कार्यक्षमता अवरोधित करणे इत्यादी समस्या आहेत.
पद्धत क्रमांक 1 संयोजन दाब Fn + F6
डॅनिश पद्धत, जी प्रत्येक गोष्टीसाठी चांगली आहे, काही हार्डी लॅपटॉप आणि हार्डी लॅपटॉप वापरतात जे विशेष कीबोर्ड बनवतात. तुमच्या PC किंवा लॅपटॉपच्या कीबोर्डवर FN की शोधा (खालच्या डाव्या कोपर्यात आवाज, CTRL वरून ऑर्डर करा).
चला F6 की ओळखू आणि त्याकडे पाहू, कारण पृष्ठभागावर तुम्ही FN + F6 संयोजनाद्वारे सक्रिय केलेली कार्यक्षमता पाहू शकता. जर तुम्ही ही की विन चिन्हापर्यंत वापरून पाहिली असेल, तर विन की सक्रिय किंवा निष्क्रिय करण्यासाठी Fn + F6 की संयोजन दाबून पहा.
तथापि, सावधगिरी बाळगा, कारण काही लॅपटॉपवर Fn + F6 कीचे संयोजन डिस्प्ले चालू करू शकते किंवा टच पॅनेल जोडू शकते. दरम्यान, F6 की कार्यक्षमता प्रदर्शित करण्यासाठी जबाबदार आहेत.
पद्धत #2 विन लॉक की दाबणे
vimagatime ची पुढील पद्धत म्हणजे तुम्हाला Win Lock की दाबणे. जुन्या कीबोर्डवर ही की सर्वात जास्त घाबरली होती, जी कठोर परिश्रम करणाऱ्या डिकन्सच्या माता अजूनही करू शकतात.
जुन्या कीबोर्डची क्रीम, विन लॉक की अनेक गेमिंग उपकरणांवर देखील असू शकते. युद्धाच्या उष्णतेमध्ये, गुरुत्वाकर्षण अनेकदा विन कीला हिंसकपणे मारू शकते. विन लॉक की गेमिंग आउटबिल्डिंगवर सादर करण्यात आली आहे.
कदाचित, तुम्ही जुन्या किंवा गेमिंग कीबोर्डचे मास्टर होऊ शकता (तुम्ही इच्छित असल्यास, तुम्ही दुय्यम कीबोर्डवरील विन लॉक की आणि विन लॉक की वापरू शकता). विन की ची कार्यक्षमता चालू करण्यासाठी शोधा आणि क्लिक करा.
पद्धत #3 कीबोर्ड साफ करणे
तुम्ही जेवायला येण्याची शक्यता नाही, परंतु जर आम्ही अकार्यक्षम विन बटणासारखी समस्या सोडवण्याचा प्रयत्न केला, तर तुम्ही निराश व्हाल: तुम्ही तुमचा कीबोर्ड किती काळ साफ करत आहात?
तर, त्यात उजवीकडे, पुरेशा प्रमाणात कचरा जमा झालेल्या चाव्या अनेकदा चिकटू शकतात किंवा घाई करू शकत नाहीत (किंवा घाई करू शकतात किंवा सिग्नल प्रसारित करू शकत नाहीत). विशेषतः जोरदार zabrudnennyam shilni पडदा कीबोर्ड.
तुमच्या कीबोर्डचे आतील भाग तपासा (आमच्यासाठी ते सोपे नाही), आणि नंतर आम्ही तेथे थोडी साफसफाई करू. विशेषतः विन बटणासाठी. तुम्ही पूर्ण करताच, कीबोर्ड निवडा, तो विकत घ्या आणि विन कीचा निषेध करा.
पद्धत #4 कनेक्शन पोर्ट बदलणे
इतर प्रकरणांमध्ये, कीबोर्ड बटणे पोर्टद्वारे योग्यरित्या कार्य करू शकत नाहीत ज्यावर कीबोर्ड स्वतः कनेक्ट केलेला आहे. बहुतेक कीबोर्ड एकाच वेळी USB द्वारे कनेक्ट केलेले असतात. तुमचा कीबोर्ड दुसर्या USB पोर्टमध्ये प्लग करण्याचा प्रयत्न करा आणि Win की चाचणी करा. Bazhano देखील त्या इतर की च्या कार्यक्षमतेचा निषेध.
तुमच्याकडे जुना कीबोर्ड असल्यास, तुम्ही PS/2 द्वारे कनेक्ट करू शकता, तर तुम्ही योगाला दुसऱ्या पोर्टशी कनेक्ट करू शकता, कारण तुमच्या मदरबोर्डवर कीबोर्डसाठी दुसरे PS/2 पोर्ट आहे (जे फार दुर्मिळ आहे).
बरं, वरीलपैकी कोणत्याही गोष्टीने विंडोज कीच्या सध्याच्या समस्येस मदत केली नाही, तर, कदाचित, ते कीबोर्डमध्येच आणि ट्यूनच्या बाहेर आहे. अशा प्रकारे, इतर कशाचीही कमतरता नाही, परंतु नवीन कीबोर्डची भर.
तुम्हाला मित्राची क्षमा माहित आहे का? मजकूर पहा आणि Ctrl+Enter टाइप करा
Windows 10 ऑपरेटिंग सिस्टीम परिधान करताना सुरुवातीच्या स्थापनेनंतर, Windows 10 आवृत्तीच्या परवाना अधिकारांची पुष्टी करण्यासाठी सक्रियकरण करणे आवश्यक आहे. Microsoft च्या वाइल्ड कीसह उत्पादनासाठी कोणतीही पायरेटेड सामग्री आणि परवाना की सक्षम करणे आवश्यक आहे. की सादर करण्यापूर्वी, सिस्टम तीस दिवस चाचणी मोडमध्ये असते, त्यानंतर ती सुरू होणे थांबते. कॉरिस्टुवाच गोइटर हा शब्द स्थापित करताना, सिस्टम सक्रिय करणे किंवा डिइन्स्टॉलेशन करा. Windows 10 प्रॉम्प्ट मजकूरासह डिस्प्लेच्या तळाशी उजव्या कोपर्यात वॉटरमार्क प्रदर्शित करून स्किन स्टार्टअपवर सक्रिय होण्यासाठी तुम्हाला स्वयंचलितपणे सूचित करते. Tse іnоdі drаtuє rich koristuvachіv, scho stink shlyakhi vydalannaya लिहा, scho आपोआप विलीन होईल. पैसे काढण्याची प्रक्रिया स्वतःच महत्त्वपूर्ण अडचणी जोडत नाही आणि विशेष प्रशिक्षणाची आवश्यकता नसते.
Windows 10 सक्रियतेसाठी वॉटरमार्क काय आहे
सक्रियतेबद्दल चेतावणी देणारा वॉटरमार्क चाचणी आवृत्त्यांमध्ये, परवानाकृत OS च्या पायरेटेड प्रतींमध्ये किंवा संगणकावर स्थापना पूर्ण झाल्यानंतर Windows 10 सक्रिय करण्यास विसरल्याबद्दल भ्रष्टाचार निर्देशक म्हणून दिसू शकतो.
डेस्कटॉपवर, Windows 10 सक्रिय करण्याबद्दल एक संदेश आहेहे कार्य रेजिस्ट्रीमध्ये निश्चित केले आहे आणि संगणक कोडच्या गतीवर परिणाम करत नाही. तुम्ही Windows 10 (काही बदलांसह) ची निष्क्रिय आवृत्ती देखील वापरू शकता, परंतु ते खूप आरामदायक नाही. अधिक koristuvachiv तृतीय-पक्ष प्रोग्रामच्या मदतीसाठी किंवा रेजिस्ट्रीमधील समस्यांचे निराकरण करण्यासाठी त्रासदायक माइंडफुलनेस व्यवस्थित करण्याचा प्रयत्न करीत आहेत.
वॉटरमार्क काढून टाकल्यावर ट्रिम करणे आवश्यक असलेले बरेच नियम आहेत, जे सक्रियतेबद्दल अंदाज लावतात, जेणेकरुन बहुतेक विजयांना तृतीय-पक्ष किरकोळ विक्रेत्याची सॉफ्टवेअर सुरक्षा असते. बहुतेक वेळा, प्रत्येकजण जोखीम घेऊ इच्छित नाही आणि रेजिस्ट्रीमधील नोंदी बदलू इच्छित नाही, संगणकाच्या सामान्य ऑपरेशनमध्ये व्यत्यय आणण्याची भीती वाटते.
वॉटरमार्क काढून टाकण्यापूर्वी लागू होणारे मुख्य नियम:
- zavzhdy सहाय्यक नोंदणीसाठी वॉटरमार्कच्या कोबच्या समोर प्रणालीच्या ओळखीचा एक बिंदू तयार करा;
- केवळ निवडीच्या अधिकृत साइटवरून प्रोग्राम सुरक्षा जिंका;
- वॉटरमार्क काढून टाकण्याचे मार्ग आणि दोषी आईच्या सक्रियतेबद्दलच्या सूचना या मोजमापातील चांगल्या शिफारशी आहेत आणि त्यांचा गैरसमज झाला आहे.
जर तुम्हाला यापैकी एक नियम पाळायचा नसेल, तर तुम्हाला Windows 10 पुन्हा इन्स्टॉल करावे लागेल अशा छोट्या समस्येचा परिणाम मोठी समस्या बनणार नाही याची शाश्वती नाही.
विंडोज 10 सक्रिय करण्याबद्दल लिहिलेले कसे साफ करावे
Іsnuє kіlka सॉफ्टवेअर उत्पादन सक्रिय करण्याच्या आवश्यकतेबद्दल स्वयंचलित अंदाज लावण्याचे मार्ग. काहीवेळा निकाल आवाक्यात असतो, काहीवेळा तुम्हाला यश मिळविण्यासाठी काही पद्धतींची क्रमवारी लावावी लागते. Windows 10 सक्रियकरण संदेशातून वॉटरमार्क काढण्याच्या मुख्य मार्गांमध्ये तृतीय-पक्ष किरकोळ विक्रेत्यांकडून प्रोग्राम डाउनलोड करणे आणि नोंदणी संपादित करणे समाविष्ट आहे. याव्यतिरिक्त, आपण सिस्टमच्या सॉफ्टवेअर सुरक्षिततेमध्ये बदल करू शकता, परंतु होम आवृत्त्यांमध्ये, रिमोट सपोर्टची सर्व कार्ये Windows 10 इंस्टॉलेशन पॅकेजमध्ये समाविष्ट केलेली नाहीत.
रेजिस्ट्रीद्वारे सक्रियतेबद्दल लिहा साफ कसे करावे
सक्रियतेबद्दल लिहिण्यासाठी दोन सोप्या मार्गांचा वापर करा.
पहिला मार्ग:

दुसरा मार्ग (ज्यांना व्यक्तिचलितपणे रेजिस्ट्री सुधारणा प्रविष्ट करण्यास भीती वाटते त्यांच्यासाठी):

तृतीय-पक्ष प्रोग्रामद्वारे सक्रिय करण्याबद्दल सूचना काढा
अतिरिक्त तृतीय-पक्ष प्रोग्राम वापरून Windows 10 सक्रिय करण्याची आवश्यकता असलेल्या संदेशातील वॉटरमार्क आपण पाहू शकता. असे काही कार्यक्रम आहेत, आणि दुर्गंधी हा कोरीस्तुवाचीच्या वेगवेगळ्या गटांकडून वारंवार चुकीचा अर्थ लावला जातो.
युनिव्हर्सल वॉटरमार्क डिसेबलर युटिलिटीचा कमी प्रभाव आहे:
- आपण Windows च्या कोणत्याही आवृत्तीमधून वॉटरमार्क सहजपणे काढू शकता;
- zdіysnyuє pіdtrimku be-yakikh mov pіd कामाचा तास;
- shkody सिस्टम फाइल्स व्यवस्थापित करू नका;
- mittevo डिस्प्लेवरील सर्व वॉटरमार्क काढून घेते.
युटिलिटीसह कामाचा क्रम:

व्हिडिओ: युनिव्हर्सल वॉटरमार्क डिसेबलरच्या मदतीने वॉटरमार्क डिसेबलर
त्याच उद्देशासाठी युनिव्हर्सल वॉटरमार्क डिसेबलरच्या रुंद युटिलिटीची क्रीम, दोन लहान उपयुक्तता स्थापित केल्या आहेत:

सक्रियकरण विंडो कशी काढायची आणि स्प्लिसिंग सूचना कशा चालू करायच्या
तुम्ही सक्रियकरण विंडो पाहू शकता आणि "त्या दिवशी माहिती" या सेवेच्या मदतीने विंडोज 10 मधील सूचना बंद करू शकता.
या सेवेमध्ये पुढील कार्ये समाविष्ट आहेत:
- Windows 10 आणि थर्ड-पार्टी प्रोग्राम्सवरील विलीन सूचना दिसण्यास अनुमती द्या आणि अवरोधित करा;
- तुम्हाला वेगवेगळ्या उपविभागांबद्दल आणि मापनातून प्राप्त झालेल्या अद्यतनांबद्दल सूचनांची प्रणाली दर्शविण्यास अनुमती देते;
- मेनू विलीन करण्याच्या मदतीसाठी, मी बाह्य पोशाख काढून टाकणे, सक्रिय करणे आणि इतर अॅडॉप्टर चालू करणे या प्रक्रियेस गती देईन.
Vikoristovuyuchi tsey सेवा, तुम्ही अलार्म चालू करू शकता, त्यांना ब्लॉक करू शकता आणि कॉल सेंटर चालू करू शकता.
कॉल सेंटरचा समावेश
Windows 10 मध्ये, तुम्ही वेगवेगळ्या पद्धती वापरून समस्यानिवारण केंद्र बंद करू शकता:
- iztosuvannyam Windows 10 मध्ये पॅरामीटर्स बदला;
- Windows 10 नोंदणी संपादित करण्यात मदतीसाठी;
- प्रणालीची गट धोरणे बदलणे.
आपण पॅरामीटर्सची सेटिंग्ज बदलणे लक्षात ठेवले पाहिजे
डिस्प्लेवर अयोग्य स्मरणपत्रे दिसण्यासाठी कुंपण घालण्याचा सर्वोत्तम मार्ग. kіlka टप्प्यांवर वाइन जिंका:

व्हिडिओ: विंडोज 10 मध्ये सेटिंग्ज कशी बदलावी
स्प्लिसिंग नोट्स, व्हिकोरिस्ट रेजिस्ट्री एडिटरसह
ही पद्धत koristuvachіv, yakі vzhe vzhe vpevneno pochuvayutsya साठी, रेजिस्ट्री एडिटरसह कार्य करण्यासाठी योग्य आहे. बदला, जर ते नोंदणीवर आणणे आवश्यक असेल, तर अशा अल्गोरिदमसाठी समावेश सूचना पूर्ण करणे आवश्यक आहे:

आता स्प्लिसिंग इशारे घेतले जात आहेत.
हे संरक्षित करणे आवश्यक आहे की Windows 10 आवृत्त्यांच्या उर्वरित आवृत्त्यांमध्ये, कोरिस्तुवाच्याच्या पार्श्वभूमीपासून स्वतंत्रपणे, रेजिस्ट्रीमध्ये नोंदणी कायम ठेवण्याचे मापदंड आधीच तयार केले जातील. तुम्ही परवानाकृत वितरणातून स्वच्छ स्थापनेसाठी कमी पैसे देऊ शकता.
संयुक्त गट धोरण बदलताना आम्ही तुम्हाला सूचित करू

व्हिडिओ: समर्थन केंद्र चालू करणे आणि सपोर्ट विभाजित करणे
वॉटरमार्कची दृश्यमानता आणि Windows 10 चे नूतनीकरण एका सोप्या प्रक्रियेसह केले जाऊ शकते. त्याच वेळी, दुर्गंधी अविभाज्यपणे पसरली असल्याचे स्पष्टपणे दर्शविणे आवश्यक आहे. नियमानुसार, आम्ही असा पर्याय पाहू शकतो की सक्रियकरण काही कारणास्तव पास झाले नाही किंवा ते सिस्टम फायलींमध्ये दूषित झाले. वॉटरमार्क तुम्ही या मुद्द्यावर आणू शकता की सर्वात अनपेक्षित क्षणी तुम्ही सिस्टीम सुरू करू शकणार नाही आणि विंडोज 10 सक्रिय करण्यासाठी कालावधी संपल्याबद्दल डिस्प्लेवर पाहू शकणार नाही. की शोधण्यासाठी तुम्हाला एक तास लागेल, जे, नेहमीप्रमाणे, हाताखाली अडखळत नाही. त्यासाठी चांगला विचार आवश्यक आहे, त्यामुळे तुम्ही वॉटरमार्क आणि सक्रियतेच्या गरजेबद्दलचे लेखन पाहू शकता.
प्रमोशन म्हणून, Windows 7 मध्ये अपडेट्स ऑटो-अपलोड आणि इन्स्टॉल करण्याचा पर्याय आहे. जेव्हा तुम्ही तुमचा संगणक इंटरनेटशी कनेक्ट करता तेव्हा ऑपरेटिंग सिस्टम Microsoft सर्व्हरवरून अपडेट पॅकेज डाउनलोड करते. सैद्धांतिकदृष्ट्या, स्क्रीनवर स्वयंचलित अद्यतने, सिस्टम पॅचवर क्लिक करणे, फायली सुधारणे आणि विंडोज रोबोट ऑप्टिमाइझ करणे, परंतु सराव मध्ये, विंडोज अपडेट्स समाविष्ट करण्याच्या कारणांची संख्या कमी आहे. चला मुख्य कारणे पाहू:
- काही चढउतार होते, जर नूतनीकरणाद्वारे किंवा स्थापनेच्या वेळी गंभीर माफीने काही समस्या आल्या, तर त्यांनी विंडोज निरुपयोगी केले;
- स्थापित पॅकेजेसच्या दरम्यान, अद्यतने अधिकाधिक होत आहेत आणि सिस्टम डिस्कवर कमी आणि कमी मोकळी जागा आहे, ज्यामुळे सी ड्राइव्हच्या लहान आकारासह विंडोज रोबोट्सचा नाश होऊ शकतो;
- आवडीच्या तासांत, इंटरनेटचा वेग अद्ययावत करणे खूप कमी होऊ शकते (विशेषत: लहान इंटरनेट चॅनेल असलेल्या अल्प-मुदतीच्या क्लायंटसाठी), आणि अशा अल्प-मुदतीच्या क्लायंटसाठी, अद्यतने तीव्रतेने आघात करू शकतात (उदाहरणार्थ, इंटरनेट प्रतिबंध किंवा कनेक्शन रहदारीसाठी देय असलेली पॅकेजेस);
- Bagatioh dratuє, की अद्यतनाच्या स्थापनेदरम्यान संगणक बंद करणे शक्य नाही आणि प्रक्रिया पूर्ण करण्यासाठी बराच वेळ ते करावे लागेल;
- विंडोजची पायरेटेड आवृत्ती अपग्रेड करण्याचा प्रयत्न केल्याच्या तासाभरात तुमच्या ऑपरेटिंग सिस्टमच्या कार्यक्षमतेमध्ये अपग्रेड केली जाऊ शकते;
- आणखी बरीच किरकोळ महत्त्वाची कारणे आहेत, जी मी या लेखांमध्ये पाहू शकत नाही.
चला विंडोज 7 अपडेट करण्याच्या पद्धतींकडे जाऊ या.
विंडोज 7 अपडेट्स पुन्हा कसे बंद करावे
Windows 7 अद्यतनित करण्यापासून पूर्ण पुनर्प्राप्तीसाठी, आपण Windows सेवा दुरुस्त करण्यापूर्वी ते खर्च करणे आवश्यक आहे. कोणासाठी दाबायचे प्रारंभ -> नियंत्रण पॅनेल -> प्रशासन -> सेवा, किंवा प्रारंभ -> नियंत्रण पॅनेल -> प्रणाली आणि सुरक्षा -> प्रशासन -> सेवा.
सूची अगदी तळाशी स्क्रोल करण्यासाठी माऊस वापरा आणि विंडोज अपडेट सेवा उघडा. काय झाले ते पाहिल्यावर, प्रारंभ प्रकार "सक्षम" निवडा, नंतर "अपलोड" बटण दाबा आणि नंतर "थांबा" बटण दाबा.

तुम्ही सर्व खिडक्या बंद करू शकता. विंडोज 7 अपडेट आता पूर्णपणे रोल आउट झाले आहे. नूतनीकरणाच्या वापरासाठी, तुम्ही त्याच प्रकारे पैसे देऊ शकता.
विंडोज 7 स्वयंचलित अद्यतने कशी बंद करावी
तुम्हाला अपडेट्स पुन्हा चालू करायचे नसल्यास, तुम्ही त्याऐवजी Windows 7 ऑटोमॅटिक अपडेट्स चालू करू शकता. कोणासाठी यावे प्रारंभ -> कर्नल पॅनेल -> विंडोज अपडेट केंद्र, किंवा प्रारंभ -> नियंत्रण पॅनेल -> सिस्टम आणि सुरक्षा -> विंडोज अपडेट केंद्र. डाव्या मेनूवर "सेट पॅरामीटर्स" दाबा.

विंडोमध्ये, "अपडेटची उपस्थिती बदलू नका (शिफारस केलेली नाही)" निवडा, त्यामुळे खालील चेकबॉक्स नीटनेटके करणे देखील शक्य आहे. बदलाची पुष्टी करण्यासाठी विंडोच्या तळाशी "ओके" दाबा.

Windows 7 स्वयं-अपडेट आता अक्षम केले आहे. मॅन्युअल अपडेटिंगसाठी, तुम्ही कधीही विंडोज अपडेटवर जाऊ शकता आणि "अद्यतनाचे पुनरावलोकन करा" बटण दाबा.
मायक्रोसॉफ्टने त्याच्या ऑपरेटिंग सिस्टीममध्ये “विंडोज प्रोटेक्टर” अँटीव्हायरस समाकलित केल्याचे कारणाशिवाय नव्हते: ते पहिल्या सुरुवातीपासून सिस्टमला स्लोपी प्रोग्राम्सपासून संरक्षित करेल. त्यासाठी "जाखिसनिक" हे एक कॉर्नी फंक्शन आहे, ते अधिक कोरीस्टुवाचसाठी आवश्यक आहे.
जर आपण तृतीय पक्षाला प्राधान्य दिले तर "जखिसनिक" त्याच्याशी संघर्ष करू शकतात. नवीन स्थापित केल्यानंतर अँटी-व्हायरस चालू केला जातो, परंतु जर ते कार्य करत नसेल, तर तुम्ही एक ते एक विरूद्ध संरक्षण सुरू करू शकता: सिस्टम गडबड करा किंवा नॉन-बजन पीझेडमध्ये एक चालवा.
अशा परिस्थितीत, आपण "विंडोज प्रोटेक्टर" बंद करू शकता आणि अँटीव्हायरसवर अधिक अवलंबून राहू शकता.
विंडोज 10 आणि 8 मध्ये याक विक्नुती "जाखिसनिक".
1. विंडोज रेजिस्ट्री एडिटर उघडा. Win + R की दाबण्यासाठी, कमांड एंटर करा regeditआणि एंटर दाबा.

तुम्हाला DisableAntiSpyware सेटिंग दिसत नसल्यास, ते स्वतः तयार करा: स्क्रीनच्या रिकाम्या भागावर उजवे-क्लिक करा, "तयार करा" → "DWORD Value (32 bits)" निवडा आणि नवीन नाव टाइप करा.

नंतर तळाशी बटणे दाबा, मूल्य 1 मध्ये बदला आणि ओके दाबा.
4. तुमचा संगणक रीस्टार्ट करा. तसे असल्यास, "जखिसनिक" सामील होऊ शकतात.
ते अक्षम करण्यासाठी, रेजिस्ट्री संपादक पुन्हा उघडा आणि DisableAntiSpyware चे मूल्य 0 वर बदला.
Windows 8, 7, Vista आणि XP मध्ये Yak viknut "Zakhisnik".
1. व्यवस्थापक सुरू करा. कोणासाठी, Win + R की जोडणी वेग वाढवा, "विकोनाटी" विंडोमध्ये प्रविष्ट करा services.mscआणि एंटर दाबा.
2. दिसणार्या सूचीमध्ये, Windows Defender सेवा शोधा किंवा अशा नावाची आणि त्यावर डबल क्लिक करा.

3. नवीन विंडो असल्यास, "स्टार्टअप प्रकार" फील्डमध्ये, "सक्षम करा" निवडा आणि ओके क्लिक करा.

4. रँक बदलण्यासाठी संगणक रिसेट करा.
संरक्षण अक्षम करण्यासाठी, मी “विंडोज संरक्षण” सेवा व्यवस्थापकाकडून पुन्हा शोधून काढेन आणि स्टार्टअप प्रकार बदलून “स्वयंचलित” करेन.
विंडोजच्या कोणत्याही आवृत्तीमध्ये "झाखिसनिक" द्रुतपणे अक्षम कसे करावे
काही कारणास्तव तुम्हाला मानक पद्धती वापरून "झाखिसनिक" सक्षम करायचे नसल्यास, विनामूल्य प्रोग्राम Win Updates Disabler वापरून पहा. हे नेहमीच्या आवृत्त्यांसह सारांशित केले आहे आणि ते आपल्याला दोन क्लिकमध्ये संरक्षण चालू करण्यास अनुमती देते.
युटिलिटी लाँच केल्यानंतर, "विंडोज डिफेंडर सक्षम करा" निवडा आणि "एकदा थांबा" क्लिक करा. त्यानंतर, बदल निश्चित करण्यासाठी संगणक रीस्टार्ट करा.

व्हायरस अक्षम करण्यासाठी, Win Updates Disabler चालवा, "Disable" टॅबवर जा, "Windows Update अक्षम करा" निवडा आणि "आता अक्षम करा" क्लिक करा.
या लेखात, आमच्याकडे शांत आहार आहे, जो डोप मनाने ग्रस्त आहे, जसे की आम्ही संगणकावरून उर्वरित उत्पादकता वाढविण्याचा प्रयत्न करीत आहोत.
विंडोज सेवा काय आहेत
विंडोज सेवा व्यावहारिकदृष्ट्या समान प्रोग्राम आहेत, केवळ कोरिस्टुवाच इंटरफेसशिवाय. दुर्गंधी पार्श्वभूमीवर कार्य करते आणि ऑपरेटिंग सिस्टमला भिन्न क्षमता आणि कार्ये देतात. Microsoft कडून सर्व सेवा उपलब्ध नाहीत आणि एकदा स्थापित केल्यानंतर सर्व उपलब्ध होत नाहीत. बरेच सॉफ्टवेअर आणि ड्रायव्हर्स त्यांच्या स्वत: च्या पॉवर सेवा स्थापित करतात. अँटीव्हायरस सक्रियपणे सेवांसह खराब होतात, दुर्गंधीयुक्त स्कंक आपल्या सिस्टमच्या आरोग्याच्या स्थितीवर सतत लक्ष ठेवतात आणि shkidly PZ विरूद्ध संरक्षण प्रदान करतात. सेवांचा फायदा म्हणजे प्रोग्राम सुरू होण्यापूर्वी ऑपरेटिंग सिस्टम लाँच करण्यासाठी एका तासात प्रारंभ करण्याची क्षमता तसेच आपल्या संगणकावर कार्य करणाऱ्या प्रत्येक गोष्टीसाठी चालविण्याची क्षमता. अगदी खरं, अँटीव्हायरस संगणक, डी pratsyyut संरक्षण nadiyano करू शकता.
बर्याच "कॉम्प्युटर फॅहिव्हत्सिव्ह" काही Windows 10 सेवा चालू करण्याची शिफारस करतात, सर्वात महागड्या सेवांना पुन्हा भेट देतात. तुमची गोपनीयता सुधारण्याच्या प्रयत्नांसह ऑपरेटिंग सिस्टमच्या सेवांच्या सूचीची निंदा करणे चांगले आहे (दुर्दैवाने, विंडोज 10 किटसह टिनफोइल टोपी दिली जात नाही), तुमची उत्पादकता सुधारण्याचा प्रयत्न करणे चांगले आहे. Vimknennia Windows 10 सेवा - दुधारी तलवार. म्हणून, सेवा प्रभावीपणे चालू केल्याने आपल्या सिस्टमची उत्पादकता बर्याचदा सुधारू शकते, परंतु त्याचा परिणाम फारच कमी असेल, म्हणून आम्ही ते आपल्यासमोर लक्षात ठेवू. तथापि, बहुतेकदा, इतर कोणत्याही घटकास अपग्रेड केल्याने उत्पादकतेमध्ये लक्षणीय वाढ होते, विंडोज सेवांसह कमी प्रयोग.
वरवर पाहता, आम्ही Windows 10 सेवांच्या समावेशाच्या विरोधात आहोत. ची बचाइट, मायक्रोसॉफ्ट किरकोळ विक्रेते कधीकधी वक्र सॉफ्टवेअर सोडतात, परंतु दुर्गंधी वाईट नाही - अधिक जाणून घ्या, कमी सरासरी सांख्यिकीय "tizhprogramist". Windows च्या सेवा, सेवा, प्रक्रिया आणि घटक कालांतराने पॉलिश आणि सुधारले गेले आहेत. दुर्गंधी आपल्या संगणकाची संसाधने कमी करण्यासाठी, योग्य गोष्टी करण्यासाठी ऑप्टिमाइझ केली गेली आहे (इथे आम्ही दोष देण्याबद्दल बोलत नाही, जर बग ची व्हायरस प्रोसेसर, डिस्क, मेमरी आणि मेरेझवर विसंगत दबाव आणतो). आणि येथे तत्त्व आहे "तोडू नका - त्याचे निराकरण करू नका." बर्याचदा, ते आपल्या संगणकासाठी अधिक खोडकर असतात, आपल्या रोबोटला कमी नुकसान करतात, Windows 10 सेवांचा एक भाग आंधळेपणाने चालू करतात. निष्काळजीपणेते चालू करा, तुमच्या स्वतःच्या संगणकावर गोंधळ करू नका.
न्यायाच्या फायद्यासाठी, मी असे म्हणू इच्छितो की त्याच वेळी, तृतीय-पक्षाच्या सॉफ्टवेअरद्वारे तृतीय-पक्ष सेवा वापरल्या जातात. Їx іnоdі vіdі vіdklyuchati, yakscho vіdomo बद्दल shkіdlі vіdі pоrrobnіvіv аbо іn साध्या कुटिल कोड. तसेच विमिकाटी विंडोज सर्व्हिस अशा परिस्थितीत सरकते, जसे की तुम्ही संगणकाचे निदान करण्याचा प्रयत्न करत आहात आणि उत्पादकता, अतिशीत किंवा इतर विसंगतींची कारणे ओळखू शकता.
Windows 10 सेवा समस्यानिवारण
सर्वप्रथम, तुम्ही Windows सेवा चालू करेपर्यंत सरळ पुढे जा, आम्ही तुम्हाला शिफारस करतो. तुमचा विमा इतर सेवांसह, मागील रेकॉर्डचे हस्तांतरण न करण्याच्या स्वरूपात करा. जसे की सर्वकाही चुकीचे झाले आहे, सिस्टमने अधिक कठोरपणे काम करण्यास सुरुवात केली, हॉटस्पॉटच्या पुढील बिंदूवर, सर्वकाही त्याच्या जागी वळवा आणि आपल्याला डोकेदुखी आणि संगणकाच्या सॉफ्टवेअर दुरुस्तीसाठी घालवलेल्या वेळेपासून मुक्त करा.
विंडोज 10 मध्ये सेवा कशी अक्षम करावी
सर्वकाही लढणे सोपे आहे:
महत्वाचे: ऑपरेटिंग सिस्टीम सेवा सक्षम करण्याचे काम घेण्यासाठी "ऑप्टिमायझर्स" शीर्षक वापरा त्यांना मारहाण करू नका! तृतीय-पक्षाच्या सॉफ्टवेअरला तुमच्या PC वर सेवा कशा चालतात हे नष्ट करू देऊ नका, परंतु ते तसे करत नाहीत. तुम्हाला त्या चालू करायच्या असल्यास, सेवांकडे आदरपूर्वक पहा आणि त्या चालू करण्यासाठी तुम्हाला जप करा. याशिवाय, समावेशन किंवा अधिसूचनेसाठी तृतीय-पक्ष सॉफ्टवेअरला टॅग करू नका. Tsya प्रक्रिया अत्यंत सोपी आहे, आणि तरीही आपण आधीच योग्य घेतला आहे, सर्वात चांगले म्हणजे, ऑपरेटिंग सिस्टमची अशी पेडंटिक विभागणी कशी तयार करावी.
Windows 10 मध्ये सेवा कशा अक्षम केल्या जाऊ शकतात
कृपया लक्षात घ्या की यापैकी काही सेवा Windows च्या जुन्या आवृत्त्यांवर उपलब्ध असू शकतात, जसे की Windows 7 किंवा Windows 8/8.1. तसे, महान coristuvachev साठी खरे zayvih आणि अयोग्य सेवा भरपूर आधीच "मॅन्युअली" मोड वर पुन्हा खरेदी. येथे आम्ही एका उच्च मुद्द्याकडे वळतो, डी ने दाखवून दिले की विंडोज किरकोळ विक्रेते वाईट नाहीत आणि सर्वात मोठ्या स्पेअर्सना सेवा देत नाहीत.
- AllJoyn राउटर सेवा. ही सेवा जवळच्या IoT उपकरणांसह ऑपरेटिंग सिस्टमच्या एकत्रीकरणासाठी जबाबदार आहे.
- फॅक्स मशीन. येथे स्पष्टीकरण. संगणकासह जोडप्याला फॅक्स करण्यास त्रास देऊ नका - आपण सुरक्षितपणे सेवा बंद करू शकता.
- BitLocker ड्राइव्ह एन्क्रिप्शन सेवा. जर तुम्हाला डिस्क एन्क्रिप्शनची आवश्यकता नसेल आणि तुम्हाला BitLocker सॉफ्टवेअरची आवश्यकता नसेल, तर तुम्ही ही सेवा सक्षम करू शकता.
- ब्लूटूथ साउंड गेटवे सेवा. तुमच्या संगणकावर ब्लूटूथ नसल्यास किंवा तुम्हाला तुमच्या हेडसेटद्वारे Cortana वापरायचे नसल्यास, ही सेवा सुरू करा.
- ब्लूटूथ वेक-अप सेवा. फक्त त्याच बाबतीत चालू करा, कारण ब्लूटूथ तत्त्वानुसार कार्य करत नाही (अन्यथा ते कार्य करत नाही). जोडलेल्या ऍनेक्सेसच्या स्पष्टतेसाठी Vimknennya tsієї सेवेमुळे दुर्गंधी संगणकासह कार्य करणे थांबवेल.
- परवाना ग्राहक सेवा. आम्ही ही सेवा केवळ त्यांच्यासाठी चालू करण्याची शिफारस करतो जे स्टोअरमधील प्रोग्राम वापरत नाहीत. तुमच्याकडे Microsoft Store वरून प्रोग्राम स्थापित केले असल्यास, सेवा चालू केल्यावर दुर्गंधी येणे थांबू शकते.
- स्मार्ट कार्ड. तुमचा होम पीसी स्मार्ट कार्डने सुसज्ज असण्याची शक्यता नाही. ही सेवा सक्षम करा, कारण तुम्हाला स्मार्ट कार्ड मिळत नाहीत. टीम मोठी आहे, पण ते काय आहे हे तुम्हाला माहीत नाही. सुदी आडवे स्मार्ट कार्ड वाचकांसाठी हस्तांतरण सेवा, स्मार्ट कार्ड काढण्याचे धोरण.
- अॅडव्हान्स कार्ड मॅनेजर. तुम्ही ते बंद करू शकता, कारण तुम्ही Carti प्रोग्रामसह स्वतःला अभिवादन करत नाही. खरं तर, सेवा संपल्याने रोबोटिक प्रोग्राममध्ये समस्या उद्भवू शकतात.
- एनक्रिप्टेड फाइल सिस्टम (EFS)) . NTFS फाइल सिस्टीममधून डेटा एन्क्रिप्ट करणे रोबोटसाठी आवश्यक आहे. हे आवश्यक नाही, कारण तुम्ही डेटाचे एन्क्रिप्शन जिंकण्याची योजना करत नाही.
- मायक्रोसॉफ्ट iSCSI इनिशिएटर सेवा. iSCSI हे संक्षेप आहे इंटरनेटलहानसंगणकप्रणालीइंटरफेस. ही सेवा कोरिस्टुवाचच्या संगणकाला अतिरिक्त रिअल-टाइम इन्फ्रास्ट्रक्चरच्या मागे असलेल्या इतर रिमोट डेटा सेंटरवरील माहितीमध्ये प्रवेश मिळविण्याची परवानगी देते. तुम्ही ते चालू करू शकता.
- ऑफलाइन फाइल्स. तुम्ही ऑफलाइन फाइल्स वैशिष्ट्य वापरू इच्छित नसल्यास किंवा ते काय आहे हे तुम्हाला माहिती नसल्यास तुम्ही ते बंद करू शकता. याबद्दल बोलायचे झाल्यास, हे वैशिष्ट्य विंडोज होम एडिशनवर उपलब्ध नाही.
- पेमेंट व्यवस्थापक आणि NFC/ संरक्षित घटक. स्वतःला लुटून घ्या, जसे ते म्हणतात, आणि स्वतः, अतिरिक्त NFC साठी पेमेंट करा. कोरीस्नो, शक्तिशाली चिपसह आउटबिल्डिंगवर, परंतु सर्वात महत्वाच्या टॅब्लेट आणि लॅपटॉपवर (आणि स्थिर पीसीवर तयार) अशा चिप्स नाहीत, आपण ते चालू करू शकता.
- Batkiv नियंत्रण. तुमच्याकडे नियंत्रण करण्यासाठी कोणीही नसल्यास, ही सेवा चालू करा.
- ड्रुकू डिस्पॅचर. जर तुमच्याकडे प्रिंटर नसेल, तुम्ही प्रिंटर वापरत नसाल आणि व्हर्च्युअल प्रिंटर देखील वापरत नसाल तरच तुम्हाला ते चालू करावे लागेल. सेवा फॅक्स मशीन.
- Nvidia Stereoscopic 3D ड्रायव्हर सेवा. ही सेवा Nvidia व्हिडिओ कार्ड असलेल्या संगणकांवर उपलब्ध आहे. आपल्याला स्टिरिओस्कोपिक प्रतिमांसह सराव करण्यास अनुमती देते. तुम्ही विंकनट करू शकता, कारण तुम्ही त्याची शपथ घेत नाही.
- हायपर अतिथी सेवा इंटरफेस-व्ही. Vimknіt, yakscho आभासी मशीनशी संबंधित नाही. आपण पाहू शकता सेवा हायपर-व्हीपॉवरशेलथेट, नाडी सेवा, वेळ सिंक्रोनाइझेशन सेवा हायपर-व्ही, मनी एक्सचेंज सेवा, हायपर-व्ही, रिमोट डेस्कटॉपसाठी व्हर्च्युअलायझेशन सेवा, अतिथी म्हणून पूर्ण सेवा.
- रिमोट वर्क टेबल सेवा. कोरिस्टुवाचच्या सेवांच्या मदतीसाठी, ते दूरस्थपणे इतर संगणकांशी कनेक्ट होऊ शकतात आणि त्यांचे पालनपोषण करू शकतात. चालू करा, तुम्ही स्वतःला तत्सम परिस्थितींमध्ये पाहू शकत नाही.
- भौगोलिक वितरण सेवा. Vimknennya tsієї सेवा या बिंदूवर आणल्या गेल्या आहेत की कार्यक्रम roztashuvannya बद्दल माहिती स्वीकारू शकत नाहीत.
- स्टोअर डेमो सेवा. जोपर्यंत तुम्ही तुमचा संगणक रिटेल स्टोअरमध्ये विक्रीसाठी ठेवत नाही, तोपर्यंत तुम्हाला या सेवेची गरज भासणार नाही.
- Wi सेवा कनेक्शन व्यवस्थापक सेवा-fiथेट. अतिरिक्त Miracast तंत्रज्ञान आणि analogs साठी वायरलेस स्क्रीन आणि डॉकिंग स्टेशनशी संगणक कनेक्ट करण्यासाठी ही सेवा आवश्यक आहे.
- विंडोज फॉरवर्ड अंदाज सेवा. जर तुम्ही लवकर मूल्यांकन कार्यक्रमासह Windows 10 च्या जुन्या आवृत्तीची चाचणी करण्याची योजना करत नसल्यास, मोकळ्या मनाने ही सेवा सक्षम करा. जर तुम्ही तुमचा निर्णय बदलला तर उल्लेख करायला विसरू नका.
- विंडोज ग्राफ मॅनेजर सेवामीडिया. ही सेवा तुम्हाला तुमच्या शहराच्या हद्दीत तयार केलेल्या इतर आउटबिल्डिंगसह संगणकासह मीडिया लायब्ररी शेअर करण्याची परवानगी देते.
- विंडोज सेवामोबाईलहॉट स्पॉट. सेवेची आवश्यकता फक्त स्टाईलिश मॉड्यूल्ससह आउटबिल्डिंगसाठी आहे आणि ती मोबाइल इंटरनेटचे वितरण करण्यास अनुमती देते. जर तुमचा संगणक सिम कार्ड टाकत नसेल, तर तुम्हाला सेवेची गरज नाही.
- सिस्टममध्ये दुय्यम प्रवेश. अतिरिक्त सहाय्यासाठी, coristuvach ची सेवा मोठ्या अधिकारांसह oblikovy रेकॉर्डवरून प्रशासकाच्या नावाने zavdannya vykonuvat शकते. संगणक vikoristovu म्हणून फक्त आपण, आपण या सेवेची आवश्यकता नाही.
- सुपरफेच. Tsya सेवा कथितपणे लेख "" मध्ये वर्णन केले आहे.
- Vіddeleny नोंदणी. ही सेवा कोरोनर्सना ऑपरेटिंग सिस्टमची रजिस्ट्री दूरस्थपणे संपादित करण्यास अनुमती देते. सक्रियतेमुळे कोरिस्टुवाचच्या सुरक्षेला धोका निर्माण झाला पाहिजे असे तुम्हाला वाटत असल्यास, त्यात त्याचा समावेश आहे.
- सेन्सर सेवा, सेन्सर डेटा सेवाі सेन्सर्ससाठी सेन्ट्री सेवा. तुमच्याकडे डेस्कटॉप संगणक असल्याप्रमाणे या सेवांची नक्कल करण्यास मोकळ्या मनाने. लॅपटॉप आणि टॅब्लेटसाठी दुर्गंधी आवश्यक आहे, अतिरिक्त सेन्सर आवश्यक आहेत, जसे की लाइट सेन्सर, स्क्रीन रोटेशन इत्यादी.
तुम्हाला एखादी सेवा समाविष्ट करायची असल्यास, मी या सूचीमध्ये अंदाज लावत नाही (तुम्ही सुरक्षितपणे म्हणू शकता की आम्ही या लेखापूर्वी बर्याच गोष्टी समाविष्ट केल्या नाहीत), आम्ही शिफारस करतो की तुम्हाला तिच्याबद्दल इंटरनेटवर माहिती माहित असेल. अधिकृत Microsoft दस्तऐवजात सर्वोत्तम. एक पर्याय म्हणून, भरपूर संसाधने वाचा, जेणेकरून आपण कामाच्या सत्याबद्दल आणि आपल्या सेवेबद्दल बरेच विचार निवडू शकता.