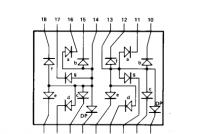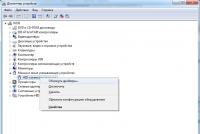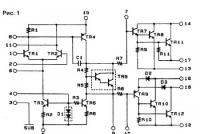अद्यतनानंतर मॅकबुक प्रो ची काळजी घेतली जाणार नाही. MacBook यापुढे vmikaetsya. Tse दुरुस्त केले जाऊ शकते. MacOS पुन्हा स्थापित करा
अॅपलचे तंत्रज्ञान तितकेच चांगले आहे हे तुम्ही त्यांच्याशी तुलना करण्यास सक्षम असाल अशी शक्यता नाही. वार्टो सूचित करतो की आजचे बहुतेक लॅपटॉप, जे अलीकडेच दिसले आहेत, इतर प्रकारांच्या रूपात, 2008 च्या मॅकबुक्सच्या प्रकाशनाच्या नशिबी स्वीकारले गेले आहेत. लाइनमधील सर्व मॉडेल्स अपयशाशिवाय कार्य करतात, फ्रीझ करतात, परंतु विस्ताराच्या अखंड कार्याची हमी देत नाहीत. कधीकधी अनपेक्षित परिस्थिती उद्भवते. हा लेख सर्वात समान एक समर्पित आहे. आम्ही कारणे पाहू शकतो, "मॅकबुक" द्वारे ते चालू होऊ शकत नाही आणि तसेच, ते खाली ठेवू शकतो.
"मॅकबुक" बसत नाही हे कसे समजून घ्यावे?
उपकरणे चालू होत नाहीत हे समजून घेण्यासाठी, आईला योग्य असणे आवश्यक नाही, त्या प्रकारचे विशेष ज्ञान. पुरेशी तेव्हा zavantazhenni zvernut आदर, स्क्रीन वर पायही काय आहे. राखाडी रंगाच्या दिसणार्या फोल्डरवर आयकॉन दिसताच, आयकॉनवर - गारांचे चिन्ह, याचा अर्थ लॅपटॉपमध्ये समस्या आहे. तुम्हाला लगेच घाबरण्याची गरज नाही. जर सिस्टमचे कोणतेही नुकसान नसेल, तर लॅपटॉप तंत्रज्ञान हार्ड ड्राइव्हवरील सर्व डेटाचे संरक्षण करेल.

फटके कसे फेकायचे?
जरी ते थोडे हँग-अप झाले आहे, आणि बर्याच काळासाठी नूतनीकरणाचा त्रास करण्याची गरज नाही, तरीही तुम्ही EFI मेमरी कार्डचे कार्य वेगवान करू शकता. सर्व डेटा हटविला जाणार नाही आणि हार्ड ड्राइव्हवर सोडला जाईल. कोणासाठी वाढण्यासाठी काय आवश्यक आहे? कॉबवरील लॅपटॉप बंद करण्यासाठी, कमांड-पी-आर-ऑप्शन बटणे दाबा, त्यानंतर लाईफ की वर क्लिक करा. त्यांना varto doti सह दाबा, doki एक रोमांचक स्क्रीन दाखवणार नाही. ते जलद हँग-अप करण्यास अनुमती देतात, मेमरी साफ केली जाईल आणि मॅकबुक रोबोट पुन्हा नूतनीकरण केले जाईल. भविष्यात, अशा चुकीच्या गोष्टी टाळण्यासाठी, संगणकाची बॅकअप प्रत बनवणे आणि ती एका अंधुक शोविश्चेवर ठेवणे चांगले. नंतर, नॉन-हस्तांतरित अयशस्वी झाल्यास, सर्व डेटा पुनर्संचयित करणे सोपे आहे.
अशा हाताळणीनंतर, लॅपटॉप अद्याप सुरू होत नाही, हार्ड ड्राइव्ह फ्रेम बदलणे आवश्यक आहे, तसेच मदरबोर्डला केबलला जोडलेले आहे.

संभाव्य कारणे
त्याआधी, समस्येचे निराकरण करण्याचे मार्ग कसे निवडायचे, हे निश्चित करणे आवश्यक आहे की हँग-अप का झाले आहे. पोषण, "मॅकबुक" का चालू होत नाही, त्वचेच्या पोत्याचा गोंधळ, अशा स्थितीत झुकल्यासारखे. शटडाउन कशामुळे झाले: सिस्टम क्रॅश, मेमरीमध्ये क्षमा, प्रोसेसर किंवा इतर समस्या आहेत का? अर्थात, हे अपयश एका अस्थिर रोबोटिक ऑपरेटिंग सिस्टममुळे होऊ शकते. बर्याचदा अद्यतनित करण्याच्या प्रक्रियेवर लॅपटॉपची अशी प्रतिक्रिया. "मॅकबुक" वर अनावश्यक नसलेल्या अॅड-ऑनशी कनेक्ट केल्यावर काहीवेळा तो trapleyaetsya. ही समस्या सहजतेने सोडवली जाऊ शकते - सर्व अतिरिक्त उपकरणे पूर्ण करण्यासाठी.

समस्या सोडवा: पहिला मार्ग
Nasampered, varto vikoristovuvaty लॅपटॉप चालू करण्याचा सुरक्षित मार्ग - सुरक्षित बूट. आणखी वाइन पाहिजे? त्याच्यासोबत काम करताना, “मॅकबुक” फक्त सॉफ्टवेअर सुरक्षा घेते, कारण ते प्रमाणित डझेरेल वरून स्थापित केले गेले होते. या मोडमध्ये लॅपटॉप चालू करण्यासाठी, तुम्हाला शिफ्ट बटण दाबावे लागेल आणि नंतर प्रारंभिक हाताळणी करा. ही खेदाची गोष्ट आहे, गुंतवणुकीची प्रक्रिया लांबलचक असू शकते, परंतु त्वरा करा किंवा योगासने करू नका, जरी सर्व डेटा neushkodzhenimi वर सोडला गेला तरीही.
खरं तर, काय चूक आहे हे समजून घेण्यासाठी, कमांड, शिफ्ट आणि व्ही की दाबून लॅपटॉप प्राथमिक पद्धतीने उघडण्यासाठी अहवाल तयार करणे आवश्यक आहे. दुसऱ्या शब्दांत, व्हर्बोज मोड अतिरिक्तपणे सक्रिय केला जातो. याचा अर्थ काय? संपादनाची डॅनिश पद्धत आपल्याला युटिलिटिज आणि ड्रायव्हर्सच्या फायलींबद्दलची सर्व माहिती ओळखण्याची तसेच त्यांच्या कामाच्या भूतकाळात झालेल्या सर्व माफींना भाग पाडण्याची परवानगी देते.
अशा लॉन्चनंतर, लॅपटॉप सामान्यपणे कार्य करतो, नंतर आपण ते मानक म्हणून सुरू करू शकता. तथापि, इतर पद्धती विकसित झालेल्या समस्येचे निराकरण करण्यात मदत करत नाहीत, नंतर समस्येचे निराकरण करण्यासाठी दुसर्या पर्यायावर जाणे आवश्यक आहे. तसे, "मॅकबुक प्रो" चालू होत नाही, आपण कार्य केले तर आपण पुढे समजू शकता.

समस्येचे निराकरण करा: दुसरा मार्ग
साहजिकच, लॅपटॉप गोठवू शकतो आणि विविध कारणांमुळे आत येऊ शकत नाही. फक्त खात्री करण्यासाठी, समस्या हार्ड डिस्कमध्ये आहे, तुम्ही डिस्क युटिलिटी प्रोग्राम वापरू शकता ते रूपांतरित करण्यासाठी.
आम्हाला आमच्या आधी लॅपटॉप बंद करणे आवश्यक आहे. जसे की डिस्प्लेवर, राखाडी / निळा / इतर रंगाची स्क्रीन प्रदर्शित केली जाते आणि आपल्याला बाहेर जाण्याची आवश्यकता नाही, आपण प्राइमसचे जीवन चालू करू शकता. काहींसाठी, 7 सेकंदांसाठी प्रारंभ बटण दाबा.
आता तुम्ही नूतनीकरण मोडमध्ये प्रवेश करू शकता. प्रथम डिस्क युटिलिटी सुरू करा. रोबिटी कशी? मॅकबुक आयकॉन बटण दाबणे आवश्यक आहे, तसेच कमांड आणि त्यानंतर लगेच आर. तुम्हाला डिस्क युटिलिटी प्रोग्राम माहित असणे आवश्यक आहे आणि її चालवा. आता स्क्रीनवरील हार्ड ड्राइव्हचे नाव जाणून घेणे आणि योग री-व्हेरिफिकेशन चालू करणे आवश्यक आहे. पूर्ण झाल्यानंतर, सर्व समस्यांचे निराकरण करणे आणि लॅपटॉप पुन्हा स्थापित करणे आवश्यक आहे. तथापि, "मॅकबुक" चालू आणि बंद होताच आणि वर वर्णन केलेल्या पद्धतींनी मदत केली नाही, त्यानंतर आम्ही हल्ल्याकडे जाऊ.

समस्येचे निराकरण करा: तिसरा मार्ग
जर तुम्ही तुमच्या दस्तऐवजांची बॅकअप प्रत बनवली असेल, परंतु तुम्ही zbіy द्वारे “Makbutsi” येथे पोहोचू शकत नसाल, तर तुम्हाला तिसऱ्या मार्गाची आवश्यकता आहे. आपल्याला लक्ष्य डिस्क मोड प्रविष्ट करणे आवश्यक आहे, ज्याला लक्ष्य डिस्क मोड म्हणतात.
योग कसा चालवायचा? दुसरे मॅकबुक आवश्यक आहे. त्यांना एका केबलने जोडण्यासाठी विन आवश्यक आहे. आता आपण vlasny लॅपटॉप vmikati करू शकता. कोणत्याही समस्यांना दोष देण्यासाठी, लोगो दिसेपर्यंत काही सेकंदांसाठी पॉवर बटण दाबण्याची परवानगी आहे. आता तुम्हाला T की दाबण्याची आवश्यकता आहे. जोपर्यंत तुम्हाला थंडरबोल्ट दृश्यावर स्क्रीनवर मजकूर दिसत नाही तोपर्यंत या स्थितीत रहा. कॉलिंग डिस्क मोड सुरू झाला. याक्षणी, लॅपटॉप प्रत्यक्षात तो आहे, प्राथमिक संगणक नाही. zavantazhennya यशस्वीरित्या पास होताच, एक नवीन हार्ड ड्राइव्ह दिसेल. Zavdyaki tsyomu आवश्यक डेटा सहजपणे संपूर्ण नाकामध्ये हस्तांतरित करू शकतो. आता लॅपटॉप मागे घेण्याची परवानगी आहे. नॅव्हिट करा ही माहिती मुख्य डिस्कवरून हटविली जाईल, ती नवीन अतिरिक्तवर सोडली जाईल.
समस्येचे निराकरण करा: चौथा मार्ग
वर वर्णन केलेल्या पद्धतींमधून हे शक्य असल्यास, आणि समस्या आणि परिणामांचे निराकरण करण्यात मदत करू शकत नसल्यास आणि मॅकबुक स्क्रीन चालू होत नसल्यास, उर्वरित पर्याय शिल्लक आहे - ऑपरेटिंग सिस्टम पुन्हा स्थापित करणे. सर्वकाही योग्यरित्या सेट करण्यासाठी आणि क्रॅशच्या परिणामी काढून टाकले जाऊ नये म्हणून, तुम्हाला लॅपटॉपचा पुनर्प्राप्ती मोड चालू करणे आवश्यक आहे. खरं तर, ते लेखासाठी अधिक नियुक्त केले आहे: पुढे R आणि कमांड की दाबून “मॅकबुक” सुरू करण्यासाठी बटण दाबा.
लक्षात येण्यासारखी पुढील गोष्ट म्हणजे ऑपरेटिंग सिस्टम. तुम्हाला रीइन्स्टॉल मेनू माहित असणे आवश्यक आहे. Vіdkriєtsya संवाद vіkno. त्याला वर्णन केलेल्या सर्व सूचना dorimuvatisya आवश्यक आहे. आता जे काम करतात त्यांच्याबद्दलचे अन्न, जर मॅकबुक चालू झाले नाही तर ते स्वतःच लिहिले जाऊ शकते.
चला 100 व्यांदा ऍपलच्या उद्दामपणाबद्दल बोलू नका. सर्व काही लॅमिनेटिंग आहे.
आणि तरीही हा मूड अद्भुत आहे, कदाचित अलौकिक आहे - ते स्वीकारा, जर तुम्ही तुमचे अनुसरण केले तर तुम्हाला ते असेच मिळेल.
दिलेले: दुरूस्तीशिवाय अधिकृत स्टेशनवर नवीन मॅकबुक. बसा, त्याच्यावर काम करा. रापतोम विन विमक्नुवस्या । क्षणाचाही विलंब न करता स्क्रीन निघून गेली आणि जीवनात व्यत्यय आला.
तुम्ही योग चालू करण्याचा प्रयत्न करता, पण तुम्ही प्रतिक्रिया देत नाही. नियाक. लाइफ बटण दाबा, चार्जिंग केबल कनेक्ट करा, चार्जर बदला. फक्त शून्य प्रतिक्रिया.
आत्तासाठी, सेवेवर जाण्याची घाई करू नका. घाई करू नका. शक्यतो, मी ही समस्या एकाच वेळी सोडवू शकतो.
मी 1 दिवसात 2 वेळा रॅप मॅक ट्विटमध्ये अडकलो आहे

मी विपाडकोव्हनोस्टीवर विश्वास ठेवतो, मला आदर आहे की मी कमी-अधिक प्रमाणात “आनंदी” होतो. अले, तुम्ही कोणत्याही ठिकाणी असू शकता, ते तुमच्यासाठी असू द्या.
यावेळी माझ्या सहकाऱ्याला त्याच्या MacBook Pro वर वर वर्णन केलेली समस्या आढळली. संगणकाने फक्त समान ठिकाणी उडी मारली आणि यापुढे जीवनाचे चिन्ह दिले नाही. वेगवेगळे चार्जिंग, केबल्स, कव्हर ट्विस्ट-कर्व करून पाहिल्यानंतर. मार्नो.
काही दिवसांनंतर, 12-इंच मॅकबुक माझ्याबरोबर परिस्थितीची पुनरावृत्ती झाली. अधिक सुसज्ज करा.
मी रॅप कनेक्शनचा mav नाही. मॅकबुक 2% शुल्क गमावत आहे, जर Vіn zgas. माझ्या पिशवीत योग घेऊन विसरलो, असे मला काहीही वाईट वाटले नाही. संध्याकाळी चार्ज वर ठेवले.
मी जखम उघडतो, मी लक्षात घेण्याचा प्रयत्न करतो - शून्य प्रतिक्रिया.
लॅपटॉप मेलेला दिसत होता. हे आश्चर्यकारकपणे पोचुट्या आहे - ते संगणकासारखे आहे आणि आता ते बटणांसह धातूचा एक छोटा तुकडा आहे. तू दोषी नाहीस.
तुम्हाला तत्सम काहीतरी दिसल्यास, त्यासाठी पडू नका: एसएमसी कंट्रोलरमध्ये उजवीकडे, प्रत्येक गोष्टीसाठी ते चांगले आहे.
SMC नियंत्रक काय आहे, बहुतेक वाइन आवश्यक आहेत?

अक्षरशः, SMC म्हणजे सिस्टम मॅनेजमेंट कंट्रोलर, जो सिस्टम मॅनेजमेंट कंट्रोलर आहे.
मदरबोर्डवर त्से चिप, जे विशिष्ट कार्यांच्या शिंपडण्याचे उल्लंघन करते. Apple च्या अधिकृत वेबसाइटचा हवाला देऊन, SMC ने यासाठी आश्वासन दिले:
- लाइफ बटण दाबण्याची प्रतिक्रिया
- मॅक लॅपटॉपवरील डिस्प्ले कव्हरचा आवाज आणि बंद होण्याची प्रतिक्रिया
- बॅटरी संसाधन व्यवस्थापन
- तापमान नियंत्रण
- रॅप रुहू सेन्सर रोबोट (SMS)
- सभोवतालच्या प्रकाश सेन्सरचे कार्य
- कीबोर्ड स्विचिंग
- मी सूचक व्यवस्थापक होईन
- बॅटरी सूचक
- iMac okremi डिस्प्लेसाठी बाह्य (रिप्लेसमेंट अंतर्गत) व्हिडिओ जॅकेट निवडा.
इंटेल प्रोसेसरसह सर्व मॅकबुकवर SMC नियंत्रक स्थापित केले आहेत. शोषणाच्या आदर्श मनात, दुर्गंधी समस्यांशिवाय कार्य करते.
आले deyaki SMC थोडा मूर्ख असू शकते. कारण अंदाज लावला जात नाही आणि घरगुती मनात अंदाज लावला जात नाही. अलीकडील अद्यतनानंतर, किंवा बॅकअप कॉपीमधून सिस्टम अपडेट किंवा बॅटरी चार्ज करण्याच्या तासाभरात इलेक्ट्रिक सर्किटमध्ये व्होल्टेज ड्रॉप झाल्यानंतर समस्या असू शकतात. अबो
जर एसएमसी कंट्रोलरच्या बिघाडाचे कारण योग्य ठिकाणी स्थापित केले असेल तर, आपण पुन्हा एकदा स्वत: च्या खराबी लक्षात घ्याव्यात.
SMC कंट्रोलर रीसेट करणे आवश्यक असलेल्या परिस्थितींच्या सूचीसाठी मी Apple च्या अधिकृत वेबसाइटवर परत जात आहे:
- जर संगणक zavantazheniya आणि हवेशीर नसेल तर संगणकाचे चाहते उच्च गतीने गुंडाळले जातात.
- कीबोर्ड जुळणी योग्य नाही.
- निर्देशक (स्पष्टतेसाठी) चुकीच्या पद्धतीने बर्न होईल.
- अज्ञात बॅटरी असलेल्या Mac लॅपटॉपवर बॅटरी निर्देशक (स्पष्ट नाही) योग्यरित्या कार्य करत नाहीत.
- डिस्प्ले डिमिंग सभोवतालच्या प्रकाश बदलांना योग्य प्रतिसाद देत नाही.
- लाइफ बटण दाबल्यावर मॅक प्रतिसाद देत नाही.
- मॅक लॅपटॉप कव्हर बंद करण्यास किंवा उघडण्यास योग्य प्रतिसाद देत नाही.
- Mac raptovo स्लीप मोडवर जा किंवा स्पूफ करा, जर तुम्हाला निःशब्द कसे करावे हे माहित नसेल.
- बॅटरी नीट चार्ज होत नाही.
- MacBook किंवा MacBook Pro USB-C पोर्टद्वारे चार्ज होत नाही.
- MacBook किंवा MacBook Pro संगणक अंगभूत USB-C पोर्टशी कनेक्ट केलेल्या बाह्य संलग्नकांना ओळखत नाही.
- मॅगसेफ चार्जिंग अडॅप्टरचा प्रकाश निर्देशक (स्पष्टतेसाठी) इन-लाइन चार्जिंग स्टेशन योग्यरित्या प्रदर्शित करत नाही.
- विलक्षण तीव्र CPU व्याप्तीची पर्वा न करता, Mac संगणक उत्कृष्टपणे योग्यरित्या कार्य करतो.
- मूळ डिस्प्ले ट्रिम असलेला Mac संगणक मूळ डिस्प्ले मोडवर फ्लिकर होत नाही, एकतर क्लीअर केलेल्या क्रमाने किंवा अयोग्यरित्या फ्लिकरिंग.
- मॅक प्रो संगणकावरील पोर्ट ऑफ एंट्री-व्ह्यू चालू करणे (२०१३ च्या शेवटी) संगणक हलवल्यावर सक्रिय होत नाही.
सामान्य, बरोबर? ही सूची वाचून तुम्हाला कळेल की तुम्ही कसे काम करता याकडे दुर्लक्ष करून तुमच्या Mac वर इंस्टॉल केलेले SMC फेकून देणे चुकीचे आहे का. रॅप लहान होतात.
सुदैवाने, SMC सोडण्याची प्रक्रिया सुरक्षित आहे, नकारात्मक परिणामांना कारणीभूत ठरत नाही आणि Vlasniks कार्ड स्वीकारण्याची पहिली पायरी म्हणून ऍपल सेवा केंद्रांमध्ये अनेकदा zastosovuetsya. वार्षिक डेटा माहित नाही, किंवा तुम्हाला भाग पाडले जाईल. सर्व फाईल्स साइटवर असतील.
तुम्ही कल्पना करू शकता की, SMC ड्रॉपने मला आणि माझ्या चाकाला आमची मॅकबुक जिवंत करण्यास मदत केली. ऍपल वेबसाइटवर वर्णन केल्याप्रमाणे केवळ प्रक्रिया सोपी नव्हती.
माझ्या खसखसवर एसएमसी कसे फेकायचे?

तुमच्याकडे अज्ञात बॅटरी असलेले मॅकबुक असल्यास:मॅकबुक बंद करा (जे VIN म्हणून चिन्हांकित आहे), कीबोर्डच्या डाव्या बाजूला CMD (command) + Option (alt) + Shift की दाबा आणि दुसऱ्या हाताने पॉवर बटण दाबा. हे सर्व 10 सेकंदांसाठी ठेवा, नंतर ते जाऊ द्या. तुमच्या Mac ला खात्रीने चेतावणी द्या.
तुमच्या MacBook मध्ये बॅटरी कशी असू शकते:विकिन्ते योग, तास सुरू व्हायला आला आहे. गाराझड, गंभीरपणे, तुम्हाला बीच बंद करणे आवश्यक आहे, नवीन बॅटरी काढा, पॉवर बटण पाच सेकंद दाबून ठेवा, नंतर ते जाऊ द्या, बॅटरी पॅक परत घाला आणि सामान्य पद्धतीने लॅपटॉप चालू करा.
तुमच्याकडे डेस्कटॉप Mac, iMac किंवा Mac mini असला तरीही: vim योग, vim the life केबल, 15 सेकंद तपासा. परत केबल घाला. आणखी 5 सेकंद तपासा, जसे आहे तसे टिक करा.
तुमच्याकडे iMac Pro असल्यास:बंद करा, बूस्ट बटण 8 सेकंदांसाठी दाबून ठेवा, ते 2 सेकंद जाऊ द्या आणि नंतर फक्त दाबा.
मॅक संगणक तुम्हाला त्या SMC इंस्टॉलेशन्सबद्दल सांगत नाहीत ज्या प्रभावीपणे बंद केल्या गेल्या. जर तुमची समस्या दूर झाली नाही, जर तुम्हाला ड्रॉपच्या कारणांचा अंदाज घ्यायचा असेल, तर पुन्हा प्रयत्न करा. मी पुन्हा.
अरेरे, दहा वेळा प्रयत्न करा. त्या कारणास्तव, काही अज्ञात कारणास्तव, प्रथमच बाहेर पडणे दुर्मिळ आहे.
सुमारे सहा नमुन्यांमुळे मला यश मिळाले. मॅकने चपळपणे vіmknuvsya, चार्ज करणे आणि वागणे सुरू केल्यावर, काहीही भयंकर घडले नाही.
आणि एसएमसी ड्रॉप-डाउनने कशी मदत केली नाही आणि मॅक अद्याप चालू होत नाही?

किमान पाच वेळा एसएमसी टाकण्याचा प्रयत्न करण्याची मी जोरदार शिफारस करतो. त्से पालकत्वाची पुष्टी परदेशी मंचांवर असलेल्यांच्या संख्येद्वारे केली जाते. काही कारणास्तव, नवीन MacBook मॉडेल्समध्ये कीबोर्ड शॉर्टकट थोडेसे लहान आहेत.
मॅक ओएस ऑपरेटिंग सिस्टमवरील संगणक त्यांच्या श्रेष्ठतेसाठी प्रसिद्ध आहेत. Ale याचा अर्थ असा नाही की फोर्स मॅजेअर परिस्थितीत दुर्गंधी अधिक संरक्षित आहे. संगणकामुळे समस्या उद्भवू शकतात, ज्यामुळे प्रोग्राम कॅरेक्टर खराब होऊ शकतो. जरी तुम्ही तुमचे Macbook किंवा iMac चालू केले तरीही तुमच्यात अडकण्याची अटळ प्रक्रिया असेल, तुम्ही आमच्या लेखाच्या मदतीसाठी ही समस्या सोडवू शकता.
Zmist:प्रारंभ केल्यावर मॅकबुक का गोठते
मॅक ओएसवर संगणक एका तासासाठी गोठवण्याची कारणे, є dosit banal:
- "चपळ" वर्णाची चूक. उदाहरणार्थ, रोबोट हार्ड ड्राइव्ह (ssd) किंवा मेमरीचे आउटपुट, प्रोसेसर आणि इतर घटकांमध्ये बिघाड होऊ शकतो;
- चुकीचे सॉफ्टवेअर वर्ण. Mac OS वर संगणक गोठवण्याचे सर्वात मोठे कारण म्हणजे नजीकच्या भविष्यात अपडेटची किंमत. तसे असल्यास, नवीन आवृत्तीसाठी एक उत्कृष्ट सिस्टम अद्यतनानंतर समस्या म्हणून दोष दिला जाऊ शकतो, म्हणून लहान सिस्टम अद्यतनानंतर, ज्यामुळे भिन्न समस्या आणि विसंगती निर्माण होतात.
तुमचा आदर करा: आणखी पर्याय आहेत, नवीन संलग्नकांसह विसंगतीमुळे मॅकबुक फ्रीझ देखील होऊ शकते. फ्लॅश ड्राइव्हच्या संगणकाशी कनेक्ट केल्यानंतर विनाइलमध्ये समस्या असल्यास, किंवा मी पोर्टद्वारे दुसरे संलग्न करेन, ते अनप्लग करून संगणक सुरू करण्याचा प्रयत्न करा.
काम म्हणजे काय, व्यवसायाच्या तासभरासाठी मॅकबुक कसे गोठवते
प्रथम, ज्यांच्यासाठी ते बदलणे आवश्यक आहे, ज्यांच्याकडे संगणक आहे ते प्रभावीपणे फ्रीझ करतात. लॅपटॉपची बॅटरी चार्ज झाली आहे याची पडताळणी करा, ती जिवंत होईपर्यंत प्लग इन करा. ते स्क्रीनवर दिसत असल्यास, खाली फिरवा.
तुमचा संगणक सुरक्षित मोडवर सेट करा

पहिली गोष्ट म्हणजे संगणक सुरक्षित बूट मोडमध्ये (बेझपेचनी मोड) मिळवणे. या मोडमध्ये शोषणाच्या तासाभरात, विविध तृतीय-पक्ष प्रोग्राम्सच्या लवकर संपादनाशिवाय, मॅकबुक मुख्य उपयुक्तता आणि सिस्टम फंक्शन्सपर्यंत पोहोचण्याची शक्यता कमी आहे.
मॅक मिळवासुरक्षित बूट मोडमध्ये बुक करा, तुम्हाला आवश्यक आहे:
- संगणक पुन्हा जागे करा (त्याला झोपू नका);
- दाबल्यावर, शिफ्ट बटण दाबा;
- डाली संगणक सुरक्षित मोडमध्ये येण्यासाठी दोषी आहे. Varto हे सूचित करते की zavantazhennya सुरक्षित मोडमध्ये - चाचणी प्रक्रिया करणे योग्य आहे. गंभीर सॉफ्टवेअर किंवा तांत्रिक समस्या असल्यास, सुरक्षित मोडमध्ये सुरू करताना संगणक गोठवू शकतो.
आदर: Mac OS, Verbose मोडवर देखील. हे तुम्हाला कॅप्चर प्रक्रियेबद्दल अतिरिक्त माहितीसह संगणक सुरक्षित मोडमध्ये सुरू करण्यास अनुमती देते. आपण पाहू शकता, ड्रायव्हर्स कसे मिळवायचे, सॉफ्टवेअर सुरक्षा, त्यावर प्रक्रिया खूप लवकर. संगणक कोणत्या मोडमध्ये ताब्यात घेण्यासाठी, तुम्हाला मॅक चालू करणे आवश्यक आहेShift+Command+V बटणांसह बुक करा.
तुमचा संगणक सुरक्षित मोडमध्ये आणण्यासाठी, शीर्ष मेनूमधून मदतीसाठी योग रीसेट करण्याचा प्रयत्न करा. Tobto, सफरचंद वर दाबा पर्वत रागावलेला आहे आणि "Rezavantazhity" लपेटणे. जर संगणक आता सामान्य मोडमध्ये कार्य करत असेल, तर तुम्ही सांगू शकता की समस्येचे निराकरण झाले आहे.
डिस्क युटिलिटी विझार्ड
जरी इतर पर्यायाने समस्येचे निराकरण करण्यात मदत केली नाही, तरीही आपण हार्ड ड्राइव्हचा आकार बदलण्याचा प्रयत्न करू शकता. स्टोरेज डिव्हाईसमधील समस्यांमुळे तो स्वत: शिकवला जातो तेव्हा संगणक तासभर गोठतो हे बंद केले जात नाही.
ऑपरेटिंग सिस्टम मॅक ओएसमध्ये, डिस्क युटिलिटी सादर केली गेली आहे, जी स्टोरेज डिव्हाइसची पुनर्तपासणी करण्यासाठी ओळखली जाते. तुम्ही ते Mac OS इंटरफेसवरून (तुम्ही दूरवरचा संगणक सुरू करू शकता, आणि तुम्ही तासानंतर तास बदलता तेव्हा तो हँग होतो) आणि अपडेट मोडवरून दोन्ही चालवू शकता.
पुनर्प्राप्ती मोडवर स्विच करण्यासाठी, की दाबा कमांड+आर. अपडेट मोडमधील प्रवेश हे “मॅकओएस युटिलिटीज (ओएस एक्स युटिलिटी) या शीर्षकासह स्क्रीनद्वारे चिन्हांकित केले आहे. उपलब्ध युटिलिटीजच्या सूचीमधून "डिस्क युटिलिटी" निवडा आणि "पुढे जा" दाबा;

जवळ येत असलेल्या स्क्रीनवर, तुम्हाला हार्ड डिस्क निवडावी लागेल आणि "प्रथम मदत" दाबा, जेणेकरून तुम्ही शब्द बदलू शकता.
हार्ड डिस्कसह समस्या शोधण्यासाठी युटिलिटीची पुनर्तपासणी करण्याच्या तासाभरात, त्या दुरुस्त करणे आवश्यक असेल. सर्व माफी दुरुस्त केल्या गेल्या असल्यास, संगणक पुन्हा रीसेट करण्याचा प्रयत्न करा.
बॅकअप जतन करा
मॅक ओएस ऑपरेटिंग सिस्टममध्ये, मोड बाह्य डिस्क आहे. संगणक कॅप्चर करण्यासाठी हा एक विशेष पर्याय आहे, ज्याद्वारे तुम्ही हार्ड ड्राइव्हवर प्रवेश करू शकता आणि नवीनवर जतन केलेली माहिती घेऊ शकता. या प्रकरणात, मॅक ओएसच्या सहभागाशिवाय माहितीमध्ये प्रवेश केला जाऊ शकतो.
मूळ डिस्क मोड सुरू करण्यासाठी आणि मॅक ओएसवरील संगणकाच्या हार्ड डिस्कवरून आवश्यक माहिती कॉपी करण्यासाठी, तुम्हाला हे आवश्यक आहे:

आपण घेतल्यानंतर, लक्षात ठेवा की संगणकावर, ऑपरेटिंग सिस्टम ताब्यात घेतली गेली आहे, आणखी एक डिस्क दिसली आहे. खरं तर, थंडरबोल्टद्वारे, तुम्ही त्याच हार्ड ड्राइव्हसह दुसरे मॅकबुक लुटू शकता. फाइंडरद्वारे Dali तुम्ही एका संगणकावरून दुसऱ्या संगणकावर माहिती हस्तांतरित करू शकता.
महत्वाचे: Gerel संगणकावरून डेटाचे हस्तांतरण पूर्ण झाल्यानंतर, संलग्नक काढण्यासाठी फाइंडर वापरा, आणि फक्त वायर चालू करू नका. शक्य तितकी, कॉपी केलेली माहिती जतन केली जात नाही.
MacOS पुन्हा स्थापित करा
समस्येचे निराकरण करण्याचे इतर कोणतेही मार्ग नसल्यास, ऑपरेटिंग सिस्टम पुन्हा स्थापित करण्याचा पर्याय सोडला जातो. पुनर्विचार करा, जेणेकरून सर्व आवश्यक डेटा जतन केला जाईल आणि नंतर संगणक पुनर्प्राप्ती मोडमध्ये सुरू करा. Shchab tse robiti, तेव्हा zavantazhenni zatysnіt कमांड+आर.
Mac OS युटिलिटीसह स्क्रीनचा लाभ घ्या. येथे तुम्हाला "पुन्हा स्थापित macOS" उपयुक्तता निवडण्याची आवश्यकता आहे. सूचनांचे अनुसरण करा, डॉक्स ऑपरेटिंग सिस्टम पुन्हा स्थापित करणार नाहीत.

स्मरणपत्र: जर संगणक ऑपरेटिंग सिस्टीमच्या स्थापनेच्या टप्प्यावर अडकला असेल किंवा तो पुन्हा स्थापित केल्यानंतर काही काळ हँग होत राहिला तर, यांत्रिक स्वरूपाची समस्या दर्शवते. सर्व poshkodzheno zhorstky डिस्क साठी Shvidshe, RAM'yat किंवा मी प्रोसेसर संलग्न होईल.
ऍपल संगणक अत्यंत प्रतिरोधक आहेत, परंतु त्यापैकी काही चुकीच्या गोष्टींसह चिकटलेले आहेत. मॅकबुक चालू न झाल्यास त्या क्षणी काय करावे लागेल ते शोधूया. जर तुम्ही तुमचा लॅपटॉप भरला नाही आणि लॉगवर योगा केला नाही, तर समस्या, जी प्रत्येक गोष्टीसाठी चांगली आहे, सेवा केंद्रात न जाता सोडवली जाऊ शकते.
कॉबच्या कॉबसाठी, पुढील चरण पुन्हा तपासणे आहे, जेणेकरून मॉनिटर आणि लाइफ अॅडॉप्टरच्या अचूकतेसाठी मॉनिटर पुन्हा कनेक्ट करता येईल. सर्व प्रथम, तुमच्या Mac Mini आणि iMac monoblocks वर झोपा. 2016 पूर्वी उत्पादित पोर्टेबल संगणक, चार्जिंगसाठी MagSafe चुंबकीय पोर्ट वापरतात. जीवनाचा दोर एक प्रकाश सूचक आहे.
वाइनच्या योग्य कनेक्शनसह, ते नारिंगी किंवा हिरव्या रंगाने बर्न करण्यासाठी दोषी आहे. जर संपर्क अडकले नाहीत तर हे निराकरण करण्यासाठी एल सारख्या चुंबकीय ब्रेसचा वापर केला जाऊ शकतो. या टप्प्यावर, जीवनाच्या दोरखंडाला आगमन म्हणतात, परंतु थोड्याशा विकृतीतून जीवन दिले जात नाही. बाकीच्या पिढीतील टी-सारखे ब्लॉब्स इतका कमी वेळ घेऊ शकत नाहीत. MagSafe योग्यरित्या जोडलेले असल्याची खात्री करा.

सर्व 12-इंच मॉडेल्समध्ये, आणि 2016 पासून - मॅकबुक प्रोमध्ये, यूएसबी-सी सॉकेटसह एक लाइफ ब्लॉक आहे, ज्यामध्ये प्रकाश संकेत नाही. मॅगसेफचा स्टॉक संपला आहे. नवीन अॅडॉप्टरची कॉर्ड एकाच गुलाबाच्या दोन टोकांवर असू शकते आणि ती लॅपटॉप आणि पोर्टद्वारे वीज पुरवठा युनिटशी जोडलेली असते.
दोन्ही बाजूंनी योग पुसून पुन्हा कनेक्ट करा. जेव्हा विजेच्या पुरवठ्यात बदल होतो तेव्हा अॅडॉप्टर एका तासासाठी आपोआप वीजपुरवठा खंडित करू शकतो. झाकिस्ट फेकणे, एका क्षणासाठी योगास सॉकेटमधून बाहेर काढणे. पुन्हा सक्षम केल्यानंतर, संगणक सामान्य मोडमध्ये चार्ज केला जाईल.
NVRAM/PRAM वगळा
जर अॅडॉप्टर चांगल्या स्थितीत असेल तर, जीवनाचा पुरवठा केला जातो आणि छतावर एक सफरचंद चमकतो, आणि स्क्रीन काळी असेल, तर NVRAM / PRAM मेमरी काढून टाकणे आवश्यक आहे.
- पुन्हा एकदा, संगणक mimics, vikoristovuyuchi बटण zhivlennya. योगा चालू करणे आणि लगेच दाबणे हे स्क्रीनशॉट कॉम्बिनेशनवर दाखवले आहे.

- Utrimuёmo सर्व कळा, जोपर्यंत लॅपटॉप स्टार्ट होण्याची अधिक शक्यता नाही, पुन्हा बीप आवाज पाहिला. पॉवर-अप व्यवस्थित झाल्यानंतर आणि आम्ही सिस्टमवर आल्यानंतर, अद्यतन तपासणे आवश्यक आहे. आम्ही सफरचंदाच्या लोगोवरील मेनू पंक्तीवर दाबतो, डावीकडे कुटका चाखतो. आम्ही आयटम निवडतो.

- मुख्य बाजूला, मी अॅप स्टोअर उघडण्यासाठी एक बटण दाबतो.

सिस्टम स्वयंचलितपणे अद्यतनांची उपलब्धता तपासेल. आम्ही सर्व उपलब्ध स्थापित करतो आणि आवश्यक असल्यास, हाय सिएरा च्या उर्वरित आवृत्तीवर OS श्रेणीसुधारित करतो.
SMC कंट्रोलर स्किड
एसएमसी कंट्रोलर वीज पुरवठा कार्यांसाठी जबाबदार आहे. त्यामध्ये बॅटरी व्यवस्थापन, कव्हर्स बंद करणे आणि बंद करण्याची प्रतिक्रिया, काही सिस्टम सेन्सर्सचे ऑपरेशन आणि परिधीय उपकरणांसह परस्परसंवाद यांचा समावेश आहे. कोणत्याही परिस्थितीत, Mac काहीतरी चुकीचे करत आहे असे तुम्हाला वाटत असल्यास, Primus कंट्रोलर रीस्टार्ट केल्याने समस्या दूर होऊ शकते.
मोनोब्लॉक्स "आयमक" आणि मिनीच्या सर्व आवृत्त्यांसाठी 15 सेकंदांसाठी पॉवर कॉर्ड प्लग इन करणे पुरेसे आहे. बूस्टची पुनरावृत्ती करण्यापूर्वी, आपल्याला किमान पाच सेकंद अधिक आवश्यक आहेत. पोर्टेबल संगणकांसाठी, ज्यापर्यंत "एअर", "प्रो" आणि 12-इंच रेटिनाच्या सर्व आवृत्त्या आहेत, ते कदाचित समान आहे.
- मी मेनू आयटमचे संकेत बदलून अनुप्रयोगास पुन्हा भेट देईन.

- Vimikaєmo जीवनाचा दोर. स्क्रिनशॉटवर डाव्या कोपर्यात एकाच वेळी दहा सेकंद टिकणाऱ्या लाईफ बटणासह तीन की दाबून सूचित केल्या आहेत. अॅडॉप्टर पुन्हा लिव्हिंग रूमशी कनेक्ट करा आणि लॅपटॉप चालू करा.

समोरच्या दृश्याप्रमाणे, आम्ही उपलब्ध OS अद्यतने तपासतो आणि स्थापित करतो.
अपग्रेड फायदे
ऍपल मॉडेल उर्वरित rokiv zrobili सुधारणा व्यावहारिक अशक्य आहे. पूर्वी तयार केलेल्या मॅकबुकसाठी, तुम्ही मेमरी स्टिक सहजपणे स्वतःहून बदलू शकता. ऑपरेशन तत्त्वतः अनाड़ी आहे, परंतु त्यासाठी मॉड्यूल्सची योग्य निवड आवश्यक असेल. लॅपटॉप सुरू करण्याच्या प्रक्रियेत अपग्रेड होताच, नवीन मेमरीसह समस्या लक्षात घेण्यासारखे आहे.
या विपाडकामधील सिग्नल पाच सेकंदांच्या विरामाने दिले जातात. फॉलो मॉडेलमध्ये एक पुनरावृत्ती होणारी बीप किंवा सलग तीनची मालिका असू शकते. या परिस्थितीतून बाहेर पडण्याचा एकमेव मार्ग म्हणजे जुन्या मॉड्यूल्सची स्थापना किंवा नवीन खरेदी करणे.
शेवटी
जर एनव्हीआरएएम आणि एसएमसी काढून टाकल्याने तुम्हाला मदत झाली नाही, तर मॅकमध्ये गंभीर समस्या आहेत. व्यावसायिक निदानासाठी प्रमाणित सेवा बनणे हा सर्वोत्तम उपाय आहे. हे विसरू नका की ऍपल वॉरंटी मॅकबुकच्या सक्रियतेच्या वेळेनुसार संरक्षित आहे आणि दुरुस्ती विनामूल्य केली जाऊ शकते.
व्हिडिओ सूचना
आपण खालील व्हिडिओ पाहू शकता, कारण ऑपरेशनचे वर्णन एखाद्या व्यावसायिकाने केले आहे.
आपल्यापैकी कोणीही ऍपल कंपनीच्या मॅकबुकच्या विश्वासार्हतेवर शंका घेऊ शकत नाही, जरी 2008 च्या रिलीझ डॉसच्या मॉडेलने आजच्या लॅपटॉपसाठी चांगली स्पर्धा केली. हे आत्मविश्वासाने सांगितले जाऊ शकते की मॅकबुक ऍपल गोठविल्याशिवाय कार्य करते आणि व्यावहारिकरित्या खंडित होत नाही, परंतु याचा अर्थ असा नाही की काही परिस्थितींमध्ये लॅपटॉप एक वर्षाप्रमाणे कार्य करेल. मॅकबुक का चालू होत नाही हे स्पष्ट करण्यासाठी पर्याय आणि मी ते आमच्या वाचकांच्या या लेखांमध्ये दाखवू इच्छितो.
प्रथम, मॅकबुक zavantazhuetsya नाही असा सिग्नल, पॉवर चिन्हासारखे दिसणार्या फोल्डरच्या समोरील संगणक चिन्हाच्या स्क्रीनवर असू शकतो. परंतु हे घाबरण्याचे कारण नसले तरी, ही तुमची चूक नाही, कारण तंत्रज्ञानाची श्रेष्ठता तुम्हाला संगणक बंद होईपर्यंत तुमचा डेटा जतन करण्यास अनुमती देते. प्रणालीगत बिघाड दोषी नाही असे गृहीत धरून, मग, काहीही असो, सर्व माहिती अंतर्गत मेमरीद्वारे जतन केली गेली.
मॅकबुक प्रो आणि मॅकबुक एअर वर सेटिंग्ज कसे रीसेट करावे?
जर तुमच्या Macbook वर थोडासा हँगअप झाला असेल आणि तुम्हाला खर्च न करता सर्व डेटा त्वरीत रिस्टोअर करायचा असेल, तर तुम्हाला EFI मेमरी रीसेट करणे आवश्यक आहे. यासाठी, संगणक बंद करा, आणि नंतर, कमांड P R पर्याय बटणे दाबून, वाढ की सुरू करा, आणि संगणकाच्या स्क्रीनवर सिस्टम दिसेपर्यंत सर्व की कमी करणे सुरू ठेवा. या युक्तीमुळे सिस्टमला हँग होण्यापासून वाचविण्यात आणि संगणकावर सेव्ह केलेला डेटा जतन करण्यास तसेच मॅकबुकवर रोबोट पुनर्संचयित करण्यात मदत होईल. पुनर्प्राप्त न झालेल्या अपयशाच्या वेळी आपल्या संगणकाच्या डेटाची बॅकअप प्रत एका खिन्न फाईलमध्ये तयार करणे चांगले आहे.
ऑपरेशन पूर्ण होताच, तुमची मॅकबुक एअर पुन्हा स्वतःहून घेतली जाणार नाही, हार्ड डिस्क ड्राइव्ह चालू करा आणि ज्या क्षणी HDD केबलला मदरबोर्डशी जोडले जाईल.

मॅकबुक फ्रीझ झाल्यावर रयतुवती डॅनी हे मुख्य कामांपैकी एक आहे, त्याला दिवसाचा क्रम जाणून घेणे आवश्यक आहे, आपला संगणक पुन्हा दुरुस्त केल्यावर, त्याच वेळी आमच्या दानिमीसह त्याचे नूतनीकरण केले जाईल. अले, मला आधी झ्यासुवती करावी लागेल, ती इतकी हँग अप का झाली? प्रथम स्थानावर, संगणकासह समस्येस दोष दिला जाऊ शकतो, परंतु स्वतःसाठी: मेमरी कमी होणे, प्रोसेसरला क्षमा करणे, कंट्रोलरचे नुकसान आणि इतर कारणे. दुसर्या मार्गाने, अपयशास ऑपरेटिंग सिस्टमवर दोष दिला जाऊ शकतो, उदाहरणार्थ, जेव्हा तुम्ही EI Capitan वर अपग्रेड करता. तिसरे म्हणजे, हँग-अपचे कारण दोषपूर्ण नवीन प्लग असू शकते, जसे की तुमचे संगणकाशी कनेक्शन आहे. उर्वरित दिवसात, तुम्हाला फक्त यूएसबी पोर्टवरील सर्व अतिरिक्त कनेक्शन्स चालू करण्याची आवश्यकता आहे.
अयशस्वी होण्याचे कारण योग्यरित्या स्थापित करण्यासाठी, बॅटरी उलट करणे आणि ती पुन्हा कनेक्ट करणे आवश्यक आहे, जर ती डिस्चार्ज झाली नसेल किंवा तिने त्याचे कार्य पिन केले नसेल, जरी OS प्रोग्राम अद्यतनित करण्याच्या वेळी बॅटरी डिस्चार्ज झाली असेल. मॅकबुक, नंतर, एकट्याने, संपूर्ण सिस्टम हँग होईल. Otzhe, varto संगणक गोठवण्याच्या समस्येचे निराकरण करण्याचे काही मार्ग पहा.
पद्धत 1. सुरक्षित बूट - सुरक्षित बूट मोड
सर्व प्रथम, सुरक्षा मोड वापरा, ज्यासाठी मॅकबुक लाँचच्या एका तासासाठी सामग्री उलथून टाकण्याची अधिक शक्यता असते. यासाठी, "SHIFT" बटण मोडमध्ये सक्षम करण्यासाठी, Macbook निष्क्रिय करा. अशा मॅकबुकच्या लॉन्चिंगला एक तासापेक्षा थोडा जास्त वेळ लागतो, परंतु घाई करू नका, त्याहूनही महत्त्वाचे म्हणजे कमीत कमी खर्चासह गुंतवणूक करणे अधिक महत्त्वाचे आहे.
अयशस्वी होण्याच्या कारणाविषयी अधिक जाणून घेण्यासाठी तुम्हाला अधिक संशोधन करायचे असल्यास, तुम्हाला काही बटणे काढून तुमचे Macbook अक्षम करावे लागेल: Command + Shift + V. तुम्हाला तुमच्या Macbook वर सुरक्षित मोड चालवण्याची परवानगी देण्यासाठी आणि ते पहा. व्हर्बोज मोड लाँच करण्याचे तपशील, समस्यांच्या कारणांसह.

रिपोर्टिंग मोडचा अर्थ काय? कॅप्चरिंग व्हर्बोज मोड ही ऑपरेटिंग सिस्टीम कॅप्चर करण्याचा एक मार्ग आहे, जेव्हा डिस्प्ले ड्रायव्हर फाइल्स, कॅप्चर केलेले प्रोग्राम आणि मॅकबुक कॅप्चर प्रक्रियेदरम्यान सिस्टममध्ये प्रविष्ट केलेल्या सर्व प्रक्रियांबद्दल विशिष्ट माहिती दर्शविते.
संगणकावर दबदबा होताच, तो पुन्हा अपडेट केला जाऊ शकतो, फक्त ऑपरेटिंग सिस्टम मानक म्हणून रीस्टार्ट करा. जर या पद्धतीने तुम्हाला फ्रीझिंग मॅकबुकच्या समस्येचे निराकरण करण्यात मदत केली नाही, तर आम्ही शिफारस करतो की तुम्ही समस्येचे निराकरण करण्याच्या आक्षेपार्ह पद्धतीकडे परत जा.
पद्धत 2. डिस्क युटिलिटीद्वारे मिळवा
मला जाणवले की मॅकबुक विविध कारणांमुळे चालू होऊ शकत नाही. सर्दीमुळे ही समस्या नाही असे गृहीत धरले, परंतु हार्ड डिस्कसाठी सर्वकाही दोष आहे, तर ते कारण उलट करणे सोपे होणार नाही, म्हणून आपण आपल्या MAC वर डिस्क युटिलिटी किंवा डिस्क युटिलिटी चालवू शकता.
मागे संगणक बंद करा. बरं, तुमच्या Macbook वर फिरण्यासाठी बटण असलेली निळी, राखाडी किंवा इतर रंगांची स्क्रीन आहे, त्यानंतर, दुर्दैवाने, तुम्ही तुमचा MAC प्राइमस बंद कराल, 5-8 सेकंदांसाठी संगणक सुरू करण्यासाठी बटण दाबा.

पुढे, डिस्क युटिलिटी सक्रिय करण्यासाठी, आपल्याला आपल्या ऑपरेटिंग सिस्टमसाठी पुनर्प्राप्ती मोड सक्षम करणे आवश्यक आहे. तुम्ही अशा प्रकारे काम करू शकता. कमांड आणि आर एकाच वेळी दोन बटणे स्टँप करा आणि बूस्ट की लाँच करा. यशस्वी लॉगिन केल्यावर, तुम्हाला MAC OS X युटिलिटीज नावाची स्क्रीन दिली जाईल. योग सक्रिय करण्यासाठी खुल्या स्क्रीनवर डिस्क युटिलिटी चिन्ह उघडा. पुढे, तुमच्या MAC च्या हार्ड डिस्कचे नाव टाइप करा, जी डिस्क युटिलिटीमध्ये स्क्रीनवर दर्शविली जाते. चला डिस्कची पडताळणी पंक्ती सक्रिय करण्याचा मार्ग पुन्हा तपासूया आणि ते तपासूया. शेवटी, पुन्हा पडताळणी प्रक्रिया सक्रिय करा, ज्यासाठी रिपेअर डिस्क पंक्तीवर क्लिक करा. मग तुम्हाला पुन्हा संगणक सुरू करावा लागेल.
पद्धत 3. नवीन डिस्क लाँच करणे
काहीवेळा डेटाची बॅकअप प्रत नसल्यास आणि तुमचा संगणक लवकरच गोठल्यास अशा परिस्थितीत स्वतःचा विमा उतरवणे चांगले. चला, तुम्ही डेटाच्या बॅकअप प्रती वारंवार सेव्ह केल्या, पण आता तुम्ही त्यांच्यापर्यंत कसे पोहोचू शकता? तुमच्या ऍपल मॅकबुकवर ही समस्या सहजपणे दूर केल्यावर, तुम्ही मूळ डिस्कच्या एका विशेष मोड - लक्ष्य डिस्क मोडसह वेग वाढवू शकता.
नवीन डिस्कच्या लॉन्चपासून इव्हेंटचा क्रम आक्षेपार्ह क्रमाने तयार केला जातो. कोबसाठी तुम्हाला खूप प्रगत MAC संगणक आवश्यक आहे. तुम्हाला दुसरा संगणक आढळल्यास, अतिरिक्त प्रमाणित थंडरबोल्ट केबलसाठी विचारा. पुढील पायरी म्हणजे मॅकबुक बंद करणे आणि आवश्यक असल्यास, लॅपटॉप चालू होईपर्यंत पॉवर बटण काही सेकंद दाबा. तुमचा संगणक zavantazhitsya असल्यास, "T" की दाबा आणि दृश्यमान चिन्हावर थंडरबोल्ट रेकॉर्ड तुमच्या कलर स्क्रीनवर दिसेपर्यंत दाबलेल्या स्थितीत प्रयत्न करा.
 अशा प्रकारे, जुन्या डिस्कचा मोड लॉन्च केला जातो. खरंच, लॅपटॉप वास्तविक डिस्कची भूमिका बजावतो, तुमच्यासारखा वाटणारा संगणक नाही. सर्व काही अंतरावर संपताच, अचानक फाइंडर डिस्प्लेवर आपण नवीन संलग्नक पाहू शकता - एक नवीन हार्ड ड्राइव्ह. Koristuyuchis अशा अदृश्य zruchnistyu, आपण खोदणे आणि आपला सर्व आवश्यक डेटा जतन करू शकता, सर्व प्रथम, तो संगणक अद्यतनित केले जाईल.
अशा प्रकारे, जुन्या डिस्कचा मोड लॉन्च केला जातो. खरंच, लॅपटॉप वास्तविक डिस्कची भूमिका बजावतो, तुमच्यासारखा वाटणारा संगणक नाही. सर्व काही अंतरावर संपताच, अचानक फाइंडर डिस्प्लेवर आपण नवीन संलग्नक पाहू शकता - एक नवीन हार्ड ड्राइव्ह. Koristuyuchis अशा अदृश्य zruchnistyu, आपण खोदणे आणि आपला सर्व आवश्यक डेटा जतन करू शकता, सर्व प्रथम, तो संगणक अद्यतनित केले जाईल.
त्यानंतर, जुन्या हार्ड ड्राइव्हवर सर्वकाही कसे जतन करावे, ते फाइंडरवर हलवा, जसे की ते वास्तविक डिस्कसह असावे. चला थंडरबोल्ट केबल अनप्लग करू आणि पॉवर बटण दाबून लॅपटॉप रीस्टार्ट करू.
पद्धत 4. ऑपरेटिंग सिस्टम रीस्टार्ट करणे
सकारात्मक परिणाम न देता तुम्ही या पद्धती वापरून पाहिल्यास आणि तुमचा MAC पूर्वीप्रमाणेच "हँग झाला" तर उरलेली पद्धत उरली आहे - OS X पुन्हा स्थापित करणे. नियमांनुसार सर्वकाही तपासण्यासाठी, तुम्हाला लॅपटॉप चालू करणे आवश्यक आहे- अप मोड आणि पर्याय २ मध्ये दर्शविलेल्या सर्व चरणांची पुनरावृत्ती करा. झोक्रेमा, R+कमांड बटणांसह मॅकबुक सुरू करा.
ऑपरेटिंग सिस्टम सुरू केल्यानंतर, OS X पुन्हा स्थापित करा पंक्ती शोधा आणि, डिस्प्लेवर दिसणार्या सूचनांचे अनुसरण करून, ऑपरेटिंग सिस्टम रीस्टार्ट करण्यासाठी सर्व चरणांचे अनुसरण करा.
जसे की सर्व कामानंतर, तुमचा MAC पुन्हा सुरू होत नाही, तर दुर्दैवाने, समस्या "बाहेरील" मध्ये असू शकते आणि सेवा केंद्रावर परत जाणे आवश्यक आहे, काही तपशील विस्कळीत झाले आहेत किंवा पळवाट तुटली. तथापि, असे झटपट जुने बदलून आणि नवीन कनेक्शनद्वारे जिंकले जाते, जे तुमच्या OS X शी सुसंगत नाही. उदाहरणार्थ, तुमच्या MAC वर दुसऱ्याचे मेमरी मॉड्यूल ठेवा. म्हणूनच तुम्ही तुमच्या आउटबिल्डिंगची दुरुस्ती फक्त प्रमाणित सेवा केंद्रांमध्येच करण्याचा प्रयत्न केला पाहिजे आणि स्वस्तपणाची फसवणूक करू नका.