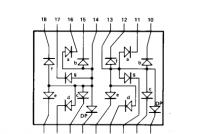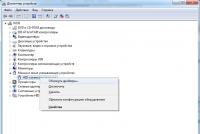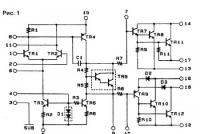Ako odomknúť macbook air, ako zabudnúť heslo. Zabudol som heslo pre macbook. Zabudnuté heslo v systéme Mac. Ako inšpirovať. Inštrukcie. Ako obnoviť zabudnuté heslo na počítači Mac
Všetci Makovia sú na zátylku s takou hodnosťou, že v OS chcú len jedného koristuvach-administrátora. Ale traplyatsya, scho s globálnymi zmenami systému (inštalácia aktualizácií, zmena prístupových práv) alebo konfigurácia počítača s Mac OS "podpísaný" corystuvach pre oprávnenia správcu. Takže oblіkovy záznam, zdebіshgo, zostane v systéme (bez zmeny súboru ієrarkhії), ale bude povolená možnosť správy. Je známe, že tento problém nie je častý, ale v našej praxi sa chytá so závideniahodnou pravidelnosťou.
Pozrime sa na dve možnosti možného obnovenia koristuvach s administratívnymi výsadami. Prvým je autor anglického článku Topher Kessler a ďalší. Do akej chvíle. Tretia časť odseku článku bude zoznam radostí, ako to napraviť, keďže zahrnutie schopnosti správy nepomáha. Otzhe,
Prvý spôsob. Vikoristannya Jednorazový režim(Režim jedného používateľa) a Asistent nastavenia systému
Nový Mac sa dodáva na klase bez vytvoril koristuvach. Keď prvýkrát zapnete počítač, automaticky sa spustí Asistent nastavenia systému, ktorý pracuje s prístupovými právami supercorristuvacha (root). Aký program propaguje vytvoriť správcu a opravte systém. Po dokončení Mac OS sa zobrazí znamenie úspešnej aktualizácie systému a spustí sa ďalšia Asistent nastavenia systému(reprezentácie v Mac OS sú vždy a to, čo je uložené v koreňovom priečinku System -> Libraries -> CoreServices) už nie je možné. Prefíkanosť metódy navrhnutej Kesslerom spočíva v tom, že je potrebné vidieť toto znamenie. re spustite program, aby ste ho vylepšili, vytvorte nového správcu a pre ďalšiu pomoc zmeňte prístupové práva predtým vytvorených.
Odznak úspešného nastavenia systému je priradený k adrese /var/db a môže sa nazývať „.AppleSetupDone“. O koža pri spustení počítača operačný systém skontroluje jeho prítomnosť a nevie o aký súbor ide, automaticky spustí pomocníka nastavení. Začnime.
- Spustite počítač Jednorázový režim(Režim jedného používateľa)
Pre ktorý počítač sa resetuje a keď je zapnutý, sú stlačené a stlačené dve klávesy: ⌘ (Command) + S. Primárne grafické prostredie nebude zavantazhena, nie plavá, prejdete na rozhranie príkazového riadku s prístupovými právami super-koristuvach (root). Toto je ešte náročnejší režim, ktorý poskytuje dodatočný prístup ku všetkým aspektom systému pomocou príkazov terminálu. S usilovnou pozornosťou venovanou mnohým problémom vášho Macu ich môžete vyriešiť. - Povoliť prístup k zápisu pre systém súborov
Pre zamovchuvannyam pіd hodinu zavantazhennya Jednorázový režim Odmietnete prístup iba k čítaniu informácií z pevného disku bez možnosti ich zmeny. Nezmestíme sa, tak zadáme príkaz:
mount -uw / - Zrejme som pripojil odznak o úspešnom dokončení aktualizácie systému
Zadáme jeden riadok príkazu na odstránenie súboru, ktorý potrebujeme presne tak, ako je to uvedené nižšie. Buďte zdvorilí, existuje len jedno vymazanie, pretože je prítomné v kóde po príkaze „rm“, ale nie je to ich chyba.
rm /var/db/.AppleSetupDone - Počítač Rezavantazhuemo
Fúzy sú pre nás nevyhnutné, potrebné na to, aby sme si vybudovali Jednorázový režim rozdrvený. Reštartujte počítač, zadajte príkazy:
reštartovať
Príkazy na fúzy sú už zadané
Výsledkom úspešných operácií bude spustenie Asistent nastavenia systému upgrade počítača. Na základe tohto návrhu vytvárame nový, autoritatívny typ už známeho coristuvach, administrátora (takže meno vytvoreného coristuvach môže byť jedinečné a rozpoznateľné ako mená, ktoré sú už prítomné v systéme coristuvachi). Zavantazhuєmos v novom a pracsyuєmo v novom.

Tento coristuvach-administrator timchasovy a nadali budeme odstraneni, treba len povolit moznost spravy v dalsich kosych evidencii
Teraz otvorte -> Nastavenia systému -> usima cloudové záznamy prezentované na vašom Macu. Ak chcete pridať meno potrebného coristuvacha a v jeho právomociach, začiarknite políčko "Povoliť tento počítač správcu coristuvachevi". Čo potrebujeme tlkot srdca!

Povinné začiarkavacie políčko pre zvýraznenie chervonim
Metóda je iná. Uvіmknennya super-koristuvach koreň, ktorý robot v novom
Tento spôsob je „prehľadnejší“ pre grafické rozhranie, takže bude pohodlnejšie vyhrať jogu. Logika zrkadlenia je podobná tej poslednej, ktorá je prezentovaná viac: na povolenie administrátora na Macu (pre istotu chcem jeden administratívny pozorovateľný záznam) potrebujete robota s právami super- koristuvach, koreň. Ale tsigo čas mi nezačnú Asistent nastavenia systému, ale elementárne uvimknemo tento oblіkovy zaznam.
Super-krátky koreň je na Macu vždy prítomný, ale prinajmenšom možnosť zadať tento záznam vzhľadu je obmedzená. Pre її začlenenie vikoristovuєtsya Nástroj na obnovenie hesla.
- Počítač spustíme z distribúcie aktualizácií
Pre ktorý počítač sa resetuje a keď je zapnutý, sú stlačené a stlačené dve klávesy: ⌘ (Command) + R. Utility Mac OS X.
- Počítač spustíme z distribúcie aktualizácií

- Začnime Nástroj na obnovenie hesla
V riadku ponuky vyberte Utilities -> Terminal. Vіknі, scho vіdkrilosya Terminál zadajte príkaz, ako je uvedené nižšie:
- Začnime Nástroj na obnovenie hesla


Ako zadať príkaz "resetpassword" v pokynoch
- Zapnite koreň super-koristuvach
Na vіdkritіy Nástroj na obnovenie hesla vyberte root a nastavte heslo na záznam oblіkovogo. Zrobity tse potreba obov'yazkovo, zakorenené koristuvach môže byť bez hesla. V spoločnosti Apple je pri vytváraní obrazov diagnostických systémov heslo root ekvivalentné krátkemu názvu - root. Stlačte tlačidlo "Uložiť", dostanete upozornenie o úspešnosti postupu.
- Zapnite koreň super-koristuvach

Pred prejavom za pomoc pri distribúcii inšpirácie Pomôcky na obnovenie hesla môžete odhodiť heslo ako root koristuvach, a nech je to akékoľvek iné, prezentované v systéme. Pre vašu vlastnú bezpečnosť spoločnosť Apple odporúča povoliť šifrovanie údajov FileVault 2, aby sa zabránilo tejto operácii.
Zatvorte všetky okná vrátane okien Utility Mac OS X. V dialógovom okne sa nám zobrazí výzva na „Prerobenie počítača“, podľa toho, čo chcete. Po spustení systému sa pri vstupe do fyzického záznamu objaví nový záznam „Posledný“. Tse tie sú povinné. Vyberieme її, zadajte názov koristuvach "root", do poľa hesla "root" (rovnako ako v tretej fáze pokynov ste zadali svoje vlastné heslo, zadajte ho). Teraz otvorte -> Systémové vylepšenia -> Koristuvachі ta groupi, môžete keruvati usima cloudové záznamy prezentované na vašom Macu. Ak chcete pridať názov potrebného coristuvacha a v jeho právomociach, začiarknite políčko "Povoliť tento počítač správcu coristuvachevi".
Ale nie všetky. Zlomili sme klas zavdannya, ale zároveň zničili operačný systém menej chránený tým, že zabili superkrátky koreň. Yogo nabudúce vypnite.
- Vimikaemo super-koristuvacha koreň
Perebuvayuchi v rovnakom tichom nalashtuvannya "Koristuvachіv ta skupina" Systémové upgrady kliknite na záložku „Parametre prihlásenia“ a v pravej časti okna uvidíte tlačidlo „Pripojiť“ vedľa položky „Server záznamov cloudu Merezhevy“. Stlačením її a ďalej v okne stlačte tlačidlo „Otvoriť adresárovú službu“. Program sa spustí Adresárová služba, v riadku ponuky vyberte položku Upraviť -> Vimknuti root koristuvach.
Časť tretia. Ak nestačí zaradenie správcu
Takže, tezh inodі buvaє. Zaškrtnete políčko „Povoliť správcu tohto počítača“ Systémová úprava ale nie na dosiahnutie výrazného účinku. Mam len jednu vipadku - koristuvachov zrak.
Ozaj dôležité. Skontrolujte, či môžete zálohovať všetkyúdaje, ktoré potrebujete (s priznaním malého pardonu na vzdialených krokoch sa môžete rozlúčiť s potrebnými informáciami)!
- Vyzerá to ako coristuvacha zі zberezhennym usіh danikh ta nalashtuvan
Vіdkrivaєmo -> Systém nalashtuvannya -> Koristuvachі ta groupi, vibiraemo "nevhodné" koristuvachа, že vidalyaєmo yogo klepanie na tlačidlo mínus "-". Systém je napájaný vami, ako to robíte s domovským priečinkom Koristuvach. Dôležité! Vyberte položku "Nemeňte priečinok koristuvach".
- Vyzerá to ako coristuvacha zі zberezhennym usіh danikh ta nalashtuvan


- Revіryaєmo ukladanie priečinkov koristuvach
Otvorte priečinok „Koristuvachi“ na svojom počítači Mac a presmerujte ho tak, aby sa v ňom nachádzal priečinok predchádzajúceho koristuvach, ktorý bol predtým odstránený (priečinok „Koristuvachi“ je uložený v koreňovom adresári pevného disku, aby ste k nemu mali rýchly prístup v riadku ponuky Finder Prejdite na Prejsť do -> Počítač a otvorte svoj pevný disk, ktorý má propagačný názov „Macintosh HD“). Zapamätajte si názov priečinka, je ekvivalentom názvu šikmého záznamu (v anglickom rozhraní je rozumnejší výraz short name) vzdialeného krátkeho názvu. Vo zvyšných verziách operačného systému sa k názvu vzdialeného koristuvach pridáva označenie „Vidaleny“. Názov priečinka je tu na úpravu a odstránenie značky.
- Revіryaєmo ukladanie priečinkov koristuvach

To isté mitka
- Vytvorenie nového koristuvach
V rovnakom tichom nalashtuvannyah "Koristuvachі ta grupi" programy Systémová úprava vytvorte nový koristuvach kliknutím na tlačidlo plus "+". Vo fáze vytvárania je ešte dôležitejšie uviesť si názov „záznamu o objekte“ (skrátený názov), ako to bolo predtým na koristuvach, ale na položku sme zabudli skôr, je to rovnaké, ako v priečinku vzdialených koristuvach. No, prišiel som na to, typ nového oblіkovogo záznamu, ktorý sa deje, sa zmení z „Štandardného“ na „Správca“. Ak je všetko správne nastavené, operačný systém vám oznámi, že zistil ďalší priečinok a vyžiada si heslo pre nového správcu. Počkajte chvíľu, tse tie, cez ktoré sme sa všetci zastavili. Vytvorí sa nový šikmý záznam s oprávneniami správcu, ktorý uloží všetky vaše údaje a aktualizuje sa.
- Vytvorenie nového koristuvach
Vždy, keď vytvoríte novú kartu v Mac OS, prečítate ju na novom MacBooku, iMacu, Mac mini alebo na počítači s dobre aktualizovaným OS, systém vás vyzve na nastavenie hesla pre pozorovateľný záznam. Heslo je potrebné na prihlásenie do počítača Mac, jeho zmenu pred inštaláciou systému a inštaláciou softvéru. Týmto spôsobom vás systém chráni pred ďalšími chybami aj napriek neustálemu zadávaniu hesla pre dôležité operácie.
Bohužiaľ, je to robustnejšie, ako keby to bolo nesprávne - Zabudli ste heslo, takže ste vstúpili do systému bez zadania hesla (túto možnosť môžete povoliť v nastaveniach systému) alebo ste získali nový alebo použitý Mac s už aktivoval systém a vytvoril nový.
Existuje niekoľko spôsobov, ako obnoviť heslo pre systém Mac OS:
Zníženie hesla verejného záznamu pre ďalšie Apple ID
Táto metóda sa používa pre koristuvachіv Mac, yakі pri vytváraní vizuálneho záznamu dať kliešť zľavové heslo pre ďalšie Apple ID.

Krok 1 Na prihlasovacej obrazovke zadajte heslo pre doti, dock sa nezobrazí s výzvou na obnovenie hesla pre pomoc s vaším Apple ID
Krok 2 Stlačte tlačidlo pokyn z upozornení o Apple ID

Krok 3 Zadajte svoje Apple ID, heslo a zadajte Obnoviť heslo

Krok 4 Keď dostanete upozornenie o volaní tlačidiel, pokračujte stlačením OK
Krok 5 Zadajte nové heslo a zadajte Reset password

Krok 6 Zobrazí sa dialógové okno s pripomienkami, že nebolo možné odblokovať váš vstupný kľúč. Je úplne logické, že staré heslo je na spojovacích kľúčoch obrátené. Je potrebné stlačiť tlačidlo Nová klávesová skratka, po ktorej chcete zmeniť štýl práce

Zľava heslo koristuvach za pomoc iného oblіkovogo záznamu
Ako keby na vašom počítači Mac bolo veľa záznamov v cloude s právami správcu a dostanete toto heslo, potom ho použite na obnovenie hesla. Ak ste jediný koristuvach, potom ho budete potrebovať a potom pokračujte, kým sa heslo neobnoví
Krok 1 Pozrite si systém zadaním hesla šikmého záznamu, ktorý vidíte
Krok 2 Coristuvachi a groupi

Krok 3 Stlačte tlačidlo v ľavom dolnom rohu, zadajte heslo správcu a kliknite na tlačidlo Odomknúť


Krok 4 Teraz si vyberte koristuvach, pre ktorý je potrebné resetovať heslo a stlačte tlačidlo Resetovať heslo...

Krok 5 Zadajte nové heslo a stlačte Zmeniť heslo

Krok 6 Ukončite reláciu hackera streamovania (odhláste sa z verejného záznamu) a pozrite si svoje heslo
Krok 1 Vložte disk alebo USB flash disk z Mac OS do počítača a reštartujte počítač
Krok 2 Keď ucítite, že sa preberá zvuk operačného systému, stlačte na klávesnici:
- Ako vyhrať disk - kľúč C
- ako vyhrať flash disk - kláves ⌥Option (Alt) a vyberte stredný disk
Pred vami sa objaví inštalačný program Croc 3 Mac OS X.
Krok 4 Ak chcete OS X Snow Leopard (10.6) a starší, potom v riadku ponuky vyberte Utilities → Obnoviť heslo

Rovnako ako OS X Lion (10.7) a novší (Mountain Lion, Mavericks, Yosemite, El Capitan, Siera), aj Utilities → Terminal
Napíšte resetpassword a stlačte Enter
Krok 5 Zobrazí sa okno na obnovenie hesla. Vyberte disk, na ktorom je nainštalovaný systém Mac OS, a heslo, pre ktoré je potrebné iba resetovať heslo nekoreniť! Zadajte nové heslo a stlačte tlačidlo Uložiť

Krok 6 Rezavantazhte Mac a uvidíte pred verejným záznamom s novým heslom
Odstránenie hesla pre verejný záznam v režime obnovenia
Ak nemáte inštalačný disk alebo flash disk, aby ste ho mohli robiť, potom môžete získať Mac z režimu obnovenia a zrýchliť ho pomocou terminálu, ako napríklad vpred.
Krok 1 Povoľte alebo reštartujte počítač stláčaním klávesu ⌥Option (Alt), kým sa nezobrazí okno disku.
Croc 2

Krok 3 Ak v riadku ponuky vyberiete „Režim obnovenia“, vyberte Pomôcky → Terminál

V programe zadajte resetpassword a stlačte Enter
Krok 5 Na konci dňa si vyberte disk z nainštalovaného systému a koristuvach, pre ktorý musíte zrušiť heslo, iba nie koristuvacha koren. Zadajte nové heslo a stlačte tlačidlo Uložiť

Krok 6 Rezavantage Mac, stlačte → Rezavantage
Teraz môžete prejsť do verejného záznamu zmenou hesla
Víťazstvo „Režim pre jedného používateľa“
Dánska metóda je najpracnejšia, pretože nie je grafická, ale textová, je potrebné zadávať špeciálne konzolové príkazy.
Krok 1 Reštartujte svoj Mac a hneď, ako zacítite, že zvuk je vítaný, napíšte na klávesnici kombináciu ⌘Cmd + S, aby ste prevzali kontrolu nad systémom v režime jedného hodiny. Presuňte riadky na kód a ak tancujete na obrazovke riadku localhost:/root#- znamená to, že sa využíva počítač
Krok 2 Ak máte nainštalovaný OS X Snow Leopard (10.6) a nižší, zadajte nasledujúce príkazy a stlačte Enter:
fsck -fy
mount -uw /
launchctl load /System/Library/LaunchDaemons/com.apple.DirectoryServices.plist
dscl. -passwd /Používatelia/
reštartovať
Ako OS X Lion (10.7) a ďalšie (Mountain Lion, Mavericks, Yosemite, El Capitan, Siera) atď.
fsck -fy
mount -uw /
launchctl load /System/Library/LaunchDaemons/com.apple.opendirectoryd.plist
dscl. -passwd /Používatelia/ im'ya_koristuvacha password_koristuvacha
reštartovať
Nahradiť Som Koristuvacha na svojich koristuvach, a heslo_koristuvacha na nové heslo. Ak ste zabudli nielen heslo, ale aj heslo, zadajte na konzole príkaz ls /Users, čím zobrazíte zoznam používateľov na Macu.
Yakshcho ospravedlňuje také požehnanie:
Launchctl: Can't stat ("/System/Library/LaunchDaemons/com.apple.DirectoryServicesLocal.plist"): Nebojte sa, heslo sa aj tak zmení
Krok 3 Po útoku na Mac OS sa prihláste do svojho verejného účtu s novým heslom
"Metóda oklamať", že vytvorenie nového koristuvach s právami správcu
Ako je popísané vyššie, ostatné metódy vám nepomohli a na makovici je prítomný iba jeden koristuvach, na zvyšku sa dá pracovať - vytvoriť nový záznam o vzhľade správcu a pomôcť vám zhodiť heslo. Je potrebné zvíťaziť v „režime pre jedného používateľa“
Trohi o metóde, tento trik vám umožňuje odstrániť súbor zo systému s informáciou o prvom spustení macOS (OS X). Ak ste náhodou prešli všetkými krokmi znova, aby ste dokončili a zaregistrovali nový koristuvach, ale nie varto, a starý šikmý záznam a všetky údaje sa stanú nevypožičanými
Krok 1 Ak chcete systém zapnúť v režime jedného koristuvachu - reštartujte Mac a pri štarte stlačte klávesy ⌘Cmd + S
Krok 2 Yak iba zadáte prázdny riadok localhost:/root# zadajte ďalšie príkazy, ak ich chcete odstrániť z kože, stlačte Enter:
fsck -fy
mount -uw /
rm /var/db/.AppleSetupDone
vypnutie -h teraz
Krok 3 Po zvyšku príkazu sa váš Mac vypne, vypne a prejde krokmi nastavenia a vytvorenia nového koristuvach (krajina, rozloženie klávesnice, pripojenie k internetu, heslo im'ya)
Teraz váš Mac dostal ďalšiu žiadosť o vzhľad a môžete pokračovať (začnite od pokynov Croc 2: )
Vytvorenie nového prepojenia kľúčov
Potom, keď sa heslo vyhodí a prejde cez záznam do verejného záznamu s novým heslom, môžete dostať potvrdenie, že systém nemohol odomknúť kľúčenku na vstup. Je úplne logické, že staré heslo je na spojovacích kľúčoch obrátené. Je potrebné stlačiť tlačidlo Nová klávesnica

Aj tak sa potvrdenie neobjavilo, alebo sa objavili iné potvrdenia zo zadania starého hesla, treba ručne zhodiť kľúčenku.
Krok 1 Otvorte program „Key Calling“, nájdete ho v priečinku Programs → Utilities
Krok 2 Prejdite do inštalačného programu stlačením ⌘Cmd + a stlačte tlačidlo Obnoviť prepojenie na uzamknutie. , potom zadajte nové heslo a stlačte OK, aby program vytvoril prázdnu kľúčenku na zadanie - bez hesla

Ako tlačidlo Call for lock. sa nezobrazilo, zatvorte okno na tlačidle a v ľavej časti okna program vyberie kľúčový jazyk „Enter“, potom stlačte kláves Delete a potom kliknite na správu Vidality
Krok 3 Teraz sa pozrite a znova sa pozrite na svoj oblіkovogo záznam
Teraz, ak zabudnete svoje heslo, môžete si ho jednoducho stiahnuť.
Množstvo ďalších hnedých radostí poznáte na našich sociálnych sieťach.
Spravodlivé, nepreceňované a nepodceňované. Na webovej stránke Služby nájdete ceny. Obov'azkovo! bez "zirochok", zrozumіlo ona údajne tam, kde je to technicky možné - čo najpresnejšie, pіdsumkovі.
Kvôli dostupnosti náhradných dielov je možné vykonať až 85 % opráv skladu za 1-2 dni. Modulárne opravy si vyžadujú menej ako hodinu. Na mieste je uvedené, že oprava bude približne bezpečná.
Záruka a trvanlivosť
Na prípadné opravy je možné poskytnúť záruku. Všetko je popísané na webe a v dokumentoch. Záruka tse vpevnіnіst svoїh vnіnіst іt wаs tо уоu. Záruka 3-6 mesiacov je dobrá a dostatočná. Je potrebné znovu overiť závažnosť a uchytenie defektov, ktoré nie je možné poznať na prvý pohľad. Používajte čestné a reálne podmienky (nie 3 roky), môžete si byť istí, že vám pomôžu.
Polovicou úspechu pri oprave Apple je kvalita a spoľahlivosť náhradných dielov, preto dobrý servis spolupracuje s poštovými pracovníkmi na rovine, potrebujete pár kanálov navyše a vlastný sklad z prevrátených náhradných dielov súčasných modelov, takže prvú hodinu nemáte šancu stráviť.
Bezkoshtovna diagnostika
Toto je dôležitejšie a pre servisné stredisko sa to už stalo pravidlom. Diagnostika je najdôležitejšou a najdôležitejšou súčasťou opravy, ale nemusíte za ňu platiť každý cent, takže neopravujete príslušenstvo pre її pіdbbags.
Opravárenský servis a dodávka
Dobrá služba stojí hodinu, preto ponúkam bezplatné doručenie. І z tsієї spôsobiť opravu iba v sieti servisného strediska: správne a pre technológiu môžete pracovať iba na pripravenom mieste.
Manuálny rozvrh
Ak služba funguje pre vás a nie pre vás, musíte si byť istí! absolútne. Harmonogram môže byť flexibilný, takže sa môžete dostať do práce a potom pracovať. Dobrá služba funguje cez víkend aj na svätom mieste. Kontrolujeme vás a pracujeme na vašich prístavbách denne: 9:00 - 21:00
Povesť fahivtsiv sa buduje z viacerých bodov
Vіk ta dosvіd kompanії
Nadіyny a dosvіdcheny servіs vedia už dlho.
Ako firma na trhu už bohato osudová a vyhrala sa, aby sa osvedčila ako odborník, pred ňou sa obracajú, píšu o nej, її odporúčajú. Vieme o čom hovoríme, že 98% prístavieb, ktoré sa nachádzajú, bude v SC.
Sme presvedčení, že výkyvy v skladaní prenesieme do iných servisných stredísk.
Skіlki mastrіv pre priame
Ak máte šek na odborníka na typ pleti, môžete si byť istý:
1. nebudú žiadne výkresy (inak ich bude minimum) - o vašu prístavbu bude ihneď postarané.
2. Máte na starosti opravu Macbooku odborníkom v oblasti opravy Macov. Poznáme všetky tajomstvá ich prístavieb
Technická gramotnosť
Ako čo najpresnejšie umiestniť jedlo, fahivety na nové dôkazy.
Vzlyk si ukázal, čo potrebuješ.
Problém bude prekonaný. Väčšinou z popisu pochopíte, čo sa stalo a ako napraviť nespravodlivosť.
Povedzme, že ste zabudli svoje prihlasovacie heslo pre Mac. Abo shoyno pridbali Macintosh z ruky a počítač blokuje obrovské vrece. Niekoľko malých riešení problému s prítomnosťou inštalačného DVD pre Mac OS X. (Najjednoduchší spôsob obnovenia hesla pre prídavný disk).
Je možné, že táto téma je už na hrane, ale je tu veľa dôležitej výživy, ktorú ľudia pravidelne dávajú. Nechcete si myslieť, že keby ste boli akýmsi koristúchom, opierajúcim sa o počítač, teoreticky by ste mohli na chvíľu získať prístup k novému. V prvom rade veríte, že Mac OS X to môže myslieť vážne, poponáhľam sa: či už ide o operačný systém, ako Windows, Linux alebo Mac, môžete vyhrať za pár zlých vecí, takže viete, na čo práca. Hacker, ktorý sedí pri počítači, sa môže pohybovať, prichádzať a odchádzať.
Informácie uvedené nižšie boli prevzaté z rôznych zdrojov na internete, aby pomohli ľuďom obnoviť heslo systému Mac OS X legálnym spôsobom. Myslím, že inštrukcia sa objaví ako kód pre veľké počítače Mac, ako aj pre správcov systému.
Obnovenie hesla pre Mac OS X 10.6 Snow Leopard
- Poznamenajte si alebo prehodnoťte svoj Mac.
- V hodine odpočinku (alebo sivej obrazovky, ako keby ste si nasadili gong), stlačte Command + S na klávesnici, aby ste vstúpili do režimu jednej obrazovky.
- fsck -fy
- Napíšte mount -uw / a stlačte Enter.
- Dali launchctl zaťaženie /System/Library/LaunchDaemons/com.apple.DirectoryServices.plist a stlačte Enter.
- Zadajte ls /users a stlačte Enter. Príkaz zobrazí zoznam všetkých koristuvachiv v počítači - tábor je v dobrých rukách, pretože neviete alebo si nepamätáte.
- Za sebou dscl. -passwd /Users/im'ya koristuvacha heslo nahraďte "im'ya koristuvach" im'ya koristuvach (odd. vyššie) a nahraďte "heslo" zadajte kódovú kombináciu symbolov a stlačte Enter.
- reštartovať.
Obnovenie hesla v systéme Mac OS X 10.4 Tiger
- Všimnite si alebo znova preskúmajte svoj Mac.
- Napíšte v rade sh /etc/rc a stlačte Enter.
- Zadajte passwd im'anchoristuvacha a nahraďte "im'ya koristuvacha" krátkym názvom tohto oblіkovogo záznamu, pre ktorý sa rozhodnete zhodiť heslo.
- Zadajte svoje heslo a stlačte Enter.
- Na opätovné načítanie príkazu reštartovať.
Mackovým podvodom je vytvorenie nového koristuvachu.
- Všimnite si alebo znova preskúmajte svoj Mac.
- Na hodinu odpočinku (alebo sivú obrazovku, ako keby ste vypli jogu), stlačte Command + S na klávesnici, čím vstúpite do režimu jednej obrazovky.
- Krok je voliteľný, ale je ťažké ho prejsť, takže ak máte takýto spôsob, opravíte pardony na pevnom disku. Zadajte v rade fsck -fy a stlačte Enter. Skontrolujte až do konca opätovného overenia disku.
- Napíšte mount -uw / a stlačte Enter.
- Dali rm /var/db/.AppleSetupDone a stlačte Enter.
- Teraz vypnutie -h teraz a stlačte Enter.
Tretia cesta bude vyžadovať nejaké ruže a objasnenie. Namiesto toho, aby ste zmenili heslo ako v prvých dvoch spôsoboch, svojím vlastným spôsobom podvádzajú operačný systém. Trik je myslieť na systém, ktorý ešte nebol spustený. To znamená, že po opätovnom postupe Macu budete musieť znova prejsť všetkými krokmi registrácie a registrácie. Nebojte sa, všetky informácie na maku sú bezpečné a spoľahlivé. Ak chcete prejsť všetkými krokmi, ale v kintsy uvidíte migrujúce údaje do Maka.
Potom si pozrite na Macu pod novým verejným záznamom správcu a prejdite na panel Nastavenia -> Záznamy v cloude. Pred vykonaním zmien je možné odblokovať zámok v ľavom dolnom rohu. Ľavá stoupta V má na svedomí originálny šikmý záznam. Kliknite na požadovaný vzhľad a zmeňte ho na štandardný vzhľad (zaškrtnite políčko „Povoliť tento počítač správcu“) a zmeňte heslo. Teraz môžete prejsť k počítaču s verejným záznamom a získať prístup ku všetkým svojim súborom a programom. Môžete sa znova prihlásiť pod oficiálnym záznamom správcu a zaškrtnúť políčko „Povolenie. kogo koristuvach administruvati kom'yuter" v systéme nalashtuvannyah, schob dať administratívne práva koristuvachiv.
Teraz všetko. Vždy pamätajte, že kombinácia režimu pre jedného používateľa (režimu pre jedného používateľa alebo super-správneho režimu) a terminálu je mimoriadne nebezpečná a môže viesť k veľkým problémom pre vaše omilostenia.
Ak máte nastavené heslo pre Keychain Access, je na všetko lepšie, je potrebné ho vyhodiť. Môžete tiež vybrať "Enter" pod tlačidlom zvuku pre ľavákov a stlačiť Vidality z ponuky Upraviť. Strávite všetky kľúče a znova ich pridáte.
Bez ohľadu na nejednoznačný nadpis, jazyk článku nie je o zlých cloudových nahrávkach v systéme Mac OS X (môžete si o tom prečítať na špecializovaných internetových zdrojoch). Navpaki, dnes sa pozrieme na situáciu, ak kvôli okolnostiam, ktoré sa vyvinuli. Koristuvach zabudne heslo na vstup do systému a nie je možné ho obnoviť.
ZĽAVY CEZ APPLE ID
Pre klas je dôležité, že v podobnej situácii sa teraz šíri Apple obnovenie hesla pomocou vášho Apple ID. Ide o exkluzívnu funkciu OS X Lion a môžete ju zapnúť dvoma spôsobmi – buď počas inštalácie systému, alebo v paneli „Cloud Recording“ v Systémových nastaveniach.
Po niekoľkých nedávnych pokusoch o zadanie hesla na prihlasovacej obrazovke sa zobrazí výzva na zadanie vášho Apple ID. Systém vás poctivo predbehne o tých, že vaše heslo nie je na koži, ale os kľúčenky, v ktorej sú všetky heslá, ktoré ste predtým zadali, uložené v zašifrovanom vzhľade, takže budete zablokovaní, kým neuhádnete staré heslo. Úlomky starých kľúčov zv'yazuvannyam nebudú môcť byť poškodené, systém bude vytvorený nový.
ZNÍŽENIE HESLA V REŽIME JEDNOHO OBCHODU
Na prvý pohľad, ako inštalačný DVD-ROM, nemôžete ho získať ručne a nemôžete uhádnuť heslo, môžete si pomôcť ďalším spôsobom, ako heslo zrušiť.
Po zapnutí maku, keď sa zobrazí uvítacia obrazovka, stlačíme túto kombináciu klávesov Cmd+S až do pokojnej jedľa, kým je počítač zavantazhitsya v režime jedného koristuvach a nie sme schopní veliť riadku. V skutočnosti je práca v príkazovom riadku v práci v Termináli málo viditeľná a k tomu koristuvachovia, keďže už mali znalosti práce s týmto dodatkom, prikázané príkazy nebudú neznáme. Nezabudnite, že po zadaní príkazu skin následne stlačte kláves NÁVRAT.
launchctl load /System/Library/LaunchDaemons/com.apple.DirectoryServices.plist
Útočný príkaz zobrazí na obrazovke zoznam úspešných koristuvachov na tomto Macu:
Teraz dôležitejšie a dôležitejšie - zadáme príkaz, v ktorom užívateľské meno nahraďte ho názvom koristuvach, pre ktorý by ste si mali zmeniť heslo, a heslo Zadajte nové heslo.
dscl. -passwd /Users/username heslo
Posledným dotykom bude reštartovanie počítača pre ďalší útočný príkaz:
METÓDA ČÍSLO 3
Existuje lepší spôsob, ako oklamať Mac OS X a vytvoriť nový koristuvach v systéme, ktorý obchádza všetky heslá.
Rovnako ako v prednej ceste, utrimuyuchi kľúče Cmd+S; Potom zavedieme dva útočné povely, nezabudneme po zavedení povelu skin, útok NÁVRAT:
rm /var/db/.AppleSetupDone
Pre opätovný postup Macka vyhral tím, podobne ako trojica víťazov rovnakým spôsobom, akým sme zvíťazili v prednom variante:
V dôsledku akcií, ktoré sme iniciovali, sme pokazili systém, aby sme si mysleli, že sa ešte nespustili. Koniec koncov, po opätovnom napredovaní budeme musieť znova prejsť všetkými krokmi, aby sme ten registračný systém opravili. Informácie na pevnom disku sa v každom prípade stratia v bezpečí a zabezpečení, aby sme mohli bezpečne prejsť všetkými fázami inovácie, pričom nezabudneme na samom začiatku dňa, kedy sa chystáme migrovať.
Po opätovnom napredovaní sa po otvorení prihlasujeme do systému pod novým verejným záznamom i Panel nalashtuvan, ideme do divízie Cloudové záznamy. Na snímke obrazovky sme na zozname mien koristuvachiv Majster(starý ob_kovy záznam, pre koho chceme heslo zhodiť) i Anjul(Nový záznam vzhľadu administrátora, ktorý sme vytvorili v režime jedného obsadenia).

Ak chcete odblokovať zoznam a odstrániť možnosť vykonávať zmeny, kliknite na zámok a v novom okne môžete zadať heslo v zázname formulára Anjul, pod ktorým sme vstúpili do systému.

Po odmietnutí prístupu kliknite na starý šikmý záznam Majster ten nápor Zrušiť heslo. Na ďalšom vіknі vkazuєmo nové heslo pre tsgo oblіkovogo Record i, keď bazhannі, nápoveda, aby bolo možné uhádnuť Yogo, yakscho vіn novu Bude zabutiy.

Teraz môžete svoj Mac znova preskúmať a prihlásiť sa do systému už pod starým verejným záznamom Majster A pozrite sa na nový, ktorý sa už stal nezvyčajným.
Odo všetkých. Dúfame, že náš tím vám pomôže obnoviť prístup k vášmu fyzickému záznamu. Vіm, bazhaєmo, schob viac popísané kvôli tebe nebolo treba b:)
Je čas uväzniť váš vychudnutý Mac – vytvoríte si nové heslo a zabudnete ho na prihlásenie do Macu. V tomto článku vám poskytnem dva spôsoby, ako obnoviť heslo pre Mac OS X.
Metóda 1. Obnovte svoje hesloMacOS pre pomocOS X inštalatér(Inštalátor).
Ak máte po ruke inštalačný disk Mac OS X, je neuveriteľne jednoduché zmeniť heslo správcu cloudového účtu. Stačí vložiť CD do svojho Macu a stlačiť kláves C a vtedy sa prejaví záujem. Nemali by ste spúšťať inštalačný program Mac OS X. Ak váš počítač nemá jednotku CD, môžete buď vypnúť tlačidlo „Možnosť“ a vybrať „Oddiel obnovy“, alebo uložiť inštalačný program na flash disk.
Ak je deaktivovaná, odvážne prejdite na položku Utilities a vyberte možnosť „Obnoviť heslo“.
Zobrazí sa, čo vám povie výber pevného disku, na ktorom je nainštalovaný OS X; vyberte požadovaný disk a kartu, pre ktorú je potrebné obnoviť heslo pre Mac OS. Zadajte nové heslo pre koristuvach a stlačte tlačidlo Uložiť. Správne zničené!
Po reštartovaní počítača môžete zmeniť heslo pre vstup do systému.
Metóda 2. Klamaním mysleOS X prejdite na začiatok počítača a obnovte hesloMacOS X.
Aj keď nemáte inštalačný disk, môžete dosiahnuť rovnaký výsledok ako v metóde 1 a vyhrať nad šprotom v príkazovom riadku.
Spustite počítač stlačením „Command“ + „S“, aby ste prehrali melódiu na klase.
Keď sa Mac prepne do režimu jedného používateľa, musíte vybrať požadovaný pevný disk. Najčastejšie to bude systémový disk, ktorý je možné vložiť ako „/“. Na zabitie bol pridaný nasledujúci príkaz:
Dali nám potrebu odstrániť súbor, ktorý pripomína OS X, že inštalácia je už prerušená:
Teraz musíme reštartovať Mac pomocou príkazu:
Ako len vyhrá zavantazhitsya, všetko vyzerá tak, ako pohľad dopredu po inštalácii. Sledujete obrazovku nemocnice, takže prvé dva týždne zmeškáte.
Ak sa dostanete do okna, kde sa pýtate, čo ste Mac, zmeňte názor, že ste si vybrali položku „Nepresúvať moje údaje naraz“, ale nebudeme môcť preniesť informácie.

Akonáhle ste zmeškali svoj Apple ID, použite "Command" + "Q" na preskočenie rozdelených okien, ktoré ste zmeškali. V prípade potreby zadajte „Preskočiť“.

Teraz ste zodpovedný za vytvorenie nového šikmého záznamu správcu. Môžete to nazvať ako chcete, pretože potrebujete víno, aby ste sa dostali na parametre OS a systému.

V živote všetko, napríklad ste sa rýchlo dostali z recesie ako prababička MacBook alebo iMac. No a čo je ten druhý počítač virobnitstva. Všetko je dobré, kvôli padlému šťastiu sa eufória krok za krokom mení na skutočnosť, že heslo k počítaču je neznáme a zapnite ho, prisahajte, nikto nevie. Čo robiť v takom čase - čítajte ďalej.
Samozrejme, všetko, čo je tu popísané, virotimete na váš strach a riziko a nič iné povedať. Je zrejmé, že sa môžete obávať, že podobné postupy sa vykonajú iba v takom prípade, pretože naozaj nepoznáte heslo pre MacBook svojej prababičky.
Tento proces môžete opísať pohľadom guru z príkazového riadku, ale hanbiť sa nestačí, takže ako prababička macbook, mabut, váš prvý macbook, je to také jednoduché a pochopiteľné, čo sa týka šmejdov. Ako si zapamätať najdôležitejšie a najdôležitejšie heslo - heslo Administrátora!
Pre klas:
Zajazdite si v perličke „Kľúčenky“ od prababičky
- Command+S, copy-paste tu nefunguje!
- Ukotvte, kým neprejdete riadkami kódu, potom opatrne zadajte príkaz. Toto je kúzlo na rozbitie systému súborov s čitateľným záznamom:
- Vtip na krátku systémovú prezývku svojej prababičky:
- Vrazte do prababičkinho odkazu kľúčov. Prejavte rešpekt: nahraďte „prezývku“ tým, kto poznal predný tím, je to dôležité!
- Znovu nastavte svoj Mac:
V dôsledku toho, s náporom OS X, vytvoriť nový Patch of Keys, a prababička tu bude bez ohľadu na to, čo.
Teraz poďme k tomu najhoršiemu a najhoršiemu – prevezmite kontrolu nad Macom do vlastných rúk a zahoďte najhoršie a najdôležitejšie heslo správcu. Existuje niekoľko možností, ako to otočiť, môžete si vybrať, či áno. Stále som sa neunavila, pokračujeme.
1. Vyhrajte niekoľko tímov:
- Prepne sa do režimu Single Column: keď je porazený, buchne Command+S, copy-paste tu nefunguje!
- Dock zatiaľ prebehnite riadky kódu, potom opatrne zadajte, vykúzlite, že rozbijete súborový systém s čitateľným záznamom:
- Manuálne zadajte Open Directory - vec, ktorá spravuje všetky cloudové záznamy na počítači (v systéme Mac OS 10.6 a starších sa táto vec nevyžaduje - jednoducho tam neexistuje):
- Opäť hľadajte krátky systémový nick svojej prababičky, prípadne šikmý záznam, ktorého heslo musíte zhodiť. Pamätajte:
- Tu „prezývka“ nahradí mená, dostaneme predný tím:
Nech sa páči raptom viskakuet takto, nezafarbujte sa, ale jednoducho ignorujte:
Launchctl: Can't stat("/System/Library/LaunchDaemons/com.apple.DirectoryServicesLocal.plist"): Neexistuje žiadny takýto súbor alebo adresár, ktorý by nefungoval.
- Zadajte nové heslo!
- Znovu nastavte svoj Mac:
2. Vyhrajte dvakrát menej tímov:
OS X je ľahké oklamať. Napríklad zmusiti systém myslenia, ktorý її ešte nenapadlo nainštalovať. Pre koho je potrebné vidieť iba jeden súbor, v ktorom je napísané, že inštalácia OS X je dokončená, nech si „nemysli inak“, ako hovoríme Jobs!
- Buďte opäť nadšení v „režime s jednou históriou“: keď ste závislý, budete mačkať Command+S, copy-paste tu nefunguje!
- Ukotvte, kým neprejdete riadkami kódu, potom opatrne zadajte príkaz, čím rozbijete systém súborov pomocou čitateľného záznamu:
- Môžete vidieť celý súbor:
Znovu nastavte svoj Mac:
Výsledkom je, že akceptujete úplne nový Mac, rovnako ako obchod. Nastavenie záznamu oblіkovogo znova, po inštalácii systému. Viac ako to, že údaje iných šikmých záznamov (a prababičiek tezh) budú krátkodobé. Ak nezadáte názov koristuvach, ktorý už je v systéme.
3. Vikoristovuєte "Režim obnovy"
- Zapojte sa do „režimu obnovenia“: keď sa zapletiete, stlačíte Alt (možnosť), tu potrebujeme disk s názvom "Obnova"
- V ponuke „Pomocné programy“ vyberte program „Terminál“
- Zadajte príkaz, zobrazí sa dialógové okno na vypustenie požadovaného a dôležitého hesla správcu:
- V zobrazenom dialógovom okne vyberte očarujúci disk, šikmý záznam, zadajte nové heslo na potvrdenie a vyberte výkon pre toto potvrdenie
- Stlačte tlačidlo „Uložiť“ a znova získate pomoc s položkou ponuky „Apple“. Napísala by ti prababička!
Naozaj, bezdôvodne: nepreniknuteľný OS X a tak „zlyhanie“ v bezpečnosti! Podobné reči môžu pomôcť zlodejom čarovať namiesto Macu. Ak z druhej strany nebolo možné preniesť prístup k počítaču Mac obídením oficiálneho záznamu správcu, potom, povedzme, po zadaní alebo zabudnutí hesla bez disku po ruke sa s týmito informáciami môžete navždy rozlúčiť. Ale v takom prípade je to ešte lepšie, ako keby moja prababička nezašifrovala disk FileVault - je to tiež nemožné urobiť z metód veštenia.
Rozpovidaemo, ako uložiť svoje údaje.
Zabudli ste svoje heslo správcu na inováciu počítača Mac? Nebojte sa, Apple má riešenie. Na pár minút môžete ľahko zhodiť svoje heslo a zadať nové ...
Axis môže okradnúť iba osoba tretej strany, napríklad odmietnutím prístupu k vášmu Macu.
Vyberáme z týchto funkcií OS X.
Ako obnoviť heslo pre macbook
Buďme optimisti a verme, že zmena hesla na MacBooku je dobrá pre vás a nie pre niekoho iného.
Neskôr, po neúspešných pokusoch o dosiahnutie vášho oblіkovogo záznamu, je jediným riešením zahodiť heslo.



1. Musíme vypnúť notebook. Po reštarte na obrazovke na zadanie hesla stlačte vypínač a stlačte, doky pre MacBook sa nevypnú. Teraz zapnite MacBook a stlačte kombináciu klávesov Command+R. Utrimuёmo až do okamihu, keď sa neobjaví tenká žena záujmu.
2. Mi premrhala Režim aktualizácie. Vidkrivaemo Nástroje -> Terminál.
3. Zadajte ďalší príkaz obnoviť heslo a stlačte Zadajte.
4. Na konci zadajte nové heslo a v prípade potreby aj nápovedu.
5. Stačí znova povoliť Mac a viconate sa prihlásiť s novým heslom.
Systém vás okamžite vyzve na zmenu hesla pre Zväzky kľúčov Ak však nepoznáte posledné heslo, nebudete môcť vikonovať.

Po zavantazhennya OS X bude musieť znova zadať staré heslo vo forme kľúčov. Ak nepoznáte jogu, je lepšie si vytvoriť novú Zväzok kľúčov(Pretože si zapamätáte heslá vo verejnom zázname Apple ID týchto iných služieb).
Ako sa chrániť pred krádežou údajov
Doki nezadáte heslo k starej kľúčenke, inak si nevytvoríte nové, systém sa bude správať úžasne. Programy Pratsyuvati sú ešte plynulejšie - smrad visí, dune a prestáva znieť.
Tim nie je o nič menej, v tomto režime je jednoduchšie skopírovať potrebné informácie, aby sa lepšie zhromažďovali. Stále mám na vašom Macu dôverné informácie, stratím ťa, nepochybne, pamätaj, ale čoskoro to bude lepšie.
Zabúdali ste často svoje heslá? Za našimi číslami môžeme povedať, že situácia je širšia. Dôvod použitia hesla môže byť rôzny, počnúc po dobrom večeri, končiac tým, že heslo je už dávno zabehnuté a vy len neuhádnete, prešli všetky možnosti, ktoré vás napadli, ale systém to tam nechcel pustiť.
Bez ohľadu na dôvod - nebojte sa, zahoďte heslo, je to jednoduché pomocou bežných metód spoločnosti Apple. Jediným negatívnym dôsledkom bude strata spojenia kľúčov - tobto. heslá, ktoré ste zadali do svojej pošty, Wi-Fi, Skype a iných zdrojov, zabudnite na svoj počítač. Vaše fotografie, dokumenty a iné údaje však nebudú prevzaté z počítača.
Najprv si prečítajte nižšie uvedené pokyny a skontrolujte, či máte systém 10.7 alebo starší. Pre koho prejdite do ľavého horného rohu obrazovky Apple-> Pro ce Mac.

Ak máte systém nižší ako 10.7, potom prvá vec, ktorú musíte urobiť pred zrušením hesla, je mať operačný systém začínajúci od 10.7.
Keďže máte systém 10.7 a starší alebo si vytvoríte vzrušujúci disk, môžete začať až po samotnú kvapku hesla, pre ktoré:
1) Vyčistite počítač
2) Stlačte tlačidlo cmd + R, ak máte systém 10.7 a starší, alebo Alt, ak máte starší, a vypnite počítač pomocou tlačidiel.
Pri strate klávesových skratiek cmd +R sa počítač spustí s Recovery HD - oddielom disku, ktorý je zodpovedný za aktualizáciu systému.
A keď použijete Alt, počítač vás vyzve, aby ste vybrali vzrušujúci disk. Buď váš interný alebo inštalačný flash disk/DVD. Musíte si kúpiť z flash diskov / DVD obnoviť heslo pre verejný záznam v systéme Mac OS
3) Potom, keď sa počítač zamotá a zobrazí sa výzva na výber jazyka - vyberte si šikovné. Viac koristuvachiv zvoliť ruštinu, ako je znázornené na obrázku nižšie, ale odporúčam, v tejto fáze, vybrať anglický jazyk na pobreží z možných závad.

4) V hornom menu položky "Utilities" spustite program "Terminal". Tento program vám umožňuje cvičiť s príkazovým riadkom.

5) Zabite príkaz "resetpassword". Reset niekoľkých slov a heslo sa pravdepodobne nevyžaduje, ako je znázornené na malom obrázku nižšie.

6) Príkaz Tsya na spustenie programu na vypustenie hesla na záznam obl_kovy. Má len pár polievok na úvod, no poďme sa pozrieť na ich reportáž
7) V hornej ponuke musíte vybrať pevný disk na obnovenie hesla. Váš interný disk má sivú farbu. Kliknite na nový.

8) Nižšie v poli „Vyberte používateľský účet“ vyberte záznam tváre, pre ktorý ste zabudli heslo.
8) Do poľa „Zadajte nové heslo“ zadajte nové heslo, nové heslo. Neodporúčam nechávať prázdne pole prázdne bez toho, váš operačný systém Mac bude výkonnejší voči zlej strane zločincov a zlému kódu. () (Odporúčame prečítať si článok) A do poľa "Znova zadajte nové heslo" zadajte svoje heslo znova, aby sa systém zmenil, aby bolo možné heslo bez pardonu vymazať. Odporúčam jazdiť aj v náznaku. Ďalšie pole vám pomôže uhádnuť heslo.
9) Stlačením tlačidla "Uložiť" zmeníte nabulu a zmeníte počítač.
10) Ak vstúpite do systému s novým heslom, budete musieť odstrániť starú kľúčenku, aby počítač trvalo neštekal. Problém môže súvisieť so skutočnosťou, že priečinok knižnice je pripojený, takže ak sa tam chcete dostať, musíte vykonať nejakú zložitú manipuláciu: Vo Finderi v hornom menu vyberte Presunúť

11) Stlačte ALT a nedovoľte, aby tlačidlo stlačilo položku, ktorá sa zobrazí „Knižnice“

12) Nájdite a presuňte priečinok Keychains do priečinka.
13) Vymeňte počítač
Fúzy! Zavdyaki tsim jednoduchých trinásť crocks môžete zhodiť heslo.
Ak sa ocitnete v problémoch, smrad sa vám pokúsi pomôcť.