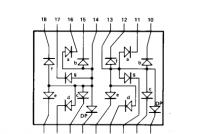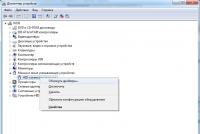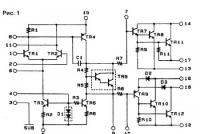Апгрейд Apple iMac, Модернізація та збільшення продуктивності. Розділ ІІ. Від'єднання шлейфів та гвинтів материнської плати
Справедливі, не завищені та не занижені. На сайті Сервісу мають бути ціни. Обов'язково! без "зірочок", зрозуміло та докладно, де це технічно можливо - максимально точні, підсумкові.
За наявності запчастин до 85% відсотків складних ремонтів можна завершити за 1-2 дні. На модульний ремонт потрібно набагато менше часу. На сайті вказано приблизну тривалість будь-якого ремонту.
Гарантія та відповідальність
Гарантію мають давати на будь-який ремонт. На сайті та в документах все описано. Гарантія це впевненість у своїх силах та повага до вас. Гарантія в 3-6 місяців – це добре і достатньо. Вона потрібна для перевірки якості та прихованих дефектів, які не можна знайти відразу. Бачите чесні та реальні терміни (не 3 роки), ви можете бути впевнені, що вам допоможуть.
Половина успіху в ремонті Apple - це якість та надійність запчастин, тому хороший сервіс працює з постачальниками на пряму, завжди є кілька надійних каналів та свій склад із перевіреними запчастинами актуальних моделей, щоб вам не довелося витрачати зайвий час.
Безкоштовна діагностика
Це дуже важливо, і вже стало правилом хорошого тону для сервісного центру. Діагностика - найскладніша і важлива частина ремонту, але ви не повинні платити за неї жодної копійки, навіть якщо ви не ремонтуєте пристрій за її підсумками.
Ремонт у сервісі та доставка
Хороший сервіс цінує час, тому пропонує безкоштовну доставку. І з цієї причини ремонт виконується тільки в майстерні сервісного центру: правильно і за технологією можна зробити тільки на підготовленому місці.
Зручний графік
Якщо Сервіс працює для вас, а не для себе, то він завжди відкритий! абсолютно. Графік має бути зручним, щоб встигнути до роботи та після роботи. Хороший сервіс працює і у вихідні, і у свята. Ми чекаємо на вас і працюємо над вашими пристроями щодня: 9:00 - 21:00
Репутація фахівців складається з кількох пунктів
Вік та досвід компанії
Надійний та досвідчений сервіс знають давно.
Якщо компанія на ринку вже багато років і вона встигла зарекомендувати себе як експерта, до неї звертаються, про неї пишуть, її рекомендують. Ми знаємо про що говоримо, тому що 98% пристроїв, що надходять, в СЦ відновиться.
Нам довіряють та передають складні випадки інші сервісні центри.
Скільки майстрів за напрямками
Якщо на вас завжди чекає кілька інженерів по кожному виду техніки, можете бути впевнені:
1. черги не буде (або вона буде мінімальною) – вашим пристроєм займуться відразу.
2. ви віддаєте в ремонт Macbook експерту саме у сфері ремонтів Mac. Він знає всі секрети цих пристроїв
Технічна грамотність
Якщо ви ставите питання, фахівець має на нього відповісти максимально точно.
Щоб ви уявляли, що вам потрібно.
Проблему намагатимуться вирішити. Найчастіше з опису можна зрозуміти, що сталося і як усунути несправність.
Справедливі, не завищені та не занижені. На сайті Сервісу мають бути ціни. Обов'язково! без "зірочок", зрозуміло та докладно, де це технічно можливо - максимально точні, підсумкові.
За наявності запчастин до 85% відсотків складних ремонтів можна завершити за 1-2 дні. На модульний ремонт потрібно набагато менше часу. На сайті вказано приблизну тривалість будь-якого ремонту.
Гарантія та відповідальність
Гарантію мають давати на будь-який ремонт. На сайті та в документах все описано. Гарантія це впевненість у своїх силах та повага до вас. Гарантія в 3-6 місяців – це добре і достатньо. Вона потрібна для перевірки якості та прихованих дефектів, які не можна знайти відразу. Бачите чесні та реальні терміни (не 3 роки), ви можете бути впевнені, що вам допоможуть.
Половина успіху в ремонті Apple - це якість та надійність запчастин, тому хороший сервіс працює з постачальниками на пряму, завжди є кілька надійних каналів та свій склад із перевіреними запчастинами актуальних моделей, щоб вам не довелося витрачати зайвий час.
Безкоштовна діагностика
Це дуже важливо, і вже стало правилом хорошого тону для сервісного центру. Діагностика - найскладніша і важлива частина ремонту, але ви не повинні платити за неї жодної копійки, навіть якщо ви не ремонтуєте пристрій за її підсумками.
Ремонт у сервісі та доставка
Хороший сервіс цінує час, тому пропонує безкоштовну доставку. І з цієї причини ремонт виконується тільки в майстерні сервісного центру: правильно і за технологією можна зробити тільки на підготовленому місці.
Зручний графік
Якщо Сервіс працює для вас, а не для себе, то він завжди відкритий! абсолютно. Графік має бути зручним, щоб встигнути до роботи та після роботи. Хороший сервіс працює і у вихідні, і у свята. Ми чекаємо на вас і працюємо над вашими пристроями щодня: 9:00 - 21:00
Репутація фахівців складається з кількох пунктів
Вік та досвід компанії
Надійний та досвідчений сервіс знають давно.
Якщо компанія на ринку вже багато років і вона встигла зарекомендувати себе як експерта, до неї звертаються, про неї пишуть, її рекомендують. Ми знаємо про що говоримо, тому що 98% пристроїв, що надходять, в СЦ відновиться.
Нам довіряють та передають складні випадки інші сервісні центри.
Скільки майстрів за напрямками
Якщо на вас завжди чекає кілька інженерів по кожному виду техніки, можете бути впевнені:
1. черги не буде (або вона буде мінімальною) – вашим пристроєм займуться відразу.
2. ви віддаєте в ремонт Macbook експерту саме у сфері ремонтів Mac. Він знає всі секрети цих пристроїв
Технічна грамотність
Якщо ви ставите питання, фахівець має на нього відповісти максимально точно.
Щоб ви уявляли, що вам потрібно.
Проблему намагатимуться вирішити. Найчастіше з опису можна зрозуміти, що сталося і як усунути несправність.
У процесі користування комп'ютером іноді виникає потреба зробити його технічну модернізацію, а простіше, провести апгрейд iMac.
Даний вид апгрейду iMac досить поширений і не має великої складності. Основна складність – у правильному доборі технічних характеристик оперативної пам'яті. Апгрейд iMac у цьому випадку призведе до помітного збільшення продуктивності.
Вартість оперативної пам'яті можна переглянути у відповідному розділі:
Заміна дисковода може знадобитися у випадку його виходу з ладу (наприклад, якщо збилося калібрування лазера або якщо ), або коли необхідно, щоб ваш комп'ютер відтворював Blu-ray диски. Установка Blu-ray приводу досить виправданий за сучасними мірками апгрейд iMac
Наші майстри допоможуть вирішити всі ваші складнощі з цією операцією. Складність полягає в тому, що дуже складно підібрати відеокарту, яка працюватиме разом із вашим iMac. Навіть при повному збігу технічних характеристик і абсолютно ідентичному слоті (роз'ємі), після встановлення нової відеокарти в iMac він може не запуститися. Перевірялося неодноразово. Виняток становлять ті відеокарти, які підтримуються «залізом». Знайти такі відеокарти дуже складно, але можливо в нашому сервісному центрі.
У нашому сервісному центрі можна замінити процесор на своєму iMac. Наші спеціалісти мають все необхідне обладнання для швидкого проведення такого виду апгрейду iMac. Після проведення всіх операцій, ви зможете відчути, наскільки швидше та продуктивніше став працювати ваш iMac.
Для більш детальних консультацій ви можете зателефонувати до нашого офісу та поспілкуватися безпосередньо з майстром.
Безкоштовна кур'єрська доставка iMac до сервісного центру!
Для підвищення ефективності роботи зверніть увагу на інші можливі апгрейди
Популярні послуги
16 питань до “ Апгрейд iMac 27″ 24″ 21,5″, розгін аймаку”
- Andrey
iMac (Retina 4K, 21.5-inch, Late 2015) 256 гігабайт SSD
можливо поставити другий диск замість DVD, який макс об'єм? - Михайло
Привіт, Imac 14,2 можна встановити другий hdd?
- Айрат
Доброго дня. Чи варто відеокарта 6750M 512Mb на Imac 2011 року, чи можливо встановити відеокарту 6970M 2Gb у з новим радіатором?
- Євген
imac27 2012 відеокарта gtx660m 512mb. Чи можливо апгрейд відеокарти? Чи порада із зовнішньої карти?!
- Dima
Апаратні засоби:
Назва моделі: iMac
Ідентифікатор моделі: iMac12,2
Ім'я процесора: Intel Core i5
Швидкість процесора: 2,7 ГГц
Кількість процесорів: 1
Загальна кількість ядер: 4
Кеш 2-го рівня (у кожному ядрі): 256 КБ
Кеш L3: 6 МБ
Пам'ять: 12 ГБ
Версія Boot ROM: IM121.0047.B21
Версія SMC (система): 1.72f1Мак почав гальмувати та повільно працює. Можна, що-небудь придумати?
- Микола
Доброго дня! Підкажіть, будь ласка, iMac 21.5 later 2013 ME086 штатна конфігурація. Чи можна встановити диск SSD замість вінчестера? Я читав, що для не рідних дисків Apple не дає включити TRIM це правда?
Я як і багато інших власників не найсвіжіших моделей комп'ютерів Apple зіштовхнувся з проблемою їхньої швидкодії на останніх версіях Mac OS X. Найбільші труднощі спостерігаються на ОС Yosemite та моделях iMac старше 2013 року. Система нещадно гальмує навіть під час виконання простих завдань.
Справа дійшла до того, що навіть при декількох відкритих вкладках Safari і запущеному у фоні, наприклад, Adobe Photoshop комп'ютер зависав на 5-6 секунд. Буває, що час роздумів з боку системи досягає і 10-15 секунд, причому серйозно гальмує навіть найпростіша анімація Dock.
Останньою краплею мого терпіння було те, що MacBook Air 11» 2012 року випуску зі слабеньким Intel Core i5 1,7 ГГц працює на кілька порядків швидше, ніж великий, серйозний iMac середини 2011 рокуіз Intel Core i5 2,7 ГГц на борту. Терпіти таку поведінку комп'ютера вартістю 60 000 рублів сил більше не було, тому я вирішив встановити SSDдиск як основний, системний накопичувач.
Пролог або що ми маємо
Вже давно на ринку є комплект під назвою Optibay. Девайс є такою собі касетою під SSD-диск, що формою нагадує DVD-ROM ноутбука або моноблока. Підключається конструкція просто до наявного SATA роз'єму на платі та встановлюється на місце дисководу. Останній відправляється або на смітник, або в спеціальний виносний бокс з інтерфейсом USB, який відносно недорого можна купити десь у китайському Online-магазині.

Оптичним приводом особисто я не користуюся вже давно, але рідко, іноді все-таки доводиться вставляти стандартні CD- або DVD-диски в комп'ютер. Це можуть бути і старі архіви з фотографіями, і якісь рідкісні програми або спеціальні драйвери для старенького принтера. Так, звичайно, будь-яку утиліту можна завантажити через Інтернет, проте навіщо втрачати можливість використання компакт дисків, коли 27-дюймовий iMac має вільний роз'єм SATA на материнській платі, до якого і можна підключити ще один пристрій.
Disclaimer (відмова від відповідальності)
Хочу попередити про таке. Цей матеріал не є абсолютно необхідною для застосування і 100-відсотково вірною інструкцією з модифікації вашого комп'ютера. Все що ви робите щодо свого iMac або іншого пристрою – ви виконуєте на свій страх та ризик. Наш ресурс не може нести відповідальність за неправильне застосування цієї інструкції та пошкодження вашого iMac. Даний матеріал - це лише опис особистого досвіду автора з модернізації власного комп'ютера (iMac 27 mid 2011 Intel Cote i5 2.7 GHz).
Необхідні інструменти
Отже, що нам знадобиться перед тим, як розпочати роботу
- iMac 27 дюймів середини 2011 року
- спеціальний кабель SATA, який можна недорого замовити звідси (ціна в районі 200 рублів)
- жорсткий диск SSD будь-якого відповідного обсягу та фірми виробника
- набір викруток TORX (шестигранна зірка) T5 - T10 (250 - 300 рублів)
- звичайна хрестова викрутка невеликого розміру (50 рублів)
- пластикові лопатки для ремонту мобільної техніки (приблизно 100 рублів за 2 шт.)
- два тримачі-присоски для скла (приблизно 300 рублів за штуку)
- двосторонній скотч
- терпіння та прямі руки
Таким чином, загальний бюджет всього заходу, не включаючи твердотільний диск, і сам iMac становить приблизно 1 000 рублів.
Тепер пробіжимося трохи по кожному із пунктів.
Кабель SATA повинен містити і роз'єм для живлення, і для передачі даних в одному флаконі. Орієнтиром для самостійного пошуку підійде наступна специфікація - 22-pin SATA та 13-pin Slimline SATA. На жаль, вільний SATA-роз'єм знаходиться в не найдоступнішому місці на материнській платі і щоб його встановити потрібно розібрати половину комп'ютера. Для цього вам обов'язково знадобиться деяка вправність і акуратність. Без цього ніяк.

Набір викруток можна купити в будь-якому магазині, який торгує дрібною електронікою або просто замовити з якого-небудь інтернет-аукціону за зовсім невеликі гроші. Корисна річ у господарстві.

Варто заздалегідь придбати спеціальні пластикові лопатки, якими користуються фахівці в сервісних центрах з ремонту мобільної техніки. Вони мають один гострий край, яким зручно підчіпувати деталі, що щільно прилягають один до одного. Крім того, за рахунок пластикового матеріалу вони не пошкоджують корпус iMac з м'якого алюмінієвого сплаву. Більше того, вони послужать нам при розборі комп'ютера ще й чудовими підпорами, але пізніше.

Що стосується вибору оптимального SSD-диску, тобто тут є безліч своїх нюансів. Найголовніші з них – це обсяг накопичувача, ціна та швидкість читання. Надійність і гарантія також є важливими, але їх варто враховувати в другу чергу. Я не заощаджував і вирішив зупинитися на виборі жорстких дисків об'ємом в 250 ГБ. Стільки пам'яті з лишком вистачить і на установки системи, і на всі необхідні програми, а також для зберігання деяких часто використовуваних файлів. Навіть при цьому в моєму випадку залишиться істотний запас пам'яті на майбутнє або для установки Windows як другий ОС.
Співвідношення швидкості та надійності, а також ціни оптимально склалося в особі Samsung EVO 850 250 GB. Швидкість читання даних у разі становить 540 Мбіт/сек, запис 520 Мбіт/сек.



Непрямим підтвердженням надійності диска, та й самої технології виготовлення пам'яті (3D V-Nand) є те, що корейський виробник є єдиною компанією у світі, яка має повний цикл виробництва подібних комплектуючих. Інші компанії мають або власні технології, або тільки виробничі потужності, або й того менше, користуються напрацюваннями інших компаній, але, власне кажучи, продають під своєю торговою маркою.
Не приховуватиму, але, мабуть, найголовнішим визначальним фактором у виборі SSD-диска в моєму випадку стала ціна. За суму в 6700 рублів ($97.99 + вартість доставки до дверей будинку) мені вдалося придбати диск на Amazon.
Я вдало потрапив на акцію, в рамках якої на покупку накопичувача поширювалася знижка у розмірі 35% від первісної ціни ($149.99). До речі, Amazon частенько радує своїх покупців акціями подібного роду, тому є сенс відстежувати цей момент самостійно. На нашому ринку мінімальна ціна Samsung EVO 850 на 250 ГБ становила близько 8399 рублів, що незрівнянно більше і в такому випадку можна пожертвувати гарантією. Хоча останнє питання у випадку з Amazon, безумовно, обговорюємо.
Інструкція зі встановлення SSD диска в Apple iMac 27»
Розділ I. Первинний розбір
1) Перше, що потрібно зробити в обов'язковому порядку - це зберегти поточну копію всіх файлів або системи в цілому на сторонньому накопичувачі за допомогою Time Machine або вручну. Якщо щось раптом піде не так або ви випадково пошкодите вбудований HDD, ви хоча б не втратите всі ваші особисті дані, які, напевно, цінніші, ніж якась, нехай і дорога залізниця.
2) Відключаємо від iMac всі під'єднані кабелі та акуратно укладаємо його на плоску, стійку поверхню обличчям догори. Розбирати комп'ютер доведеться довго. У мене все про все пішло більше 2 годин за умови, що кожен крок я знімав на камеру для підготовки цього мануалу. Головне, щоб було зручно працювати з моноблоком протягом усього цього часу, інакше ваша спина дякую вам точно не скаже.

3) За допомогою спеціальних будівельних присосок акуратно, з зусиллям тягнемо захисне скло траєкторії вгору від комп'ютера. Тримається панель на магнітах, тому знімається досить просто.

4) Далі доведеться відкрутити 8 гвинтиків, розташованих по периметру дисплея. Будьте обережні і не подряпайте дисплей викруткою або будь-яким гвинтиком. Пам'ятайте, що екран зараз зовсім нічим не прикритий, тому повністю беззахисний. Чотири гвинти розташовані поруч з магнітами, тому встановити їх потім буде не так просто, але все ж таки цілком здійснимо.

5) Пластиковими лопатками підчіплюємо панель екрану з боку камери iSight та акуратно піднімаємо приблизно на 10 сантиметрів. Потрібно зафіксувати панель в такому положенні і тут дуже пригодяться всі ті ж лопатки. Їх вдало можна використовувати як підпори. Достатньо встановити дві з них по кутах.


6) Спочатку акуратно від'єднуємо невеликий штекер із правого краю.

Потім з цієї сторони займіться широким роз'ємом. Цей шлейф закріплений за принципом прищіпки, тому досить буде відігнути верхню частину і конектор вже легко вийде з роз'єму.

7) Переходимо до двох інших портів вже ближче до лівого краю, які розташовані глибше у комп'ютері. Широкий порт слід від'єднувати у такому порядку: спочатку піднімаємо вгору металевий обідок, і лише потім тягнемо за сам шлейф. У такому разі він легко вийде з гнізда.

8) Тепер можна повністю зняти панель екрану та відкласти убік, бажано на м'яку, чисту поверхню, щоб не пошкодити. До речі, екран для комп'ютерів Apple в цьому випадку робить компанія LG Display, щоб ви знали.
Розділ ІІ. Від'єднання шлейфів та гвинтів материнської плати
9) Тут починається найцікавіше. Має бути від'єднати з десяток проводків і ще більше відкрутити різних гвинтиків. Все робіть поетапно, починаючи з відкручування гвинтів.

10) По-перше, акуратно від'єднуємо два шлейфи, які розташовані над лівим кулером.

Поруч, тільки вже праворуч від вентилятора, від'єднуємо ще три маленькі шлейфи, один з яких відстежує температуру оптичного приводу, а потім, трохи просунувшись у право, займіться ще двома портами.



Правіше знаходимо ще два шлейфи, які теж потребують відключення.

12) Нижче металевого кріплення радіатора на краю плати знаходиться ще три шлейфи, які необхідно від'єднати.

13) Відкручуємо шестигранною викруткою T6 гвинтик, який зміцнює Wi-Fi-пристрій, а потім від'єднуємо і сам модуль.

14) Не забудьте зняти жорсткий диск, попередньо відкрутивши два гвинти, що кріплять його до корпусу.
15) Оптичний привід доведеться також видалити, тому що саме під ним є порожній простір, куди вдало можна встановити наш SSD-накопичувач.

Розділ ІІІ. Встановлення диска SSD
16) Переходимо до найделікатнішого моменту. Зараз необхідно дуже обережно, притримуючи за металеві конструкції системи охолодження, підняти материнську плату приблизно на 6-8 см, щоб дістатися вільного SATA-роз'єму. До речі, в цьому ж місці підключений і SATA-кабель DVD-приводу.

Під'єднати наш «саташний» кабель 13-піновим кінцем до порожнього порту буде непросто, тому уважно вивчіть фото нижче, щоб зрозуміти, якою стороною краще направити конектор в потрібне місце стикування.
17) Переконайтеся, що конектор повністю встав у роз'єм. Пропустіть другий кінець дроту під материнською платою та металевою балкою всередині корпусу iMac. Орієнтиром для вас буде SATA кабель для дисковода, що вже стирчить в цьому місці.

Встановіть "мати" на місце, закрутіть всі гвинти та приєднуйте шлейфи у зворотному порядку. Залишилося трохи.
18) Щоб успішно закріпити SSD-диск на корпусі, достатньо приклеїти в місце передбачуваної установки кілька смужок двостороннього скотчу. Зрозуміло, що потрібно знежирити контактні поверхні спиртом.

19) Підключайте 22-піновий конектор до твердотільного диска і акуратно приклейте його на скотч. Частину вільного кабелю можна вкласти в простір навколо накопичувача, що залишився.

Розділ ІV. Складання та встановлення ОС
20) Зберіть усі деталі у зворотному порядку. Особливу увагу варто приділити встановленню захисного скла. Найкраще цей етап виконувати у ванній кімнаті із включеним у цей час душем. Вся справа в тому, що в приміщенні з високою вологістю практично відсутній пил, що літає в повітрі, який може зібратися на поверхні екрана під захисним склом.
Головне - це не перестаратися з вологістю. Туману бути не повинно. конденсат, що накопичився в корпусі моноблока, при швидкому ввімкненні комп'ютера може викликати коротке замикання і прощай iMac.
21) Перед встановленням нової ОС або відновлення системної копії на новий накопичувач, його необхідно відформатувати в «Дисковій утиліті». Це можна зробити як завантажившись зі старою ОС, встановленою на HDD, або при відновленні системи (при завантаженні утримуємо alt та вибираємо диск Recovery) у розділі «Утиліти».

На мою думку, новий диск = нова ОС. Так скажімо, життя з чистого аркуша, тому вирішено було встановити Mac OS X Yosemite з нуля на встановлений SSD.
Розділ V. Підтримка TRIM
Небагато теорії. За замовчуванням підтримка TRIM включена на всіх SSD накопичувачах, спочатку встановлених на заводі Mac, тобто благословених з боку Apple. Для сторонніх дисків, наприклад, як у нашому випадку, потрібно активувати цю опцію самостійно, причому дуже нетривіальним способом.

23) Якщо ви, як і я, є щасливим власником OS Yosemite, то наступна інструкція для вас. Для початку вам потрібно завантажити спеціальну програму, яка запускає горезвісну підтримку. З офіційного сайту завантажуємо програму TRIM Enabler. Повна версія з розширеним функціоналом коштує близько $10, проте для нас достатньо буде скористатися і безкоштовною, урізаною варіацією.
24) Завантажили, встановили, доки не запускаємо. Відкриваємо додаток «Термінал» та вводимо наступну команду:
sudo nvram boot-args="kext-dev-mode=1"
Система просить вас ввести пароль. До речі, для всіх операцій з командами Терміналу потрібен окремий пароль, що відрізняється від iCloud. Для цього переходимо в Системні налаштування, натискаємо на іконку «Користувачі та групи», вибираємо свій обліковий запис та натискаємо на кнопку «Змінити пароль…». Далі вибираємо «Використовувати окремий пароль», після чого необхідно ввести параметри доступу до облікового запису iCloud, новий спеціальний пароль та підказку на будь-який пожежний. Тепер треба тримати в голові два паролі замість одного як раніше.
25) Після того, як ви ввели в "Терміналі" зазначену вище команду та пароль, можна запускати TRIM Enabler. Перекладаємо важіль у положення «On», запам'ятовуємо (записуємо), якщо раптом не пам'ятаєте назву вашого диска, і перезавантажуємо комп'ютер.
26) Тут і починається найцікавіше. Завантажитися так просто, як раніше, не вийде. Вискочить перекреслений гурток на сірому фоні, що означатиме відсутність параметрів завантаження.

Все йде своєю чергою, переживати не варто. Просто ще раз перезавантажуємося, але вже із затиснутою комбінацією клавіш Cmd + R. Тримайте кнопки доки система не завантажить режим відновлення.
27)
Тут, у верхньому барі налаштувань вибираємо «Утиліти» та знаходимо там додаток «Термінал».
Відразу ж уводимо наступну команду:
Якщо програма у відповідь видала "kext-dev-mode=1", то все пройшло чудово. Якщо такого підтвердження немає, спробуйте ввести таке:
nvram boot-args=kext-dev-mode=1
Після отримання повідомлення про успіх (див. вище) відразу ж перезавантажуємося із знову затиснутою комбінацією клавіш для завантаження режиму відновлення.
28) Знову відкриваємо вікно «Термінала» та вводимо команду, розташовану нижче. "Мій диск" потрібно замінити на назву вашого диска.
cd "/Volumes/Мій диск"
Тепер вводимо другу команду:
touch System/Library/Extensions
А за нею третю:
kextcache -u «/Volumes/Мій диск»
29) Після цього перезавантажуємо Mac у нормальному режимі, без жодних поєднань на клавіатурі. Якщо раптом з якихось причин знову з'явився значок стоп, спробуйте провернути всю процедуру, починаючи з кроку № 26, але після закінчення введення третьої команди (пункт № 28) почекати 5-10 хвилин. Повинне допомогти.
Заходимо в "Про це Mac", клацаємо по кнопці "Звіт про систему ...", далі в лівій колонці вибираємо розділ "SATA / SATA Express", в правій, верхній вкладці наш SSD диск і дивимося в нижньому вікні на підтримку TRIM. Так буде означати беззастережну капітуляцію з боку вашого iMac.

Підсумок
У результаті ми даємо комп'ютеру по-справжньому нове життя. Я абсолютно впевнений, що ви не дізнаєтесь про свій модернізований iMac. Максимальна, реактивна швидкість роботи, миттєвий запуск будь-яких додатків і перемикання між ними - все це робить давно знайомий вам настільний комп'ютер дуже швидким і всього за рахунок встановлення додаткового SSD накопичувача.
Я провів тест продуктивності диска за допомогою AJA System Test. Швидкість читання склала запаморочливі 517 Мбіт/сек, а запис трохи менше 501,8 Мбіт/сек. На мою думку, відмінний результат!
Fusion Drive – тип гібридного диска, розроблений Apple. Фізично це два різні пристрої: звичайний диск великого об'єму та окремий твердотільний носій, об'єднані в один логічний том. Fusion Drive поєднує переваги звичайного механічного жорсткого диска та твердотільного накопичувача: висока швидкість при великому доступному обсязі та відносно невеликій ціні.
Щоб зібрати Fusion Drive, потрібно щоб iMac був додатковий конектор для PCIe носія. На жаль, якщо при покупці ви вибрали варіант без Fusion Drive або SSD-диска, такого роз'єму може і не бути. Наприклад, він відсутній у всіх iMac 21,5” укомплектованих механічним диском за замовчуванням. Але у моделей з 27” екраном такий роз'єм є і він чекає, щоб ви щось туди поставили!
Якщо у вашого iMac такого роз'єму немає, не засмучуйтесь. Замість єдиного HDD можна встановити SATA SSD і досягти схожих швидкостей читання/запису.
Чи можна встановити другий жорсткий диск у "тонкий" iMac?
Якщо iMac є роз'єм для SSD, то після установки можна не об'єднувати два носії в один, а використовувати окремо, встановивши систему на швидкий SSD. У цьому випадку система трохи набуває у продуктивності, але доведеться регулярно займатися чищенням та перенесенням великих файлів на механічний диск.
Чи можна збільшити обсяг оперативної пам'яті у тонких iMac?
Аймак 27: збільшити пам'ять зможе навіть дитина. На задній стороні є кришка, а під нею - 4 роз'єми розширення оперативної пам'яті. Два їх зайняті модулями, зазвичай по 4 Гб. Максимальний обсяг залежить від модифікації, але 32 Гб, тобто 4 модулі по 8 Гб, можна поставити точно. Для iMac поколінь від Late 2012 до Mid 2015 підходить пам'ять PC3-12800 DDR3 SO-DIMM, а новіший PC3-14900 DDR3 (Late 2015) або PC4-19200 DDR4 (починаючи з Mid 2017).
Аймак 21,5″: все не так просто, але не безнадійно. По-перше, не у всіх таких iMac взагалі є роз'єми розширення оперативної пам'яті (їх немає в iMac 21,5” Mid 2014 та Late 2015). А в інших модифікаціях роз'єм є, але дістатися до них важко: доводиться «зрізати» і приклеювати наново дисплей, самостійно таку роботу зробити нелегко.