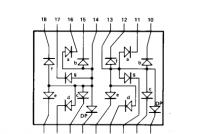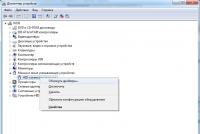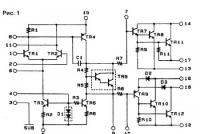Зробити щоб мишка працювала. Не працює мишка. Чому комп'ютер «не бачить» мишу: як визначити причину та вирішити проблему
Досить часто типовий користувач стикається з проблемою несправності миші. Причин тому може бути кілька, і визначити конкретну буває важко, чому комп'ютер не бачить мишку. У цій статті розглянуто найбільш поширені проблеми та поломки, що виникають із «гризунами» різних цінових категорій та технічних особливостей. Отже, почнемо!
Чому комп'ютер «не бачить» мишу: як визначити причину та вирішити проблему
Несправність будь-якого пристрою введення можна приписати до однієї з трьох причин:
- Зламаний USB-порт;
- Зламаний сам прилад (у нашому випадку – миша);
- Драйвери пристрою не вставлені або неправильно працюють.
Крім зазначеного причина може бути і в іншому. Наприклад, у додатковому софті чи несумісності драйверів. Але для початку розглянемо ці три проблеми, адже практично завжди саме вони призводять до того, що комп'ютер «не бачить» мишу.
Несправний USB-порт
Перш ніж говорити про поломку самої мишки, можна перевірити USB-порт, до якого ви її підключаєте.Дуже часто миша відмовляється працювати, тому що порт фізично зламаний. До речі, те саме стосується PS/2 порту, який використовується для підключення старих моделей до персональних комп'ютерів. Отже, насамперед перевіримо сам роз'єм.
Візуальний огляд роз'єму
Справний USB-роз'єм працюватиме з іншими USB-пристроями. Так що насамперед спробуйте підключити до нього флешку або іншу мишу. Якщо комп'ютер «не бачить» їх теж, це означає, що порт зламаний або несправний.
Спершу перевірте, чи немає фізичних дефектів.Для цього уважно огляньте роз'єм. Він повинен виглядати приблизно як на фото вище. Перевірте, чи не тріснута біла планка (може бути чорною або синьою для USB 3.0). Якщо є можливість, загляньте глибше. Ви побачите шість золотих контактів. Відсутність будь-якого з них говорить про поломку.
Якщо візуально порт USB виглядає справним, причина може критися в програмній частині.
Перевірка програмного підключення USB-порту у Windows та Лінукс
Якщо комп'ютер «не бачить» мишу, можна перевірити, «бачить» він сам USB-порт. Найпростіше зробити це через BIOS. Щоб увійти до BIOS, потрібно натиснути певну клавішу (Del, F12 або ін.) у перші кілька секунд після увімкнення комп'ютера. Зазвичай, можна побачити підказку про те, яку клавішу потрібно натиснути.
Увійшовши до BIOS, знайдіть пункт меню (переміщення здійснюється клавішами стрілок) "Integrated Peripherals" або "Advanced". Увійдіть до нього кнопкою Enter. На екрані ви побачите пункт «USB Configuration». Зайдіть у нього.
Пункти USB Functions і USB Controller повинні мати властивість .В іншому випадку натисніть Enter, щоб переключити режим.
Тепер перевіримо драйвера USB-портів. Щоб зробити це в Windows, пройдіть по шляху: Пуск -> Панель управління -> Обладнання та звук -> Диспетчер пристроїв. У вікні знайдіть пункт «Контролери USB» і клацніть на ньому двічі. Наявність знака питання навпроти будь-якого списку говорить про відсутність драйвера.Виходить, його потрібно встановити. Драйвер може бути на диску, який йшов у комплекті з материнською платою або (для ноутбуків) на сайті виробника. Якщо символів немає, натисніть правою кнопкою на кожному пункті та оберіть «Оновити драйвери».
Перевірити підключення та драйвера USB-портів на Linux можна командою lspci | grep -i usb».Її результатом буде перелік USB-портів, кількість рядів якого має відповідати кількості наявних гнізда на пристрої. Наприклад:
00:03.0 USB Controller: Silicon Integrated Systems USB 1.1 Controller (rev 0f)
00:03.1 USB Controller: Silicon Integrated Systems USB 1.1 Controller (rev 0f)
00:03.3 USB Controller: Silicon Integrated Systems USB 2.0 Controller
Отже, якщо нічого із зазначеного вище не допомогло або мало місце, значить проблема все-таки в самій миші.
Відео: встановлення драйвера для USB
Зламана безпосередньо мишка
Якщо з комп'ютером все гаразд, потрібно перевірити апаратну та програмну частини миші. Серед основних апаратних причин неправильної роботи пристрою введення слід виділити:
- Несправність детектора;
- Поломка дроту або USB-адаптера;
Несправність сенсора
Найчастіше причиною непрацездатності миші є поломка сенсора. Визначити його досить просто, але не завжди. Більшість сучасних оптичних мишок сенсор підсвічується червоним. Просто переверніть мишу (якщо вона підключена до комп'ютера) та перевірте цей факт.
Але багато виробників (особливо лазерних «гризунів») роблять сенсор невидимим, тобто без характерного світіння. Тоді вручну визначити, чи сенсор працює, неможливо. У такому разі переходьте до наступного пункту.
Що робити при поломці дроту або USB-адаптера
Якщо ви використовуєте дротову мишу, є сенс перевірити провід, що з'єднує пристрій та комп'ютер. Сильні його перегини можуть бути причиною поломки. Крім того, перевірте сам USB-вихід миші (також, як перевіряли USB-порт комп'ютера раніше).
Якщо ви користуєтеся бездротовою мишею, перевірте її адаптер. При його поломці адаптер можна замінити на новий. Але вибрати потрібний може лише працівник сервісного центру. Так що краще (і дешевше) просто придбати нову мишу.
Проблема з програмною частиною
Якщо жодної з причин апаратної несправності не виявлено, швидше за все, проблема у програмній частині.Зокрема, в драйверах. Насамперед, якщо миша раптом відмовила, перезавантажте комп'ютер. Іноді це допомагає, але не так часто, як хотілося б.
Класифікувати основні проблеми роботи драйверів можна так:
- Драйвер не встановлено;
- Драйвер не підходить для Вашого пристрою;
- Драйвер застарів;
- Конфлікт програм.
Драйвер не встановлено
Причина, мабуть, очевидна, але не завжди. Справа в тому, що не всі виробники кладуть у коробку з мишкою диск із драйверами. Якщо його у вас немає, зайдіть на офіційний сайт марки миші та пошукайте драйвер там. Після встановлення, можливо, у вас з'явиться спеціальна програма налаштування миші (як, наприклад, на фото). Запустіть її та виконуйте внутрішні інструкції.
Щоб перевірити, чи драйвер для миші встановлено на Windows, перейдіть до «Диспетчер пристроїв» (процес переходу описаний вище). Там знайдіть пункт "Миші та інші вказівні пристрої". Відсутність знаків питання говорить про коректну роботу драйвера.Тут його можна оновити, як ми робили раніше для USB-портів. Щоб побачити інстальовані драйвери на Linux, введіть команду «lspci».
До речі, більшість виробників завантажують базовий драйвер в USB-адаптер або вихід, тому переживати про його установку не потрібно. У даному контексті йдеться швидше про особливі драйвери-програми.
Не підходить для Вашого пристрою
Якщо ви завантажували драйвер самостійно, велика ймовірність, що він просто не підходить вашому пристрої. У такому разі його краще видалити. Якщо миша не працює ні з драйвером, ні без нього, зверніться в службу підтримки на сайті виробника. Там вам допоможе вибрати потрібне програмне забезпечення.
Цілком імовірно, що версія драйвера для вашої миші несумісна з конкретною операційною системою.Наприклад, старі програми не підтримуються на Windows 10 або не всі виробники виготовляють драйвера для Linux-подібних ОС. Дізнатися про сумісність можна на сайті виробника або коробці з мишкою. У цьому випадку допоможе лише переустановка операційної системи або заміна миші. Пам'ятайте, що ви можете повернути товар до магазину до закінчення 14 днів після покупки.
Відео: встановлення драйвера через диспетчер пристроїв
Драйвер застарів
Малоймовірно, що стара версія драйвера раптом перестала працювати, але це все ж таки можливо. Просто знайдіть оновлення на сайті виробника або просто перевстановіть драйвер.
Конфлікт програм
Ця проблема часто стає причиною некоректної роботи багатьох програм. Її суть полягає в тому, що деякі програми можуть вступати в "конфлікт" - заважати один одному виконувати свій код. Виникнення конфлікту найчастіше відбувається за схожості двох програм. Наприклад, якщо ви встановили додаткове програмне забезпечення для керування або налаштування миші, воно може конфліктувати з основним драйвером. Як результат, миша перестає працювати зовсім.
На Windows можна легко визначити, чи конфлікт. Для цього перезавантажте комп'ютер у безпечному режимі. Тепер натисніть "Пуск" і встановіть курсор у рядок "Знайти програми та файли". Введіть msconfig і натисніть Enter.
На вкладці «Служби» поставте галочку навпроти слів «Не відображати служби Microsoft». Тепер зніміть галочки зі всіх служб в основному вікні. Перезавантажте комп'ютер. Якщо проблема справді у конфлікті програм, ваша миша запрацює в такому режимі. Поверніться до msconfig і відновіть всі позначки.
Знаючи, що проблема у конфлікті програм, потрібно спробувати видалити ті програми, які ви встановлювали нещодавно. Якщо пам'ятаєте, коли миша перестала працювати, проблем не буде зовсім.
Відео: як визначити, чого не вистачає у програмному забезпеченні
Інші проблеми
Якщо нічого з наведеного вище не допомогло, цілком імовірно, що ваша миша просто забруднилася. Якщо ви користуєтесь нею давно, віднесіть до сервісного центру. Не рекомендується розбирати мишу самостійно, адже більшість останніх моделей не мають явних шурупів чи кріплень.
Якщо ви придбали мишу нещодавно, не потрібно самостійно намагатися її полагодити. Ви можете лише посилити ситуацію. Поки на неї діє гарантія, ви маєте право вимагати від виробника допомоги. Крім того, робота майстра з мишкою зазвичай не коштує дорого. Так що за будь-яких сумнівів краще звертайтеся в сервісний центр.
Комп'ютерна миша – точний прилад. Його робота безпосередньо залежить від різноманітних параметрів, у тому числі від акуратності використання. Будь-які механічні пошкодження часто спричиняють поломку, тому будьте обережні.
Зауважимо, що найчастіше проблеми у роботі миші пов'язані саме з програмною частиною. Перевірка системи на наявність вірусів, а також періодичне очищення від непотрібного сміття можуть допомогти уникнути несправностей не тільки в роботі миші, але і всього комп'ютера.
Перша причина не роботи мишки – проблема ОС. Найчастіше таку проблему легко можна вирішити звичайним перезавантаженням ноутбука. Якщо перезавантаження не допомогло, і миша далі не працює, слід перевірити стан роботи драйверів, які відповідають за її роботу.
Виконується це дуже просто.
- Мій комп'ютер
- Властивості
- Обладнання
- Диспетчер пристроїв
- Миші та інші вказівні пристрої
Якщо всі драйвера працюють правильно, то в 5 пункті ви побачите назву маніпулятора, а якщо ви побачите жовтий прямокутник зі знаком оклику всередині, то робота драйверів порушена. Вирішується це проблема простим скачуванням нового драйвера або встановлення його з диска.
Чому не працює миша на ноутбуці: характеристики та причини
Перед тим як дізнатися чому не працює миша на ноутбуці, спочатку розберемо які є види мишок і як їх виправити.
Сенсорна панель (тачпад)
Для тачпада характерно 2 види роботи
- Тачпад працює з перебоями
- Тачпад не працює взагалі
Розповім вам про кожну ситуацію докладніше. Отже, під час роботи тачпада виникають такі проблеми: погане реагування на команди, які ставить користувач; рух курсору відбувається нерівномірно; курсор тимчасово зникає з екрана.
Позбавити цієї проблеми допоможе просте протирання тачпада. Імовірність, що він просто забитий брудом досить велика. Просто протріть тачпад вологою серветкою. До роботи можна приступати лише після повного висихання тачпада. Проблеми з тачпадом можуть виникати і тоді, коли ви працюєте за ноутбуком вологими руками.
Бувають і випадки, коли тачпад працює некоректно через неправильні установки. Щоб переналаштувати параметри пристрою, потрібно відкрити вкладку «Панель керування» та вибрати в ньому пункт «Миша». Методом помилок і спроб ви зможете виконати оптимальне налаштування тачпада під свої потреби.
Часто, у кожній конкретній моделі тачпада, в комплекті йде "рідний" драйвер. Не слід нехтувати установкою, довіряючи набору стандартних драйверів.
А що робити, якщо тачпад не реагує на команди користувача? Найчастіше така проблема трапляється через відключення сенсорної панелі. Відключення може бути як навмисним, і довільним. Включити тачпад можна за допомогою таких способів:
- Використовуйте комбінацію клавіш - Fn + функціональна клавіша F1-F12 (Вибір клавіші залежить від марки та моделі ноутбука);
- Перевірте кнопку увімкнення/вимкнення, якщо така є на вашому ноутбуці;
- Використовуйте спеціальні утиліти;
- У деяких ноутбуках при підключенні другого маніпулятора відбувається відключення тачпада, тому спробуйте .
- Увімкніть підтримку пристрою в BIOS – значення Enabled для параметра Internal Pointing Device;
Якщо всі зазначені мною вище способи вам не допомогли, це апаратна поломка. Власними силами відремонтувати тачпад у вас не вийде, тому я раджу вам піти в сервісний центр. У сервісному центрі ремонт зроблять не лише ефективно, а й якісно.
Провідна миша
Дротова миша – це трохи застарілий пристрій, яким все менше користуються на сьогоднішній день.
Якщо на ноутбуці така миша не працює, спробуйте підключити її до іншого ноутбука або ПК. Якщо мишка не працює і на тому комп'ютері, слід купити нову мишу. А ось якщо миша запрацювала, значить причину неполадок варто шукати безпосередньо в ноутбуці.
Що потрібно робити, якщо миша на ноутбуці не працює, а заміни миші не дає жодного результату:
- Підключіть пристрій до іншого порту USB;
- Виконайте перезавантаження системи
- Перевірте драйвера
- Видаліть мишу з системи та виконайте перезавантаження. При включенні ноутбука відбудеться повторна ініціалізація та розпізнавання ОС;
Проблеми механічного характеру вирішувати не варто, краще купити новий пристрій.
Бездротова миша
Бездротова мишка використовується на сьогоднішній день у роботі найчастіше. Але що робити, якщо миша на ноутбуці перестала працювати? Нижче розповім вам про проблеми, які можуть завадити мишці працювати нормально.
- Батарейки. Якщо курсор мишки нормально рухається екраном, та був різко «застигає», варто спочатку перевірити батарейки, і якщо це потрібно, замінити їх у нові. Щоб продовжити час роботи бездротової мишки. Краще ставити в неї не батареї, а;
- Якщо маніпулятор періодично висне, спробуйте вимкнути мишу, а потім включити її.
- Спробуйте підключити приймач до іншого порту;
Якщо мишка взагалі не реагує на жодні з маніпуляцій, взагалі варто замінити її на нову.
У цій статті, я розповів вам чому не працює миша на ноутбуці і про основні проблеми та шляхи їх вирішення, для маніпуляторів, які використовуються на ноутбуках. Сподіваюся, що наведена вище інформація стане вам у нагоді і забезпечить велику тривалість роботи вашої миші. Всім добра!
З Ув. Євген Крижанівський
Зараз у це важко повірити, але ще недавно комп'ютерна миша була просто додатковим аксесуаром, який був далеко не у всіх комп'ютерах. Зараз без цього пристрою роботу навіть неможливо уявити: без мишки деякі користувачі навіть не можуть вимкнути комп'ютер. Розглянемо, як можна спробувати відновити мишку, що не працює, і як з клавіатури дістатися до необхідних для цього налаштувань Windows.
Це найнеприємніша ситуація, в якій недосвідчені користувачі часто губляться. Розберемося докладніше, що робити у такому разі
Перевіряємо дроти
Насамперед, робимо найочевидніше – перевіряємо роз'єми та приводи. Якщо у вас є домашні тварини, будьте особливо уважні: вихованці люблять їх перекушувати. Витягніть роз'єм з USB-порту і підключіть його знову, а краще переключіть мишу в інший порт.
Змінюємо батарейку
Якщо ваш девайс бездротовий – замініть батарейку (або перезарядіть акумулятор). Найцікавіше: цією очевидною рекомендацією зазвичай найчастіше нехтують.
Усуваємо проблему за допомогою системної програми Windows
Для знаходження та усунення проблем з мишею у Windows є спеціальна системна утиліта. Якщо у непрацюючої миші горить світлодіод, їй можна скористатися. Для цього робимо таке:
У вікні "Виконати" (Win+R) пишемо команду control .
Переміщаючись елементами панелі керування стрілками або табуляцією, переходимо до пункту «Пристрої та принтери» та натискаємо «Enter».
Знову рухаючись таким же способом, переходимо на мишу і натискаємо комбінацію «Shift+F10».
Стрілками переходимо на пункт меню "Усунення несправностей", тиснемо "Enter".
Перевстановлюємо драйвер
Неправильна робота миші може бути пов'язана з некоректним драйвером. Для перевірки запускаємо Диспетчер пристроїв (команда devmgmt . msc у вікні "виконати").
У диспетчері, що відкрився, переходимо до списку пристроїв клавішею «Tab» і, переміщаючись стрілками вгору-вниз, знаходимо мишу. Розкриваємо розділ (стрілка праворуч), знаходимо необхідний девайс, переходимо на нього і натискаємо Shift+F10. Далі вибираємо "оновити драйвери".

Комп'ютер – складна машина. Користувачі нерідко стикаються з різноманітними проблемами із підключеним до неї обладнанням. Необхідно знати, як можна без особливих труднощів виправити ту чи іншу неполадку. Тоді робота за комп'ютером принесе лише задоволення. Як бути, якщо на цій машині раптово перестала працювати миша? Чому так відбувається? Які поради та рекомендації дають один одному користувачі? Чи можна якось налаштувати комп'ютерну мишку так, щоб вона робота на повну силу і не завдавала клопоту користувачеві? Розібратися в цьому не так важко, як здається. Особливо якщо знати усі можливі варіанти розвитку подій.
Пошкодження дроту
Перший варіант, який тільки спадає на думку - це пошкодження дроту підключення пристрою. Більшість комп'ютерних мишок досі приєднуються дротом. Відповідно, проблема не має місця для Bluetooth моделей.
Потрібно перевірити цілісність дроту підключення. Він не повинен бути перетиснутим або пошкодженим. Інакше доведеться купувати нову мишку. Адже заміна дроту, як правило, не має сенсу.
Скільки коштує ціна залежить від багатьох факторів. У середньому стандартна USB-модель без додаткових клавіш обійдеться в 600-800 рублів. Можна придбати Тоді з причиною проблеми, що розглядається, не доведеться взагалі стикатися. Після заміни пристрою все запрацює на повну силу.
Роз'єми
На ПК раптово перестала працювати миша? Чому так відбувається? Наступний варіант розвитку подій зустрічається незалежно від того, яка модель була підключена. Адже йдеться про пошкодження роз'єму підключення. Наприклад, через тривалий час використання гнізда.

Від цієї проблеми ніхто не застрахований. Пошкодження добре помітні на мишках, що підключаються через гніздо PS/2. А ось з USB-роз'єм все набагато важче. Помітити їхнє пошкодження важко.
Пропонується для вирішення ситуації просто підключити складову до іншого гнізда. Якщо проблема криється саме в пошкодженні, мишка запрацює буквально через кілька секунд. Результатів нема? Тоді потрібно звернути увагу інші варіанти розвитку подій.
Шлюб
Перестала працювати USB-миша? Цілком імовірно, що провиною усьому – виробничий шлюб. Як правило, він виявляється практично відразу після придбання нової складової.
Шлюб не підлягає ремонту. Потрібно віднести непрацюючу мишку в магазин разом із чеком. Там пристрій мають обміняти. Або повернути гроші покупцеві. Принаймні мишку заберуть для проведення експертизи. Вона дасть точно зрозуміти, чи справді шлюб виною всьому.
Важливо: актуально лише для нового пристрою. Якщо з мишкою працюють довгий час, то шлюб тут ні до чого. Отже, вихід обладнання з ладу викликаний чимось іншим.
Поломка
Перестала працювати миша? Що робити? Якщо йдеться про дуже старе обладнання, можна подумати про те, що воно просто зносилося. Тобто зламалося. Взагалі, як показує практика, поломка мишок – явище досить рідкісне. Але воно все одно має місце.

Можна спробувати полагодити пристрій. Для цього мишу віддають у сервісні центри. Найчастіше подібний прийом не дає жодного результату. Єдине рішення – це нова комп'ютерна мишка. Ціна, як було зазначено, залежить від багатьох чинників. Можна купити звичайну мишку, за 600-800 рублів, але трапляються і ігрові моделі. Їхня вартість становить близько 1 500-2 000 рублів. Все залежить від уподобань користувача.
Нова мишка куплена? Тоді саме час підключити її. І все працюватиме на повну силу. Тільки так виправляється ситуація із поломкою пристрою.
Драйвери
Але це ще не всі причини проблеми, що вивчається. Що робити, якщо миша перестала працювати? Насправді, варіантів дуже багато. Наступний розклад найчастіше зустрічається на ігрових моделях пристроїв. Йдеться про відсутні драйвери.
Як правило, при підключенні нового обладнання операційна система здійснює пошук драйверів та їх встановлення автоматично. У випадку зі звичайними мишками все просто. Найчастіше досить почекати кілька хвилин – і все готове до роботи! А ось ігрові моделі пристрою потребують додаткових драйверів. Без них не вдасться користуватися підключеним обладнанням на повну силу. Цілком імовірно, що складова зовсім не працюватиме без програмного забезпечення.
У комплект з мишкою входить інсталяційний диск із драйверами. Перед використанням обладнання доведеться спробувати встановити відповідний софт. Після цього всі функції пристрою працюватимуть повною мірою.
А якщо сіпається що робити? Цілком імовірно, що драйвери пошкоджені. І через це налаштування обладнання пошкодилося. Потрібно або здійснити перевстановлення софту, або оновити його. Впорається з цими завданнями навіть початківець.

Віруси
Чи різко перестала працювати миша на комп'ютері, але всі раніше перелічені проблеми не мають місця? Що робити? Чому можуть виникати такі проблеми з обладнанням?
Усьому виною віруси. Цілком можливо, що комп'ютер інфікований троянами чи іншими віртуальними інфекціями. Шкідливе ПЗ може не тільки руйнувати працездатність операційної системи, але й виводити з ладу підключене обладнання. Мишки досить часто "попадають під роздачу". Дивуватися цьому не варто.
Користувач помітив, що у нього сіпається курсор миші? Чи обладнання починає погано працювати, хоча всі перераховані проблеми вже виключені? Саме час перевірити операційну систему антивірусною програмою. Якщо буде виявлено шкідливе ПЗ, воно підлягає лікуванню та видаленню (при неможливості лікування). Далі доведеться очистити системний реєстр та перезавантажитись. На цьому всі неполадки в роботі обладнання та ОС загалом припиняться. Але не завжди. Іноді потрібно зробити повну перевстановлення операційної системи для того, щоб вона почала працювати справно. До частини, до мишки працездатність повернеться відразу після лікування системи.
Несумісність
Практично всі можливі причини проблеми, що вивчається, перераховані. Залишилося ще як мінімум два варіанти розвитку подій. Перестала працювати миша? На сучасних комп'ютерах така подія – не рідкість. І причиною цього стає несумісність обладнання.

Актуально в основному для власників Windows 10. З цією операційною системою багато складових не працюють. Виявляється це відразу після підключення пристроїв. Вирішується ситуація декількома способами:
- Переустановка операційної системи на сумісну з складовими. Вимоги до комп'ютера зазначаються на упаковці з мишею.
- Купівлям нового обладнання. Надалі доведеться окрему увагу приділяти запитам, що висуваються комп'ютером.
Більше жодних варіантів виправлення положення немає. Залишилася остання проблема, яка спричиняє відмову мишки від роботи.
Налаштування
У деяких випадках виною всьому можуть бути збиті налаштування обладнання. Найчастіше це стосується ігрових складових. Потрібна спеціальна програма для налаштування миші. Вона допоможе налагодити роботу обладнання та використати всі кнопки пристрою по максимуму.
Якщо складова ігрова, то можна знайти спеціальний додаток налаштувань прямо в комплекті з товаром. В іншому випадку доведеться завантажувати софт окремо. Наприклад, можна звернути увагу на X-Mouse Botton Control. Ця програма налаштування миші допомагає зробити з пристрою справжній ігровий маніпулятор. Грати з налаштованим обладнанням буде найпростіше. Зручно і легко!

Тим не менш, у кожної програми налаштування є свої функції. Зазвичай налагодити роботу обладнання допомагають підказки, які є у всіх таких додатках. Як тільки налаштування буде виставлено, працездатність миші повернеться!
Іноді користувачі стикаються з проблемою, коли мишка не реагує на кліки. Чому так може статися? Як пропонується боротися із поставленим завданням? На які особливості та нюанси процесу рекомендується звернути увагу? Іноді фактори, зовсім не пов'язані з інформацією, здатні впливати на мишку. Користувачі можуть одразу віднести несправне обладнання системним адміністраторам для діагностики. Це логічне рішення, але не варто поспішати. Можна самостійно розібратися, чому мишка не завжди реагує на кліки, і навіть без сторонньої допомоги подолати неполадки.
Сміття
Першою і досить поширеною причиною явища, що вивчається, може бути банальне засмічення обладнання. Якщо мишка погано реагує на клік або робить це через один раз, рекомендується перевірити її чистоту.
Виключити засмічення можна лише на новому устаткуванні. Якщо пристрій вже якийсь час пропрацював, то при проблемах з мишею можна зайнятися чищенням. Зробити це не так складно. Результат не змусить себе чекати - після того як користувач прибере весь бруд, що скупчився під кнопками, мишка запрацює на повну силу.
Несправність
Але це лише один варіант розвитку подій. Насправді, можливих розкладів дуже багато. Мишка не реагує на кліки? Цілком імовірно, що обладнання перебуває у несправному стані. Актуально для будь-яких пристроїв - і нових, і які вже працюють якийсь час.
Несправне обладнання рекомендується віднести до сервісного центру. Там майстри перевірять пристрій та скажуть, чи підлягає він ремонту. Якщо так, можна буде залишити мишу в сервісному центрі до усунення несправностей. В іншому випадку доведеться повністю змінювати пристрій введення.
Перевірка працездатності
Якщо нова або вже очищена від бруду та пилу мишка не реагує на кліки, можна самостійно перевірити її працездатність. Для цього рекомендується підключити пристрій до іншого комп'ютера, встановити драйвери обладнання та переконатися, що все працює.
Такий прийом дозволяє наносити візити до сервісних центрів з конкретними претензіями. Також за допомогою подібної перевірки можна зрозуміти найчастіше джерела проблем та збоїв. Які варіанти розвитку подій можливі? На що слід звернути увагу у тому чи іншому випадку?
Гнізда та роз'єми
Мишка не реагує на кліки? Що робити? Для початку – не панікувати. Ця проблема зустрічається у багатьох користувачів, найчастіше джерело лиха - це суто технічна складова, ніякої небезпеки для комп'ютера чи операційної системи це не несе.
Як варіант, причиною проблем з мишею може стати пошкоджений роз'єм. Гніздо, до якого підключається обладнання, пошкоджено, внаслідок чого контакт між машиною та маніпулятором встановлюється через один раз.
Вихід тут один – підключити мишку до іншого гнізда. Тільки так вдасться усунути неполадку. До речі, роз'єм підключення на пристрої також може бути пошкодженим. У цій ситуації краще придбати нову мишу. Адже ремонту роз'єм зазвичай не підлягають. Або після цих маніпуляцій вони все одно ламаються, причому дуже швидко.

Драйвери
Як бути, якщо мишка не реагує на кліки або робить це через один раз? Варіантів розвитку подій дуже багато. Вже було сказано, що найчастіше усі проблеми є саме технічними. Але бувають винятки.
Наприклад, наступний розклад характерний для ігрових мишок. Вся справа у драйверах. Цей софт відповідає за розпізнавання пристроїв в операційній системі. Стара версія або повна відсутність даних програм здатні призводити до того, що мишки працюватимуть через раз. Або взагалі опиняться серед невідомого комп'ютера обладнання.
В даному випадку потрібно лише встановити драйвера на комп'ютер (зазвичай до мишок вони додаються) або оновити вже наявні. Після цього операційна система перезавантажується. Прогрес є? Тоді можна не перейматися. Мишка все одно не працює повною мірою? Потрібно шукати джерело проблеми далі. Альтернатив ще дуже багато.

Тачпад
З такою проблемою стикаються лише власники ноутбуків. Мишка не завжди реагує на кліки або зовсім не працює, хоч курсор є? Можна спробувати перевірити роботу тачпада. Якщо він функціонує нормально, рекомендується вимкнути цю складову.
Справа все в тому, що деякі ноутбуки та складання операційних систем не підтримують одночасну роботу тачпада та мишки. Тому виникає конфлікт обладнання. Внаслідок нього мишка відмовляється нормально працювати.
Як тільки тачпад виявиться вимкненим, працездатність підключеного пристрою повернеться повною мірою. І можна буде далі скористатися мишею. До речі, не варто дивуватись, якщо проблема виникла раптово – від цього ніхто не застрахований.
Процесор
А ось якщо мишка не одразу реагує на кліки, то проблема може бути іншою. Наприклад, повільна відповідь інформації іноді пояснюється високою завантаженістю процесора.
Чому на комп'ютерах спостерігається таке явище? Варіантів дуже багато. Серед найпоширеніших виділяють такі:
- велика кількість функціонуючих програм;
- невідповідність комп'ютера системним вимогам операційної системи;
- віруси;
- довга робота обладнання без вимкнення або перезавантаження;
- брак місця на жорсткому диску для нормальної роботи операційної системи.
У кожному разі необхідно забезпечити процесору розвантаження. Рекомендується закрити численні програми, що працюють у фоновому режимі, а також перезавантажити машину. Краще дати їй кілька годин відпочити. Далі користувач має відновити спробу підключення мишки. Проблема має зникнути.

Віруси
Мишка не реагує на кліки? Вірус, як уже було сказано, - це хвилі реальна причина несправності з обладнанням. Будь-яка комп'ютерна "зараза" здатна призвести до цього явища.
Як бути у такому разі? Потрібно постаратися вилікувати комп'ютер. Якщо проблема спостерігається на ноутбуці, то врятує тачпад. З його допомогою можна легко керувати комп'ютером та курсором. Антивірусна система знайде та вилікує потенційно небезпечні файли. Якщо цього не вдалося, користувачеві буде запропоновано видалити документ.
Як правило, коли курсором взагалі ніяк не виходить керувати, комп'ютер відносять до сервісного центру. Там швидко систему вилікують від усіх вірусів, не завдавши жодної шкоди даним власника.
Несумісність
Якщо мишка не реагує на кліки, слід звернути увагу на системні вимоги. Справа в тому, що все сучасне обладнання має певні запити до комп'ютера. Невідповідність цим унеможливлює роботу пристрою. Або воно функціонуватиме нестабільно.
Коли виявляється несумісність саме з операційною системою, можна вирішити проблему кількома шляхами. Або користувач змінює ОС, або обладнання, що підключається. Другий варіант найчастіше зустрічається практично. Особливу увагу рекомендується приділити питанням сумісності власникам "Віндовс 10". З цією операційною системою дуже багато обладнання конфліктує. Тому дивуватися з того, що "Віндовс" не реагує на кліки мишки, не потрібно. 
Як вчинити у цій ситуації? Вже було сказано: або обладнання, що підключається, поміняти, або операційну систему змінити. Як саме вчинити? Це кожен вирішує собі сам.
Електроживлення
Ця остання причина, через яку миша, підключена до комп'ютера, не реагує. Усі винні налаштування електроживлення. Найчастіше зустрічається ця проблема на ноутбуках.
Як показує практика, після цього робота мишки налагоджується. Насправді все не так уже й важко. Достатньо перебрати всі можливі варіанти. Тільки так вдасться на 100% зрозуміти, у чому справа. Поспішати з придбанням нового обладнання теж не варто. Цілком можливо, що можна обійтися без нього.

Якщо користувач має сумніви, можна віднести комп'ютер разом з несправним обладнанням до сервісного центру. Там швидко допоможуть не лише діагностувати, а й виправити будь-яку комп'ютерну проблему. Як саме вчинити? Остаточне рішення завжди залишається за користувачем!
Користувачі часто стикаються з проблемами, які виникають під час роботи з комп'ютером. Одна з таких проблем - перестає працювати комп'ютерна миша. У чому може бути причина несправності, розберемо у статті.
Види мишок
Комп'ютерні миші можна класифікувати за такими критеріями.
Причини неполадок
Причин, через які курсор не рухається і комп'ютерна миша перестала працювати досить багато, але розділити їх можна на дві групи: апаратні та програмні.
До апаратних віднесемо:
До програмних віднесемо:
- Несправності, пов'язані з драйвером пристрою.
- Умисне відключення миші шкідливими програмами.
- Конфлікт утиліт для миші з іншим програмним забезпеченням.
- Несправності операційної системи, що створили ланцюжок проблем, що призвело до непрацездатності пристрою.
Усунення несправностей
Перш ніж робити будь-які серйозні кроки щодо усунення несправностей, перевірте:


Важливо! Якщо пристрій не розпізнається (збій запиту дескриптора пристрою) або ваша мишка знаходиться в розділі «Інші пристрої», вирішення проблеми докладно описано в цій.
Провідна
Якщо ви перевірили маніпулятор, а при підключенні курсор не рухається або рухається зі збоями - проблема в апаратній частині пристрою. Щоб усунути:

Бездротова з USB-передавачем
Якщо у вас миша бездротова, підключена до ПК через передавач, пройдіться і ознайомтеся з публікацією о. Нічого не допомогло? Спробуйте наступне:

Важливо! Програмне забезпечення , встановлене для іншого продукту (миші, безпроводової клавіатури, тачпада, сенсора) може викликати конфлікт у роботі з бездротовою мишею. Рекомендуємо видалити утиліти, перезавантажити комп'ютер та перевірити роботу маніпулятора.
Bluetooth
Якщо ви використовуєте маніпулятор, що працює за Bluetooth і курсор перестав працювати:
- Вимкніть, замініть батарейки та увімкніть пристрій.
- Перевірте роботу приймача (перезавантажте його, підключіть інший пристрій до Bluetooth).
- Перевірте драйвер Bluetooth передавача.
- Якщо потрібно, виконайте відкат до попередньої версії або перевстановіть драйвер.
Wi-Fi
Якщо курсор Wi-Fi миші перестав працювати або став "смикатися", можлива причина в протоколі, який використовує роутер. Це викликано тим, що пристрій і роутер працюють в тому самому діапазоні 2,4 ГГц. Щоб вирішити цю проблему без заміни мишки:
- Зайдіть в налаштування роутера до розділу Wi-Fi.
- Змініть протокол на 802.11g, та збережіть зміни (проводився експеримент на D-Link Dir-615M).
- Перезавантажте роутер і вимкніть/увімкніть мишку.
Важливо! Зміна протоколу підходить у випадку, якщо швидкість роботи Інтернету не вище 25 Мбіт/с.
Тачпад
Насамперед перевірте, чи включений тачпад на ноутбуці. Рекомендуємо ознайомитися з інформацією про налаштування тачпада на цій.
Тачпад можна відключити програмно. Зайдіть у BIOS:

Якщо увімкнення не допомогло і з драйвером все гаразд, значить несправність в апаратній частині. Це може бути:
- ушкодження сенсорної панелі;
- від'єднання шлейфу.
Порада! Якщо впевнені у своїх силах, можете перевірити кріплення шлейфу тачпада. Буває, що при транспортуванні він вискакує з роз'єму підключення до материнської плати.
Якщо поради статті не допомогли виявити проблему підключення миші, . Опишіть вашу несправність у деталях, ми постараємось разом знайти відповідь.
Якщо миша підключається до системного блоку через роз'єм PS/2 (кругле гніздо на задній панелі, поруч з яким іноді є зображення миші), її не можна приєднувати та від'єднувати гарячим способом, тобто. при увімкненому комп'ютері. Може відбутися коротке замикання, до якого порти PS/2 дуже чутливі.
Якщо ви бачите, що курсор не рухається та система не реагує на натискання клавіш миші, вимикайте комп'ютер за допомогою клавіатури. Щоб викликати меню «Пуск», натисніть Ctrl+Esc або Win. Клавішами «стрілка вниз» та Enter вибирайте команду «Завершення роботи» та підтвердіть запит на вимкнення, натиснувши ОК.
Відключіть провід миші від порту і акуратно, намагаючись не зігнути штирі електродів, приєднайте знову - можливо, проблема без контакту. Увімкніть комп'ютер. Якщо миша запрацювала, ви все зробили правильно.
Порти USB розраховані на гаряче підключення. Однак якщо миша, підключена через USB, не працює, все-таки вимикайте системний блок перед тим,
Якщо проблема залишилася, перевірте мишу на іншому комп'ютері. Якщо курсор рухається та клавіші працюють, можливо, несправний порт на вашому системному блоці або є проблеми із програмним забезпеченням.
Щоб виявити джерело неприємностей, по черзі підключайте до комп'ютера справні миші через PS/2 та USB порти. Зазвичай не потрібне встановлення спеціальних драйверів - підходять і стандартні утиліти Windows. Якщо не працює жоден пристрій – швидше за все, проблема з ПЗ.
Використовуючи клавіші Win, стрілки напряму, Tab і Enter, з меню «Пуск» зайдіть у «Панель управління», активуйте піктограму «Система», у вкладці «Обладнання» натисніть «Диспетчер пристроїв», потім розкрийте список «Миша та інші вказівні пристрої» . Поєднанням Shift+F10 викликайте контекстне меню та вибирайте команду «Видалити», потім перезавантажтеся. Система, виявивши новий пристрій, знову встановить драйвери на нього.
Якщо ви підключили нове обладнання або встановили нову програму, причина може бути в апаратному конфлікті. Зайдіть у систему в безпечному режимі, коли вона завантажується в мінімальній конфігурації. Для цього перезавантажте комп'ютер і натисніть F8 після короткого звукового сигналу. У меню режимів завантаження виберіть «Безпечний режим». На запит системи продовження роботи в цьому режимі відповідайте «Так». Якщо миша працює нормально, видаліть нове обладнання та програмне забезпечення. Завантажтеся в нормальному режимі.
Якщо у вашій системі увімкнено опцію «Відновлення системи», спробуйте вибрати «Завантаження останньої вдалої конфігурації» в меню вибору режимів. Система запропонує вам завантажити кілька точок відновлення системи. Вибирайте найближчу до того часу, коли почалися проблеми. Якщо спроба не вдалася, спробуйте іншу дату.
Увійти до режиму відновлення системи можна по-іншому. При перезавантаженні вибирайте варіант «Безпечний режим», проте на запитання програми про продовження роботи відповідайте «Ні». Після цього вам буде запропоновано вибрати точку відновлення.
У OS Windows вбудовано "Засіб усунення несправностей". Щоб його запустити, зайдіть у «Панель управління», використовуючи клавіатуру, та розкрийте піктограму «Миша». Перейдіть у вкладку «Обладнання» за допомогою Shift+Tab та натисніть «Діагностика». Для запуску діагностики використовуйте кнопку "Далі". Щоб вибрати відповідь на запитання системи, натисніть Shift. Можливо, в результаті вдасться з'ясувати причину непрацездатності.
Якщо ці методи не допомогли, перевірте ваш комп'ютер на віруси. Завантажте безкоштовну програму AVZ4 та розгорніть її на флешці. Натисніть Win+R та введіть у вікно «Відкрити» команду F:\AVZ4\avz.exe, де F: - ім'я знімного диска в системі. Запустіть сканування.
Якщо миша працює, але іноді зависає, клацніть правою клавішею по вільному місцю на екрані, вибирайте опцію «Властивості» та перейдіть у вкладку «Параметри». Натисніть «Додатково» та виберіть вкладку «Діагностика». Зміщення двигуна «Апаратне прискорення» на один поділ вліво і підтвердіть, натиснувши ОК.
Незалежно від того, який тип маніпулятора використовується, іноді можуть виникати проблеми, пов'язані з тим, що курсор миші не рухається, а мишка працює. У чому причини та як усунути наслідки проблеми, читайте далі.
Курсор миші не рухається, але миша працює: причини
Приступаючи до розгляду причин, потрібно наголосити на поділі цих пристроїв за типами. Найпростіше з усунення проблем справи, коли використовуються стандартні пристрої, що підключаються до комп'ютерів і ноутбуків за допомогою спеціального штекера або через порти USB.
У випадку з бездротовими маніпуляторами або нестандартними моделями, призначеними для ігор, причин того, що миші працюють, а курсор не рухається, може бути набагато більше.
Однак серед проблем, що найчастіше зустрічаються, можна відзначити такі:
- забруднення поверхні;
- неправильне підключення або увімкнення пристрою;
- несумісність та інші проблеми з USB-портом;
- некоректно встановлені, відсутні або застарілі драйвери;
- Вплив вірусів.
Не рухається курсор миші, але миша працює: що робити насамперед?
У найпростішому випадку для початку необхідно оглянути нижню поверхню пристрою. Якщо на нижній стороні є забруднення, їх необхідно видалити. Дуже часто саме через це зробити будь-які дії з переміщенням курсору на екрані виявляється неможливими.
У деяких випадках, коли курсор миші не рухається, але миша працює, проблема може бути пов'язана з короткочасним програмним збоєм. У цьому випадку можна спробувати реанімувати мишу звичайним перезавантаженням усієї системи. Зверніть увагу і на те, що у разі наявності непрацездатного пристрою BIOS попереджувальних сигналів не видає.

У випадку з бездротовими пристроями проблема, що полягає в тому, що курсор миші не рухається, але миша працює, може бути пов'язана із незарядженою батареєю. Її треба замінити. Ще одна причина – некоректне включення пристрою. У багатьох маніпуляторах, крім того, що слід включити спеціальну кнопку або повзунок живлення на нижній поверхні (на звороті), ще потрібно натиснути на ліву кнопку миші (це стосується і режиму сну, в яке переходить маніпулятор при вимиканні комп'ютера або ноутбука). Для Bluetooth-пристроїв слід переконатися, що відповідний модуль активний. Для Wi-Fi іноді може знадобитися вхід на роутер та зміна протоколу на 802.11g.

Іноді причина того, що курсор миші не рухається, але миша працює може полягати в тому, що вона підключена не в той USB-порт. Як правило, на будь-якому сучасному комп'ютері чи ноутбуку є кілька таких роз'ємів стандартів USB 2.0 та 3.0. Це також треба враховувати.
Нарешті, перевірити працездатність пристрою будь-якого типу можна просто, якщо підключити його до іншого комп'ютерного термінала. Якщо воно працює, значить, проблема в системі користувача . Інакше основною проблемою можуть бути драйвери.
Зміна драйвера
Для стандартних пристроїв система драйверів встановлює самостійно. А ось для деяких ігрових мишок вони поставляються в комплекті із самими маніпуляторами, і встановлювати їх потрібно вручну. У такій ситуації драйвери потрібно перевстановити чи оновити. Але як вчинити - курсор не рухається?

А ось тут знадобляться знання введення команд та використання перемикання між різними функціями, додатками та розділами системи з використанням клавіатури. Для швидкого доступу до Диспетчера пристроїв потрібно використовувати виклик консолі Виконати (Win + R), в якій вводиться команда devmgmt.msc, після чого вже в самому диспетчері пересування здійснюється за допомогою кнопок зі стрілками та табулятора. Також можна використовувати і меню «Пуск», яке відкривається клавішею Win. Виклик функцій та підтвердження у вигляді натискання кнопок здійснюється клавішею введення, а для скасування дій інколи використовується клавіша Esc.

При перевстановленні драйвера системі потрібно буде вказати його місцезнаходження (знімний носій або папка на жорсткому диску), а не використовувати рекомендовану установку з бази даних Windows. Після закінчення інтеграції драйвера систему бажано перезавантажити, хоча це потрібно далеко не завжди.
Висновок
Залишається сказати, що шукати причину слід лише з урахуванням певного типу пристроїв. Але в більшості випадків, якщо не рухається курсор миші, але миша працює, і проблема не пов'язана з програмними збоями або фізичною поломкою самої миші (або порушеннями цілісності шнура підключення), - хоча б один із вищеописаних засобів дозволить відновити працездатність маніпулятора. Тут не торкалися проблеми з вірусами, оскільки про безпеку кожен користувач має подбати насамперед.
Комп'ютерна миша - це геніальний пристрій, який був створений мало не в середині минулого століття. Без цієї простої речі ми не змогли б повноцінно керувати комп'ютером і ноутбуком, тому що заміни в неї як такої просто не існує. Тому коли вона перестає нормально працювати чи просто «глючить», необхідно якось вирішувати цю проблему. Сьогодні я розповім про те, чому мишка може не працювати і які дії необхідно зробити, щоб її реанімувати.
Причини неполадок та їх вирішення
- Щоб зрозуміти, чи справді пристрій не працює або проблема полягає у вашому комп'ютері, необхідно підключити його до іншого ПК або ноутбука. Якщо миша виявилася повністю робочою, то спробуйте вставити її в інший порт на своєму основному комп'ютері - відомо, що USB-порти часто глючать, а перестановка штекера дає результат. Якщо у вас PS/2 мишка, то рекомендую придбати спеціальний PS/2/USB перехідник, щоб можна було використовувати пристрій через будь-який USB-порт. Сам PS/2 роз'єм може бути неробочим, тому й проблеми.
- Наступний крок – уважно дивимося на мишку, зокрема, на світлодіод. Якщо він світиться, але при цьому пристрій не хоче працювати, справа напевно в «софті». Для початку спробуйте просто перезавантажити комп'ютер (і не смійтеся, це працює в багатьох випадках) і якщо не допомогло, то спробуйте встановити драйвер конкретно для вашого пристрою. Для цього зайдіть на офіційний сайт виробника та скачайте потрібні драйвера.
- У деяких випадках проблема може виникнути після встановлення того чи іншого ПЗ - ймовірно, в системі конфлікт, внаслідок чого миша перестає реагувати на будь-які дії. Нерідко щось схоже відбувається при попаданні вірусів на комп'ютер. Що робити у таких ситуаціях? Рекомендується завантажити комп'ютер у безпечному режимі та перевірити працездатність гризуна. Якщо він працює, то видаляємо встановлене ПЗ, або відкочуємо систему на більш ранню дату. І звичайно, не забуваймо просканувати ПК на наявність вірусів.
- Цікаво, що з неполадкою найчастіше стикаються користувачі PS/2 мишей. Чому? Справа в тому, що штекер, який використовується у таких пристроях, не є ідеальним. Він складається з безлічі контактів (таких штирьків), які мають властивість гнутися. Наприклад, ви вийняли штекер із порту і вставили його назад, після чого мишка перестала працювати. Зважаючи на все, деякі штирі погнулися і їх необхідно повернути у звичне становище. Зробити це можна, наприклад, за допомогою звичайного пінцета або чогось гострого (вам може підійти навіть звичайнісінька кулькова ручка). USB мишки геть-чисто позбавлені цієї проблеми за рахунок куди більш продуманої системи.
- Теоретично може бути пошкоджено провід. Трапляється це рідко, оскільки він не піддається сильним механічним впливам. І все ж домашні тварини нерідко прогризають провід. Отже, уважно досліджуємо його на предмет зовнішніх пошкоджень і якщо такі ви не знайшли, то робимо таке: беремо в руки мишку і починаємо ворушити провід. Якщо індикатор (світлодіод) у цей момент починає блимати, то, зважаючи на все, справа дійсно у дроті. Його необхідно замінити, хоча в більшості випадків дешевше придбати нового «гризуна».
- У випадку, якщо ви використовуєте бездротову мишу, то найчастіша причина неполадки - батарея, що сіла, а також проблема з драйвером Bluetooth-приймача.
- Тепер переходимо до кнопок та коліщатка. Якщо говорити про кнопки, то непрацездатність однієї з них або обох найчастіше пов'язана з механічною проблемою. Теоретично можна перепаяти мікросхему, але зазвичай це економічно невигідно - нова миша обходиться в таку ж суму, якщо не дешевше. А ось якщо заїдає колесо, тобто сенс розібрати пристрій і почистити його від бруду - на колесо намотується волосся та інші «принади», які заважають його роботі. Спробуйте очистити коліщатко, все має прийти в норму.
- Продовжуючи розмову про кнопки, не можна не згадати про те, що для додаткових кнопок, які розташовуються з обох боків мишки (вони зазвичай використовуються в іграх), необхідне встановлення інших драйверів, які йдуть у комплекті з пристроєм. Також їх можна завантажити на сайті виробника.
- У тому випадку, якщо мишка таки працює, але не зовсім адекватно, наприклад, стрибає з боку в бік, то в цьому може бути винна як бруд (у випадку з кульковими мишками це, можна сказати, нормально), так і проблеми з налаштуваннями. Якщо в першому випадку достатньо почистити пристрій від бруду, то в другому необхідно погратись із налаштуваннями. Наприклад, спробуйте настроїти чутливість вашого гаджета. Як це зробити я.
- Якщо проблеми з непрацездатністю виникають в іграх, вірніше миша не працює в конкретному положенні, то проблема на 99% полягає в налаштуваннях самої гри.
Що робити не можна?
- Якщо ви зовсім недавно придбали мишу, яка перебуває на гарантії, і вона перестала працювати, то не намагайтеся її ремонтувати самостійно – це може призвести до втрати гарантійних зобов'язань.
- Ви можете зашкодити пристрою, якщо станете ремонтувати його самостійно без необхідних для цього навичок. Тому я рекомендую з подібними проблемами звертатися до фахівців.
Насамкінець скажу, що в більшості випадків проблему вирішити досить легко самому, для цього треба лише знайти причину неполадки, яка найчастіше полягає в «софті». Будуть запитання, звертайтесь.
Іноді користувачі стикаються з проблемою, коли мишка не реагує на кліки. Чому так може статися? Як пропонується боротися із поставленим завданням? На які особливості та нюанси...
Іноді користувачі стикаються з проблемою, коли мишка не реагує на кліки. Чому так може статися? Як пропонується боротися із поставленим завданням? На які особливості та нюанси...