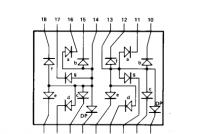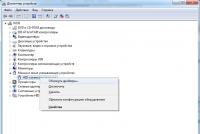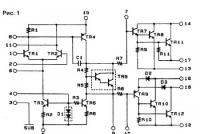Як вимкнути пропозицію активації windows. Як вимкнути гарячі клавіші Windows Winlock на клавіатурі.
Кнопка Windows знаходиться на кожній клавіатурі, і ми використовуємо її для виконання різних дій. Якщо ви натиснете кнопку Win, то відкриється меню Пуск. Крім того, ви також можете використовувати кнопку Win з іншими клавішами на клавіатурі.
Наприклад, натисканням Windows+E відкриється Провідник Windows. Якщо ж натиснути на Windows+R, ви зможете відкрити утиліту «Запустити…». Загалом, комбінацій з цією клавішею безліч і всі вони неймовірно корисні для будь-якого користувача.
Однак, якщо клавіша Win не працює, то про ці комбінації можна легко забути. Чому ж ця кнопка перестає працювати? Існує кілька причин, чому кнопка Win перестала працювати. Вони входять проблеми з клавіатурою, системними налаштуваннями, блокування функціоналу клавіші і т.д.
Метод №1 Натискання комбінації Fn+F6
Даний метод, швидше за все, підійде деяким користувачам ноутбуків і користувачам, що мають особливу клавіатуру. Знайдіть на клавіатурі свого ПК або ноутбука клавішу FN (зазвичай знаходиться в нижньому лівому кутку, поруч із CTRL).
Потім знайдіть клавішу F6 і придивіться до неї, так як її поверхні може зображуватись функціонал, що активується комбінацією FN+F6. Якщо ви побачили на цій клавіші щось подібне до значка Win, то спробуйте натиснути комбінацію клавіш Fn + F6, щоб активувати або деактивувати клавішу Win.
Однак, будьте обережні, тому що на деяких ноутбуках комбінація клавіш Fn + F6 може відключати дисплей пристрою або його сенсорну панель. Втім, клавіші F6 повинен зображуватися функціонал.
Метод №2 Натискання клавіші Win Lock
Наступний метод вимагатиме від вас натискання на клавішу Win Lock. Ця клавіша найчастіше спостерігалася на старих клавіатурах, якими все ще можуть мати деякі користувачі.
Крім старих клавіатур, клавіша Win Lock також може бути присутнім на ряді геймерських пристроїв. У запалі битви, гравці часто можуть випадково натискати на клавішу Win. Саме за цим на ігрових пристроях і введено клавішу Win Lock.
Можливо, ви є власником або старої або геймерської клавіатури (хоча, бувають винятки і клавіша Win Lock може бути і на звичайній клавіатурі). Знайдіть її та натисніть, щоб повернути функціонал клавіші Win.
Метод №3 Очищення клавіатури
Навряд чи вам сподобається наступне питання, але оскільки ми намагаємося вирішити проблему як непрацюючої кнопки Win, то змушені запитати: чи давно ви чистили свою клавіатуру?
Так, справа в тому, що клавіші, при накопиченні достатньої кількості бруду, можуть почати просто залипати або взагалі не натискатися (або натискатися, але не передавати сигнал). Особливо сильно забрудненням схильні мембранні клавіатури.
Відкрийте внутрішньості вашої клавіатури (це зовсім не складно), а потім проведіть там невелике прибирання. Особливо біля кнопки Win. Як тільки закінчите, зберіть клавіатуру докупи і протестуйте клавішу Win.
Метод №4 Зміна порту підключення
В окремих випадках деякі кнопки клавіатури можуть некоректно функціонувати через порт, до якого підключена сама клавіатура. Більшість клавіатур зараз підключаються через USB. Спробуйте підключити свою клавіатуру в інший USB-порт і протестуйте клавішу Win. Бажано також протестуйте функціонал та інших клавіш.
Якщо ж у вас старенька клавіатура, яка має підключення по PS/2, то можете підключити його в інший порт, якщо у вас на материнській платі є другий PS/2 порт для клавіатури (що досить велика рідкість).
Якщо ж нічого з вищесказаного не допомогло у вирішенні проблеми з клавішею Windows, то, можливо, справа полягає в самій клавіатурі і вона з ладу. У цьому випадку не залишається нічого іншого, ніж придбання нової клавіатури.
Знайшли друкарську помилку? Виділіть текст та натисніть Ctrl+Enter
Після первинної установки операційної системи Windows 10 зі знімного носія, необхідно зробити її активацію для підтвердження ліцензійних прав на володіння цією версією. Це потрібно для того, щоб виключити використання піратського контенту та звірки ліцензійного ключа продукту з діючими ключами корпорації Майкрософт. До введення ключа система працюватиме в пробному режимі протягом тридцяти днів, після чого перестане запускатися. У встановлений термін користувач зобов'язаний провести активацію або деінсталювати систему. Windows 10 автоматично нагадуватиме про необхідність активації при кожному запуску, відображаючи у правому нижньому куті дисплея водяний знак з текстом-нагадуванням. Це іноді дратує багатьох користувачів, через що вони починають шукати шляхи видалення напису, що автоматично спливає. Сам процес видалення не складає значних труднощів і не вимагає спеціальної підготовки.
Чому з'являється водяний знак із активацією Windows 10
Водяний знак з нагадуванням про активацію може з'являтися в тестових версіях, у піратських копіях ліцензійної ОС або якщо користувач з якоїсь причини забув активувати Windows 10 після закінчення інсталяції на комп'ютер.
На робочому столі з'являється напис про активацію Windows 10Ця функція закріплена в реєстрі і не впливає на швидкодію та продуктивність комп'ютера. Користуватися можна і неактивованою версією Windows 10 (з деякими обмеженнями), але це не дуже комфортно. Більшість користувачів намагаються прибрати набридливе нагадування за допомогою сторонніх програм або виправлення гілок у реєстрі.
Існує певний ряд правил, яких потрібно дотримуватись при видаленні водяного знака, що нагадує про активацію, так як у більшості випадків використовується програмне забезпечення стороннього розробника. Найчастіше не всі хочуть ризикувати та змінювати записи в реєстрі, справедливо побоюючись порушити нормальну працездатність комп'ютера.
Основні правила, що вимагають дотримання при видаленні водяного знаку:
- завжди створювати точку відновлення системи перед початком видалення водяного знака за допомогою реєстру;
- використовувати програмне забезпечення лише з офіційних сайтів виробників;
- способи видалення водяних знаків та нагадування про активацію повинні мати хороші рекомендації в мережі та бути багаторазово перевіреними.
Якщо ви не виконаєте хоча б одне з цих правил, то ніхто не гарантує, що результатом видалення маленької проблеми не стане велика проблема, що тягне за собою повну переустановку Windows 10.
Як прибрати напис про активацію Windows 10
Існує кілька способів видалення автоматичного нагадування про необхідність активувати програмний продукт. Іноді результат досягається відразу, іноді треба перебрати кілька способів, щоб досягти успіху. Основні способи видалення водяного знака з написом про активацію Windows 10 включають застосування програм сторонніх розробників і коректуру реєстру. Крім того, можна використовувати вбудоване програмне забезпечення системи, але в домашніх версіях не всі функції видалення повідомлень включені в інсталяційний пакет Windows 10.
Як прибрати напис про активацію через реєстр
Існує два найпростіші способи видалення напису про активацію.
Перший спосіб:

Другий спосіб (для тих, хто боїться вручну вводити коректуру реєстру):

Прибрати оповіщення про активацію сторонніми програмами
Видалити водяний знак із написом про необхідність активації Windows 10 можна за допомогою програм сторонніх виробників. Таких програм є кілька, і вони неодноразово перевірені насправді різними групами користувачів.
Утиліта Universal Watermark Disabler має низку наступних переваг:
- може швидко здійснити стирання водяних знаків будь-якої версії Windows;
- здійснює підтримку будь-яких мов під час роботи;
- не завдає шкоди системним файлам;
- миттєво забирає всі водяні знаки на дисплеї.
Порядок роботи з утилітою:

Відео: видалення водяних знаків за допомогою утиліти Universal Watermark Disabler
Крім найпоширенішої утиліти Universal Watermark Disabler для цих же цілей застосовуються дві невеликі утиліти:

Як видалити активаційне вікно та відключити спливаючі повідомлення
Видалити активаційне вікно та вимкнути повідомлення у Windows 10 можна за допомогою вбудованого сервісу «Сповіщення та дії».
Цей сервіс включає наступні функції:
- дозволяє і забороняє поява спливаючих оповіщень Windows 10 та сторонніх програм;
- дозволяє показувати системі оповіщення про різні події та оновлення, що надійшли з мережі;
- за допомогою спливаючих меню прискорює процес виймання знімних носіїв, активацію та відключення різних адаптерів.
Використовуючи цей сервіс, можна відключати повідомлення, блокувати їх і відключати центр повідомлень.
Відключення центру повідомлень
У Windows 10 можна вимкнути центр повідомлень трьома різними методами:
- із застосуванням зміни параметрів Windows 10;
- за допомогою редагування реєстру Windows 10;
- зміною групових політик системи.
Вимикаємо повідомлення зміною настройок параметрів
Це найшвидший спосіб заборонити появу непотрібних повідомлень на дисплеї. Виконується він у кілька етапів:

Відео: Вимкнення повідомлень зміною параметрів Windows 10
Відключаємо спливаючі повідомлення, використовуючи редактор реєстру
Такий метод підходить для користувачів, які вже досить впевнено почуваються, працюючи у редакторі реєстру. Зміни, які потрібно внести до Реєстру, та відключення сповіщень вимагають проведення дій за таким алгоритмом:

Тепер спливаючі оповіщення вимкнені.
Треба враховувати, що в останніх варіантах версій Windows 10, незалежно від бажання користувача, параметри вимкнення повідомлень в реєстрі можуть бути вже створені. Це можна відстежити лише за умови чистої установки з ліцензійного дистрибутива.
Вимикаємо повідомлення при зміні спільної групової політики

Відео: відключення центру повідомлень та спливаючих повідомлень
Видалення водяних знаків та повідомлень у Windows 10 є досить легким процесом. Разом з тим необхідно чітко уявляти, що вони розроблені були невипадково. Цілком можливим є такий варіант, що активація з якихось причин не пройшла або стався збій у системних файлах. Водяний знак, видалений раніше як набридлий, не з'являтиметься. Це може призвести до того, що в найбільш невідповідний момент ви не зможете запустити систему і побачите на дисплеї попередження про закінчення періоду, відведеного на активацію Windows 10. Потрібно витрачати час на пошук ключа, якого, як завжди, не опиниться під рукою. Тому треба добре подумати, чи варто видаляти водяні знаки та написи про необхідність активації.
За промовчанням у Windows 7 включено опцію автоматичного завантаження та встановлення оновлень. Операційна система закачує пакети оновлень із сервера Microsoft щоразу, коли ви підключаєте комп'ютер до інтернету. Теоретично автоматичні оновлення корисні, оскільки покликані латати «дірки» системи, модифікувати файли та оптимізувати роботу Windows, але на практиці є ціла низка причин з яких варто відключати оновлення Windows. Розглянемо основні причини:
- Були випадки, коли через оновлення або критичні помилки під час їх встановлення відбувалися збої, які призводили до непрацездатності Windows;
- З часом встановлених пакетів оновлень стає все більше, а вільного простору на системному диску все менше, що може призвести до порушень роботи Windows у разі малого розміру диска C;
- Під час завантаження оновлень швидкість інтернету може сильно впасти (особливо помітно користувачам з маленькими інтернет-каналами), також деяким користувачам оновлення можуть сильно вдарити по кишені (якщо інтернет лімітований або підключений пакет з оплатою за трафіку);
- Багатьох дратує, що під час установки оновлень не можна вимкнути комп'ютер і доводиться іноді досить довго чекати на завершення процесу;
- Використання піратської версії Windows може призвести до обмеження функціоналу вашої операційної системи під час спроби завантаження оновлень;
- Є ще цілий перелік менш значимих причин, які у цій статті я не розглядатиму.
Перейдемо безпосередньо до способів вимкнення оновлень Windows 7.
Як вимкнути оновлення Windows 7 повністю
Для повного вимкнення оновлень Windows 7 потрібно потрапити до керування службами Windows. Для цього натисніть Пуск -> Панель управління -> Адміністрація -> Служби, або Пуск -> Панель управління -> Система та безпека -> Адміністрація -> Служби.
Коліщатком мишки прокрутіть список у самий низ і відкрийте службу Windows Update . У вікні, що відкрилося, виберіть тип запуску «Відключена» , потім натисніть кнопку «Зупинити» і вже потім кнопку «Застосувати» .

Можете закривати усі відкриті вікна. Оновлення Windows 7 тепер повністю вимкнено. За потреби оновлення можна увімкнути таким же способом.
Як вимкнути автоматичне оновлення Windows 7
Якщо ви не бажаєте повністю відключати оновлення, можна відключити лише автоматичне оновлення Windows 7. При цьому у вас залишиться можливість завантажувати оновлення вручну. Для цього зайдіть Пуск -> Панель керування -> Центр оновлення Windows, або Пуск -> Панель управління -> Система та безпека -> Центр оновлення Windows. Натисніть "Налаштування параметрів" у лівому меню.

У вікні виберіть «Не перевіряти наявність оновлень (не рекомендується)» , також бажано прибрати галочки нижче. Натисніть "ОК" внизу вікна, щоб підтвердити зміни.

Тепер автоматичне оновлення Windows 7 вимкнено. Для ручного завантаження оновлень можна в будь-який час зайти до Windows Update і натиснути кнопку «Перевірити оновлення» .
Microsoft неспроста інтегрувала антивірус «Захисник Windows» у свою ОС: цей засіб оберігає систему від шкідливих програм з її першого запуску. Тому «Захисник» – корисна функція, необхідна більшості користувачів.
Якщо ж ви надаєте перевагу сторонньому, то «Захисник» може з ним конфліктувати. Зазвичай вбудований антивірус відключається після установки нового, але іноді цього не відбувається і засоби захисту починають заважати один одному: гальмують систему або бачать один в одному небажане ПЗ.
У таких випадках ви можете вимкнути «Захисник Windows» і повністю покластися на антивірус.
Як вимкнути «Захисник» у Windows 10 та 8
1. Відкрийте редактор реєстру Windows. Для цього натисніть клавіші Win + R, введіть у вікні "Виконати" команду regeditта натисніть Enter.

Якщо параметр DisableAntiSpyware у вас не відображається, створіть його самі: клацніть правою кнопкою по порожній області вікна, виберіть «Створити» → «Параметр DWORD (32 біта)» і надайте йому відповідне ім'я.

Потім натисніть подвійним клацанням, змініть значення на 1 і натисніть ОК.
4. Перезапустіть комп'ютер. Після цього «Захисник» має вимкнутись.
Щоб увімкнути його, знову відкрийте редактор реєстру та змініть значення DisableAntiSpyware на 0.
Як вимкнути «Захисник» у Windows 8, 7, Vista та XP
1. Запустіть менеджер. Для цього скористайтесь комбінацією клавіш Win+R, введіть у вікні «Виконати» services.mscта натисніть Enter.
2. У списку, що з'явився, знайдіть службу Windows Defender або з такою назвою і двічі клацніть по ній.

3. Коли відкриється нове вікно, у полі «Тип запуску» виберіть «Вимкнути» та клацніть OK.

4. Перезавантажте комп'ютер, щоб зміни набули чинності.
Щоб увімкнути захист, знову знайдіть у менеджері служб «Захисник Windows» та поміняйте тип запуску на «Автоматично».
Як швидко вимкнути «Захисник» у будь-якій версії Windows
Якщо вам з якоїсь причини не вдасться відключити "Захисник" стандартними засобами, спробуйте безкоштовну програму Win Updates Disabler. Вона сумісна з усіма версіями та дозволяє вимкнути захист у два кліки.
Запустивши утиліту, позначте в ній пункт "Вимкнути Захисник Windows" і натисніть "Застосувати зараз". Після цього перезавантажте комп'ютер, щоб застосувати зміни.

Щоб увімкнути захист, запустіть Win Updates Disabler, перейдіть на вкладку "Увімкнути", позначте "Увімкнути Windows Update" і натисніть "Застосувати зараз".
У цій статті торкнемося споконвічного питання, що страждає на допитливі уми, які намагаються вичавити останню краплю продуктивності з комп'ютера.
Що таке служби Windows
Служби Windows – це практично такі ж програми, тільки без інтерфейсу користувача. Вони працюють у фоні та надають операційній системі різні можливості та функції. Не всі служби розроблені Microsoft і не всі доступні відразу після встановлення. Багато програм та драйверів встановлюють свої власні служби. Службами активно користуються антивіруси, оскільки вони постійно моніторять стан здоров'я вашої системи та надають захист від шкідливого ПЗ. Перевагою служб є можливість старту під час запуску операційної системи ще до старту програм, а також можливість стежити за всім, що працює на вашому комп'ютері. Саме тому антивіруси можуть надійно захищати комп'ютер, де працюють.
Багато «комп'ютерних фахівців» рекомендують відключити частину служб Windows 10, переслідуючи при цьому найрізноманітніші цілі. Хтось корить список служб операційної системи у спробах покращити свою конфіденційність (шапочка з фольги, на жаль, у комплекті з Windows 10 не поставляється), хтось намагається вичавити останню краплю продуктивності. Вимкнення служб Windows 10 – палиця з двома кінцями. Так, відключення служб дійсно може частково покращити продуктивність вашої системи, але ефект буде вкрай малим, якщо буде помітним взагалі. Часто , або апгрейд будь-якого іншого компонента дає значно помітніший приріст продуктивності, ніж експерименти зі службами Windows.
Взагалі кажучи, ми проти відключення служб Windows 10. Чи бачите, розробники Microsoft іноді випускають у реліз кривий софт, але вони не дурні - знають набагато більше, ніж середньостатистичний "тижпрограміст". Сервіси, служби, процеси та компоненти Windows за роки полірувалися та покращувалися. Вони оптимізовані досить добре, щоб мінімально навантажувати ресурси вашого комп'ютера (тут ми не говоримо про винятки, коли баг чи вірус призводить до аномальних навантажень на процесор, диск, пам'ять чи мережу). І тут діє принцип «не зламано – не чини». Часто користувачі швидше шкодять комп'ютеру, ніж покращують його роботу, сліпо намагаючись відключити частину служб Windows 10. Якщо нашої заяви про оптимізацію служб Windows 10 вам недостатньо, і ви все одно хочете поекспериментувати, у цій статті ми зібрали список служб, які можна безпечновідключити, не зробивши при цьому своєму комп'ютеру гірше.
Заради справедливості варто сказати, що разом із стороннім програмним забезпеченням у систему потрапляють сторонні служби. Їх іноді варто відключати, якщо стає відомо про шкідливі практики розробників або при просто кривому коді. Також вимикати служби Windows слід у тому випадку, якщо ви намагаєтеся провести діагностику комп'ютера та виявити причини просідання продуктивності, зависань або інших аномалій.
Вимкнення служб Windows 10
Перш ніж переходити безпосередньо до відключення служб Windows, рекомендуємо вам . Це ваше страхування від непередбачених наслідків відключення тієї чи іншої служби. Якщо ви щось зробили не так і система почала працювати гірше, відкат на попередню точку відновлення швидко поверне все на свої місця та позбавить вас від головного болю та тимчасових витрат на софтверний ремонт комп'ютера.
Як вимкнути службу у Windows 10
Робиться все досить просто:
Важливо: існують так звані «оптимізатори», які беруть на себе завдання щодо відключення служб операційної системи Не використовуйте їх! Не дозволяйте сторонньому софту вирішувати, які служби працюватимуть на вашому ПК, а які ні. Уважно вивчайте служби, які ви хочете відключити, а також самі вирішуйте, чи варто відключати їх чи ні. Крім того, не використовуйте сторонній софт для відключення або увімкнення. Ця процедура гранично проста і, якщо ви вже взялися за цю справу, найкраще самому знати, як налаштовувати такий педантичний розділ операційної системи.
Які служби можна вимкнути у Windows 10
Зверніть увагу, що частина цих служб може бути відсутня на більш старих версіях Windows, на зразок Windows 7 або Windows 8 / 8.1. До речі, багато з справді зайвих і непотрібних звичайному користувачеві служб вже перебувають у режимі «Вручну». Тут ми повертаємося до пункту вище, де казали, що розробники Windows не дурні і не штовхають звичайним споживачам непотрібні їм служби.
- Служба маршрутизатора AllJoyn. Ця служба відповідає за спілкування операційної системи з найближчими IoT-пристроями.
- Факс. Пояснення тут зайві. Не користуйтеся факсом у парі з комп'ютером – можете сміливо вимкнути службу.
- Служба шифрування дисків BitLocker. Якщо вам не потрібне шифрування дисків, і ви не користуєтеся програмним забезпеченням для роботи з BitLocker, можете відключати цю службу.
- Служба звукового шлюзу Bluetooth. Якщо на комп'ютері немає Bluetooth або ви не збираєтесь розмовляти з Cortana через гарнітуру, відключайте цю службу.
- Служба підтримки Bluetooth. Відключайте тільки в тому випадку, якщо ви не користуєтеся Bluetooth в принципі (або взагалі немає). Вимкнення цієї служби за наявності підключених пристроїв може призвести до того, що вони перестануть працювати з комп'ютером.
- Служба ліцензій клієнта. Відключати цю службу ми рекомендуємо лише тим, хто не користується програмами з магазину взагалі. Якщо у вас є встановлені з Microsoft Store програми, вони можуть перестати запускатися після відключення цієї служби.
- Смарт-картка. Навряд чи ваш домашній ПК налаштований працювати зі смарт-картами. Відключайте цю службу, якщо ви не користуєтеся смарт-картками. Тим більше, якщо взагалі не знаєте, що це таке. Сюди ж належить Служба переліку пристроїв читання смарт-карт, Політика видалення смарт-карт.
- Диспетчер завантажених карт. Можна вимкнути, якщо ви не користуєтеся вбудованою програмою Карти. Якщо користуєтеся, вимкнення служби може призвести до проблем у роботі програми.
- Шифрована файлова система (EFS) . Потрібна для роботи технології шифрування даних у файловій системі NTFS. Не потрібна, якщо ви не використовуєте та не плануєте використовувати шифрування даних.
- Служба ініціатора Майкрософт iSCSI. iSCSI – це абревіатура від InternetSmallКомп'ютерSystemInterface. Ця служба дозволяє комп'ютеру користувача отримувати доступ до інформації на дуже віддалених дата-центрах за допомогою наявної інфраструктури. Можете вимкнути.
- Автономні файли. Можна вимкнути, якщо ви не користуєтеся функцією автономних файлів або не знаєте, що це таке. До речі, ця функція недоступна у домашній редакції Windows.
- Диспетчер платежів та NFC/ Захищених елементів. Робить саме те, як називається, а саме, обробляє платежі за допомогою NFC. Корисно, на пристроях з відповідним чіпом, але на переважній більшості планшетів і ноутбуків (і поготів на стаціонарних ПК) таких чіпів немає, тому можете відключити її.
- Батьківський контроль. Якщо вам нема кого контролювати, відключайте цю службу.
- Диспетчер друку. Відключати треба тільки в тому випадку, якщо у вас немає принтера, ви не користуєтеся принтерами, а також віртуальними принтерами. З цією службою безпосередньо пов'язана служба Факс.
- Nvidia Stereoscopic 3D Driver Service. Ця служба доступна на комп'ютерах із відеокартами Nvidia. Дозволяє працювати зі стереоскопічними зображеннями. Можна вимкнути, якщо не користуєтеся нею.
- Інтерфейс гостьової служби Hyper-V. Вимкніть, якщо не користуєтеся віртуальними машинами. Сюди можна віднести Службу Hypwer-VPowerShellDirect, Службу пульсу, Службу синхронізації часу Hyper-V, Службу обміну даними, Hyper-V, Службу віртуалізації віддалених робочих столів, Службу завершення роботи як гостя.
- Служба віддалених робочих столів. За допомогою цієї служби користувачі можуть віддалено підключатися до інших комп'ютерів та керувати ними. Відключайте, якщо не уявляєте себе у подібних сценаріях.
- Служба географічного розташування. Вимкнення цієї служби призведе до того, що програми не можуть отримувати інформацію про розташування.
- Служба демонстрації магазину. Поки ви не виставите свій комп'ютер на продаж у роздрібному магазині, ця служба вам точно не знадобиться.
- Служба диспетчера підключень служб Wi-FiDirect. Ця служба потрібна для підключення комп'ютера до бездротових екранів та док-станцій за допомогою технології Miracast та її аналогів.
- Служба попередньої оцінки Windows. Якщо ви не плануєте тестувати попередні версії Windows 10 у програмі попередньої оцінки, сміливо відключайте цю службу. Не забудьте увімкнути, якщо зміните своє рішення.
- Служба загальних мережних ресурсів програвача WindowsMedia. Ця служба дозволяє ділитися бібліотеками медіа з комп'ютера з іншими пристроями відтворення в межах вашої мережі.
- Служба WindowsMobileHotspot. Служба потрібна лише пристроям із стільниковими модулями та дозволяє роздавати мобільний Інтернет. Якщо ваш комп'ютер не вставляється сім-карта, значить і служба вам не потрібна.
- Вторинний вхід до системи. За допомогою цієї служби користувачі можуть виконувати завдання від імені адміністратора з облікового запису зі звичайними правами. Якщо комп'ютер використовує тільки ви, ця служба вам не потрібна.
- SuperFetch. Ця служба докладно описана у статті « ».
- Віддалений реєстр. Ця служба дозволяє користувачам віддалено редагувати реєстр операційної системи. Хтось вважає, що її активація ставить під загрозу безпеку користувача, тому відключає її.
- Служба датчиків, Служба даних датчиківі Служба спостереження за датчиками. Сміливо вимикайте ці служби, якщо у вас стаціонарний комп'ютер. Вони потрібні для ноутбуків і планшетів, де використовуються допоміжні датчики, як датчик освітлення, поворот екрана і так далі.
Якщо ви бажаєте відключити якусь службу, не згадану в цьому списку (сміливо можна сказати, що ми багато чого не включили до цієї статті), ми рекомендуємо вам знайти інформацію про неї в Інтернеті. Найкраще в офіційній документації Microsoft. Як варіант, почитайте кілька ресурсів, щоб зібрати кілька думок щодо виправданості роботи тієї чи іншої служби.