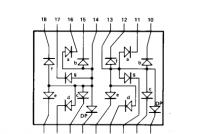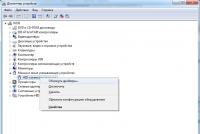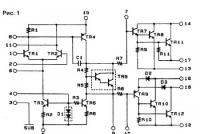Як розблокувати macbook air, якщо забув пароль. Забула пароль на макбуці. Забув пароль від Мас. Як відновити. Інструкції. Як відновити забутий пароль від Mac
Всі Маки спочатку налаштовані таким чином, що в ОС є хоча б один користувач-адміністратор. Але трапляється, що при глобальних змінах системи (встановлення оновлень, зміни прав доступу) або конфігурації комп'ютера з Mac OS "зникне" користувач з адміністративними привілеями. Тобто обліковий запис, здебільшого, залишається в системі (без змін у файловій ієрархії), але можливості адміністрування вона позбавляється. Ця проблема зовсім нечаста, але в нашій практиці трапляється із завидною регулярністю.
Ми розглянемо два варіанти можливого відновлення користувача з адміністративними привілеями. Першим користується автор англомовної статті, Тофер Кесслер, другим ми. До цього моменту. Третьою частиною цієї статті буде список порад, як вчинити, якщо включення можливості адміністрування не допомагає. Отже,
Спосіб перший. Використання Однокористувацького режиму(Single User Mode) та Асистента налаштування системи
Спочатку новий Мак поставляється безствореного користувача. При першому увімкненні комп'ютера автоматично запускається Асистент налаштування системи, що працює з правами доступу суперкористувача (root). Ця програма пропонує створитиадміністратора та налаштувати систему. Після її завершення в Mac OS проводиться позначка успішного налаштування системи і запустити вдруге Асистент налаштування системи(представлений в Mac OS завжди і що зберігається в кореневій папці Система -> Бібліотеки -> CoreServices) стає неможливим. Хитрість способу, запропонованого Кесслером, полягає в тому, що потрібно видалити цю позначку. повторнозапустити програму налаштування, створити нового адміністратора та за допомогою його змінити права доступу створених раніше користувачів.
Прихована позначка успішного налаштування системи зберігається за адресою /var/db і має назву ".AppleSetupDone". При кожномузапуску комп'ютера, операційна система перевіряє її наявність і якщо цього файлу не знаходить, запускає помічник настройки автоматично. Приступимо.
- Запускаємо комп'ютер у Однокористувацький режим(Single User Mode)
Для цього перезавантажуємо комп'ютер і при його включенні натискаємо і утримуємо дві клавіші: ⌘(Command) + S. Звична графічна оболонка не будезавантажена, не лякайтеся, ви потрапляєте до інтерфейсу командного рядка з правами доступу супер-користувача (root). Це дуже потужний режим, який дає за допомогою термінальних команд повний необмежений доступ до всіх аспектів системи, користуватися ним потрібно з розумінням справи та певною обережністю. При належному вмінні багато проблем вашого Мака можна вирішити за його допомогою. - Включаємо доступ на запис у файловій системі
За замовчуванням під час завантаження Однокористувацький режимви отримуєте доступ тільки читання інформації з жорсткого диска, без можливості її зміни. Нам це не підходить, тому вводимо команду:
mount -uw / - Видаляємо приховану позначку про успішне завершене налаштування системи
Вводимо єдиний рядок команди для видалення необхідного нам файлу точно так, як вона представлена нижче. Будьте уважні, єдина прогалина, яка присутня в коді, слідує за командою «rm», інших бути не повинно.
rm /var/db/.AppleSetupDone - Перезавантажуємо комп'ютер
Усі необхідні дії, необхідні нами для здійснення Однокористувацький режимзроблено. Перезавантажуємо комп'ютер, введенням команди:
reboot
Усі команди вже введені
Результатом усіх виконаних операцій буде запуск Асистента налаштування системиувімкнення комп'ютера. Наслідуючи його підказки створюємо нового, відмінного від вже існуючих користувачів, адміністратора (тобто ім'я створюваного користувача має бути унікальним і відрізнятися від імен, які вже присутні в системі користувачів). Завантажуємось у нього і працюємо в ньому.

Цей користувач-адміністратор тимчасовий і надалі буде видалений, він потрібний нам тільки для того, щоб включити можливість адміністрування в інших облікових записах
Тепер відкривши -> Системні налаштування -> усімаоблікові записи, представлені на вашому Маку. Досить визначити необхідного користувача і в його властивостях відзначити галочкою чекбокс «Дозволити цьому користувачеві адмініструвати комп'ютер». Що нам і потрібно спочатку!

Необхідний чекбокс підсвічений червоним
Спосіб другий. Увімкнення супер-користувача root та робота в ньому
Цей спосіб «прозоріше» для шанувальників графічного інтерфейсу, тому багатьом буде комфортніше використовувати його. Логіка міркування аналогічна до тієї, що представлена вище: для включення адміністратора на Маку (за умови відсутності хоча б одного адміністративного облікового запису) потрібна робота з правами супер-користувача, root. Але цього разу ми не запускатимемо Асистент налаштування системи, а елементарно увімкнемоцей обліковий запис.
Супер-користувач root завжди присутній на Маку, але спочатку можливість входу в цей обліковий запис обмежена. Для її включення використовується Утиліта скидання пароля.
- Запускаємо комп'ютер із розділу відновлення
Для цього перезавантажуємо комп'ютер і при його включенні натискаємо і утримуємо дві клавіші: ⌘(Command) + R. Після завершення завантаження системи відновлення з'явиться робочий стіл з рядком меню операційної системи та вікном програми Утиліти ОС Mac OS X.
- Запускаємо комп'ютер із розділу відновлення

- Запускаємо Утиліту скидання пароля
У рядку меню вибираємо Утиліти -> Термінал. У вікні, що відкрилося Терміналавводимо команду так, як представлено нижче:
- Запускаємо Утиліту скидання пароля


Як в інструкції вводимо команду «resetpassword»
- Включаємо супер-користувача root
У відкритій Утиліть скидання паролявибираємо користувача root та задаємо пароль до облікового запису. Зробити це потрібно обов'язково, кореневий користувач може бути без пароля. У Apple при створенні образів діагностичних систем за замовчуванням налаштовується пароль root еквівалентний його короткому імені - root. Натискаємо кнопку "Зберегти", з'явиться повідомлення про успішність процедури.
- Включаємо супер-користувача root

До речі, за допомогою розділу відновлення та Утиліти скидання пароляможна скинути пароль як кореневого користувача, а й будь-якого іншого, представленого у системі. Якщо питання безпеки вас дуже хвилює, Apple рекомендує включати шифрування даних FileVault 2, що унеможливить цю операцію.
Закриваємо усі вікна, включаючи вікно Утиліт ОС Mac OS X. У діалоговому вікні нам буде запропоновано «Перезавантажити комп'ютер», на що погоджуємось. Із запуском системи у вікні входу в обліковий запис з'явиться новий запис, "Інший". Це те що треба. Вибираємо її, вводимо в імені користувача "root", у полі пароля "root" (якщо на третьому етапі цієї інструкції ви ввели свій власний пароль, вводите його). Тепер відкривши -> Системні налаштування -> Користувачі та групи, ви можете керувати усімаоблікові записи, представлені на вашому Маку. Досить визначити необхідного користувача і в його властивостях відзначити галочкою чекбокс "Дозволити цьому користувачеві адмініструвати комп'ютер".
Але це не все. Ми вирішили початкове завдання, але разом з тим зробили операційною систему менш захищеною, увімкнувши супер-користувача root. Його слід вимкнути.
- Вимикаємо супер-користувача root
Перебуваючи в тих же налаштуваннях «Користувачів та груп» Системних налаштуваньклацаємо по вкладці "Параметри входу" і в правій частині вікна знаходимо кнопку "Підключити" навпроти запису "Мережевий сервер облікових записів". Натискаємо її і далі, у вікні, натискаємо кнопку «Відкрити Службу каталогів». Запускається окрема програма Служба каталогів, у рядку меню якого вибираємо Правка -> Вимкнути кореневого користувача.
Частина третя. Коли включення адміністратора недостатньо
Так, теж іноді буває. Ви відзначаєте галочкою чекбокс «Дозволити цьому користувачеві адмініструвати комп'ютер» Системні налаштуванняале до належного ефекту це не призводить. У цьому випадку вихід один – видалення користувача.
Дуже важливо. Переконайтеся, що ви маєте резервну копію всіхнеобхідних вам даних (при допущенні невеликої помилки на подальших кроках можна розлучитися з усією інформацією)!
- Видаляємо користувача зі збереженням усіх даних та налаштувань
Відкриваємо -> Системні налаштування -> Користувачі та групи, вибираємо «неугодного» користувача та видаляємо його клацанням по кнопці мінус «-». Система запитає у вас, як поводитися з домашньою папкою користувача. Важливо! Виберіть пункт "Не міняти папку користувача".
- Видаляємо користувача зі збереженням усіх даних та налаштувань


- Перевіряємо збереження папки користувача
Відкрийте папку «Користувачі» на вашому Маку та переконайтеся, що в ній є папка віддаленого кроком раніше користувача (папка «Користувачі» зберігається в корені жорсткого диска, для швидкого доступу до неї в рядку меню Finderоберіть Перехід -> Комп'ютер і відкрийте ваш жорсткий диск, який за промовчанням має назву «Macintosh HD»). Запам'ятайте назву цієї папки, вона еквівалентна імені облікового запису (в англійському інтерфейсі використовується більш зрозумілий термін short name) віддаленого користувача. В останніх версіях операційної системи до назви віддаленого користувача додається мітка «Видалений». Назва папки здеться відредагувати і цю мітку стерти.
- Перевіряємо збереження папки користувача

Та сама мітка
- Створення нового користувача
У тих же налаштуваннях «Користувачі та групи» програми Системні налаштуваннястворіть нового користувача клацанням по кнопці плюс "+". Дуже важливо на етапі створення вказати те саме ім'я «облікового запису» (short name), яке було у користувача раніше, його ми запам'ятали пунктом раніше, воно таке саме, як у папки віддаленого користувача. Ну і зрозуміло, тип нового облікового запису, що створюється, змініть з «Стандартної» на «Адміністратор». Якщо все зроблено правильно, операційна система повідомить, що виявила іншу папку користувача та запропонує використовувати її для нового адміністратора. Погоджуйтесь, це те, через що ми все затіяли. Буде створено новий обліковий запис з адміністративними привілеями, що збереже всі ваші дані та налаштування.
- Створення нового користувача
Щоразу при створенні нового користувача в Mac OS, чи то на новому MacBook, iMac, Mac mini, чи на комп'ютері з щойно відновленої ОС, система обов'язково вимагає від вас встановлення пароля облікового запису. Пароль потрібний для входу на комп'ютер Mac, внесення змін до системи та встановлення програмного забезпечення. Таким чином, система захищає вас від дій інших осіб, вимагаючи постійного введення пароля для виконання важливих операцій.
Але що робити, якщо трапилося непоправне - Ви забули пароль, тому що вхід в систему виконувався без введення пароля (включити таку можливість можна в Системних налаштуваннях) або Ви придбали новий або б/у Mac з вже активованою системою і створеним користувачем.
Є кілька способів скинути пароль у Mac OS:
Скидання пароля облікового запису за допомогою ідентифікатора Apple ID
Цей метод підійде для користувачів Mac, які при створенні облікового запису встановили галочку скидання пароля за допомогою ідентифікатора Apple ID.

Крок 1 На екрані входу в систему вводьте пароль доти, доки не з'явиться повідомлення про можливість скинути пароль за допомогою ідентифікатора Apple ID
Крок 2 Натисніть кнопку поруч із повідомленням про ідентифікатор Apple ID

Крок 3 Введіть ваш Apple ID, пароль та натисніть Скинути пароль

Крок 4 Після цього з'явиться повідомлення про зв'язування ключів, натисніть OK, щоб продовжити
Крок 5 Вкажіть новий пароль та натисніть Скинути пароль

Крок 6 Перед вами з'явиться діалогове вікно з повідомленням, що не вдалося розблокувати Вашу зв'язку ключів входу. Це цілком логічно, тому що у зв'язуванні ключів використовується старий пароль. Необхідно натиснути кнопку Нова зв'язка ключів, після чого завантажити робочий стіл

Скидання пароля користувача за допомогою іншого облікового запису
Якщо на вашому Mac використовується кілька облікових записів з правами адміністратора і вам відомі їхнє ім'я користувача та пароль, тоді скористайтеся нею, щоб скинути пароль. Якщо ж Ви єдиний користувач, тоді вам потрібно буде і потім приступити до скидання пароля
Крок 1 Увійдіть у систему, використовуючи ім'я користувача та пароль відомого вам облікового запису
Крок 2 Відкрийте програму «Системні налаштування» та виберіть розділ Користувачі та групи

Крок 3 Натисніть кнопку в нижньому лівому кутку, введіть пароль адміністратора і клацніть кнопку Зняти захист


Крок 4 Тепер виберіть користувача, для якого потрібно скинути пароль і натисніть кнопку Скинути пароль...

Крок 5 Введіть новий пароль та натисніть Змінити пароль

Крок 6 Завершіть сеанс поточного користувача (виконайте вихід з облікового запису) і увійдіть у свій, використовуючи новий пароль
Крок 1 Вставте диск або флешку з Mac OS у комп'ютер та перезавантажтеся
Крок 2 Після того, як Ви почуєте звук завантаження операційної системи, натисніть на клавіатурі:
- якщо використовуєте диск - клавішу C
- якщо використовуєте флешку - клавішу ⌥Option (Alt) та виберіть її серед дисків
Крок 3 Перед вами з'явиться інсталятор Mac OS X. Виберіть потрібну мову (наприклад, російську) і натисніть кнопку Продовжити
Крок 4 Якщо Ви використовуєте OS X Snow Leopard (10.6) та старіше, то в рядку меню виберіть Утиліти (Utilities) → Скинути пароль (Reset Password)

Якщо OS X Lion (10.7) і новіший (Mountain Lion, Mavericks, Yosemite, El Capitan, Siera), тоді Утиліти (Utilities) → Термінал (Terminal)
Введіть resetpassword та натисніть Enter
Крок 5 Перед вами з'явиться вікно скидання пароля. Виберіть диск, на якому встановлена система Mac OS і користувача для якого потрібно скинути пароль, тільки не користувача root!Введіть новий пароль та натисніть кнопку Зберегти

Крок 6 Перезавантажте Mac та увійдіть до облікового запису під новим паролем
Скидання пароля облікового запису в режимі відновлення (Recovery Mode)
Якщо у вас немає ні інсталяційного диска, ні флешки, щоб зробити її завантажувальною, тоді можна завантажити Mac у Recovery Mode та скористатися Терміналом, як і в попередньому способі.
Крок 1 Увімкніть або перезавантажте комп'ютер, утримуючи клавішу ⌥Option (Alt), поки не з'явиться вікно з дисками.
Крок 2 Виберіть диск під назвою «Recovery» або «Відновлення-...», щоб завантажитися в середовище відновлення

Крок 3 Коли завантажити «Режим відновлення» у рядку меню, виберіть Утиліти → Термінал

У програмі введіть resetpassword і натисніть Enter
Крок 5 У вікні виберіть диск із встановленою системою і користувача для якого потрібно скинути пароль, тільки не користувача root. Введіть новий пароль та натисніть кнопку Зберегти

Крок 6 Перезавантажте Mac, натисніть → Перезавантажити
Тепер Ви можете увійти в обліковий запис, використовуючи щойно змінений пароль
Використовуємо "Однокористувацький режим" (Single User Mode), щоб скинути пароль облікового запису
Даний метод є найбільш трудомістким, тому що не є графічним, а текстовим, де потрібно використовувати спеціальні консольні команди.
Крок 1 Перезавантажте Mac, і як тільки почуєте звукове привітання, затисніть на клавіатурі комбінацію ⌘Cmd + S для завантаження системи в режимі одного користувача. Побіжать рядки коду і коли Ви побачите на екрані рядок localhost:/root#– це означатиме, що комп'ютер завантажився
Крок 2 Якщо у вас встановлена OS X Snow Leopard (10.6) і нижче, тоді вводьте наступні команди і після кожної натискайте Enter:
fsck -fy
mount -uw /
launchctl load /System/Library/LaunchDaemons/com.apple.DirectoryServices.plist
dscl. -passwd /Users/
reboot
Якщо OS X Lion (10.7) і вище (Mountain Lion, Mavericks, Yosemite, El Capitan, Siera), тоді:
fsck -fy
mount -uw /
launchctl load /System/Library/LaunchDaemons/com.apple.opendirectoryd.plist
dscl. -passwd /Users/ ім'я_користувача пароль_користувача
reboot
Замініть Ім'я користувачана свого користувача, а пароль_користувачана новий пароль. Ви забули не тільки пароль, але й ім'я користувача, введіть у консолі команду ls /Users, щоб відобразити список користувачів на Mac.
Якщо побачите помилку такого змісту:
Launchctl: Couldn’t stat(“/System/Library/LaunchDaemons/com.apple.DirectoryServicesLocal.plist”): Не турбуйтеся пароль все одно буде змінено
Крок 3 Після завантаження Mac OS зайдіть до свого облікового запису з новим паролем
«Метод обману» та створення нового користувача з правами адміністратора
Якщо описані вище методи вам не допомогли і на вашому маку присутній лише один користувач, останнє що можна зробити - це створити новий обліковий запис адміністратора і з її допомогою скинути пароль. Усі дії потрібно виконувати в «Однокористувальному режимі» (Single User Mode)
Трохи про метод, цей трюк дозволяє видалити із системи файл з інформацією про перший запуск macOS (OS X). Після чого вам доведеться заново пройти всі кроки налаштувань та реєстрації нового користувача, але турбуватися не варто, і старий обліковий запис, і всі дані залишаться незайманими
Крок 1 Щоб завантажити систему в режимі одного користувача — перезавантажте Mac і при запуску натисніть клавіші ⌘Cmd + S
Крок 2 Як тільки Ви введете пустий рядок localhost:/root#введіть наступні команди, щоб виконати кожну з них, натисніть Enter:
fsck -fy
mount -uw /
rm /var/db/.AppleSetupDone
shutdown -h now
Крок 3 Після останньої команди ваш Mac вимкнеться, увімкніть його та пройдіть етапи налаштування та створення нового користувача (країна, розкладка клавіатури, підключення до інтернету, ім'я та пароль)
Тепер на вашому Мак з'явилася ще одна обліковий запит і Ви можете приступити (починаючи з Кроку 2 інструкції: )
Створення нової зв'язки ключів
Після того як пароль скинутий і виконаний вхід до облікового запису з новим паролем, може з'явитися повідомлення, що система не змогла розблокувати зв'язок ключів для входу. Це цілком логічно, тому що у зв'язуванні ключів використовується старий пароль. Необхідно натиснути кнопку Нова зв'язка ключів

Якщо таке повідомлення не з'явилося, або з'явилися інші повідомлення із запитом старого пароля, потрібно вручну скинути зв'язок ключів.
Крок 1 Відкрийте програму «Зв'язування ключів», вона знаходиться в папці Програми → Утиліти
Крок 2 Перейдіть в налаштування програми, натиснувши ⌘Cmd + , і натисніть кнопку Відновити зв'язку за замовчуванням. , потім введіть новий пароль і натисніть OK, щоб програма створила порожню зв'язку ключів для входу - без пароля

Якщо кнопка Відновити зв'язку за замовчуванням. не з'явилася, закрийте вікно налаштувань і в лівій частині вікна програми виберіть зв'язок ключів «Вхід», після чого натисніть клавішу Delete та клацніть Видалити посилання
Крок 3 Тепер вийдіть і заново увійдіть до свого облікового запису
Тепер, коли Ви забудете пароль, то з легкістю зможете його скинути.
Багато інших корисних порад Ви знайдете на наших сторінках у соціальних мережах.
Справедливі, не завищені та не занижені. На сайті Сервісу мають бути ціни. Обов'язково! без "зірочок", зрозуміло та докладно, де це технічно можливо - максимально точні, підсумкові.
За наявності запчастин до 85% відсотків складних ремонтів можна завершити за 1-2 дні. На модульний ремонт потрібно набагато менше часу. На сайті вказано приблизну тривалість будь-якого ремонту.
Гарантія та відповідальність
Гарантію мають давати на будь-який ремонт. На сайті та в документах все описано. Гарантія це впевненість у своїх силах та повага до вас. Гарантія в 3-6 місяців – це добре і достатньо. Вона потрібна для перевірки якості та прихованих дефектів, які не можна знайти відразу. Бачите чесні та реальні терміни (не 3 роки), ви можете бути впевнені, що вам допоможуть.
Половина успіху в ремонті Apple - це якість та надійність запчастин, тому хороший сервіс працює з постачальниками на пряму, завжди є кілька надійних каналів та свій склад із перевіреними запчастинами актуальних моделей, щоб вам не довелося витрачати зайвий час.
Безкоштовна діагностика
Це дуже важливо, і вже стало правилом гарного тону для сервісного центру. Діагностика - найскладніша і важлива частина ремонту, але ви не повинні платити за неї жодної копійки, навіть якщо ви не ремонтуєте пристрій за її підсумками.
Ремонт у сервісі та доставка
Хороший сервіс цінує час, тому пропонує безкоштовну доставку. І з цієї причини ремонт виконується тільки в майстерні сервісного центру: правильно і за технологією можна зробити тільки на підготовленому місці.
Зручний графік
Якщо Сервіс працює для вас, а не для себе, то він завжди відкритий! абсолютно. Графік має бути зручним, щоб встигнути до роботи та після роботи. Хороший сервіс працює і у вихідні, і у свята. Ми чекаємо на вас і працюємо над вашими пристроями щодня: 9:00 - 21:00
Репутація фахівців складається з кількох пунктів
Вік та досвід компанії
Надійний та досвідчений сервіс знають давно.
Якщо компанія на ринку вже багато років і вона встигла зарекомендувати себе як експерта, до неї звертаються, про неї пишуть, її рекомендують. Ми знаємо про що говоримо, тому що 98% пристроїв, що надходять, в СЦ відновиться.
Нам довіряють та передають складні випадки інші сервісні центри.
Скільки майстрів за напрямками
Якщо на вас завжди чекає кілька інженерів по кожному виду техніки, можете бути впевнені:
1. черги не буде (або вона буде мінімальною) – вашим пристроєм займуться відразу.
2. ви віддаєте в ремонт Macbook експерту саме у сфері ремонтів Mac. Він знає всі секрети цих пристроїв
Технічна грамотність
Якщо ви ставите питання, фахівець має на нього відповісти максимально точно.
Щоб ви уявляли, що вам потрібно.
Проблему намагатимуться вирішити. Найчастіше з опису можна зрозуміти, що сталося і як усунути несправність.
Скажімо, Ви забули пароль входу на Мак. Або щойно придбали Макінтош із рук, а колишній власник заблокував комп'ютер. Є кілька витончених рішень цієї проблеми за відсутності інсталяційного DVD-диска з Mac OS X. (Найпростіший спосіб скинути пароль за допомогою диска ми).
Можливо, ця тема вже набила оскомину, але вона торкається важливого питання, яке люди ставлять постійно. Не хочеться думати, що будь-який користувач, опинившись поруч із Вашим комп'ютером, теоретично може отримати доступ до нього за кілька хвилин. І перш ніж Ви вирішите, що Mac OS X має серйозну вразливість, поспішаю Вас «обрадувати»: будь-яку операційну систему, чи то Windows, Linux або Мак можна зламати за пару хвилин, якщо знати що робити. Хакер, що сидить за комп'ютером, може обійти будь-які заходи захисту.
Інформація, подана далі, взята з різних джерел в Інтернеті з метою допомогти людям законним способом скинути пароль у Mac OS X. Різні методи, знайдені Мак-спільнотою, ми зібрали на MacDigger для Вашої зручності. Думаю, інструкція виявиться корисною як для звичайних користувачів Маків, так і системних адміністраторів.
Скидання пароля у Mac OS X 10.6 Snow Leopard
- Увімкніть або перезавантажте Mac.
- Під час привітання (або сірого екрана, якщо Ви вимкнули опостилий гонг), утримуйте на клавіатурі Command+S для завантаження в режимі однокористувача.
- fsck -fy
- Напишіть mount -uw /та натисніть Enter.
- Далі launchctl load /System/Library/LaunchDaemons/com.apple.DirectoryServices.plistта натисніть Enter.
- Впишіть ls /Usersта натисніть Enter. Команда покаже список всіх користувачів на комп'ютері - стане в нагоді, якщо не знаєте або не пам'ятаєте.
- У рядку dscl. -passwd /Users/ім'я користувача парользамініть "ім'я користувача" на ім'я користувача (див. вище), а замість "пароль" вкажіть кодову комбінацію символів і натисніть Enter.
- reboot.
Скидання пароля на Mac OS X 10.4 Tiger
- Увімкніть або перезавантажте Мак.
- Напишіть у рядку sh /etc/rcта натисніть Enter.
- Впишіть passwd ім'якористувачаі замініть "ім'я користувача" на коротке ім'я користувача того облікового запису, для якого збираєтеся скинути пароль.
- Введіть бажаний пароль та натисніть Enter.
- Для перезавантаження виконайте команду reboot.
Обман Мака та створення нового користувача.
- Увімкніть або перезавантажте Ваш Мак.
- Під час привітання (або сірого екрана, якщо Ви вимкнули його), утримуйте на клавіатурі Command+S для завантаження в режимі однокористувача.
- Крок опціональний, але його корисно пройти, тому що у такий спосіб Ви перевірите помилки на жорсткому диску. У рядку введіть fsck -fyта натисніть Enter. Зачекайте до кінця перевірки диска.
- Напишіть mount -uw /та натисніть Enter.
- Далі rm /var/db/.AppleSetupDoneта натисніть Enter.
- Тепер shutdown -h nowта натисніть Enter.
Третій спосіб потребує деяких роз'яснень. Замість того, щоб замінити пароль як у перших двох способах, це, у своєму роді, обман операційної системи. Трюк змушує подумати про систему, що її ще не запускали. Це означає, що після перезавантаження Мака, Вам доведеться знову пройти всі кроки налаштувань і реєстрації. Не турбуйтеся, вся інформація на маку в цілості та безпеці. Пройдіть всі кроки, але в кінці відмовтеся від міграції даних на Маку.
Після цього увійдіть на Мак під новим обліковим записом адміністратора і зайдіть у Панель налаштувань -> Облікові записи. Можливо, перед внесенням змін доведеться розблокувати замочок у лівому нижньому кутку. У лівому стовпці Ви повинні побачити оригінальний обліковий запис. Клацніть на потрібному обліку та перетворите його на стандартний обліковий запис (зніміть галку «Дозвол. цьому користувачеві адмініструвати комп'ютер») та зміните пароль. Тепер Ви можете зайти на комп'ютер під цим обліковим записом і отримати доступ до всіх своїх файлів та програм. Можна знову зайти під обліковим записом адміністратора і відзначити галкою «Дозвол. цього користувача адмініструвати комп'ютер» в Системних налаштуваннях , щоб дати адміністраторські права користувачеві.
Тепер все. Як завжди пам'ятайте, що комбінація однокористувацького режиму (single-user mode або режим суперкористувача) та Терміналу надзвичайно небезпечна і може призвести до великих проблем у разі Ваших помилок.
Якщо у Вас встановлено пароль у Зв'язки ключів (Keychain Access), швидше за все, потрібно скинути і його. Зробити це можна вибравши «вхід» під Зв'язкою ключів ліворуч і натиснувши Видалити з меню Правка. Ви втратите всі Ключі та додайте їх знову.
Незважаючи на двозначний заголовок, мова у статті піде зовсім не про злому облікових записів у Mac OS X (про це, за бажання, ви зможете прочитати на спеціалізованих інтернет-ресурсах). Навпаки, сьогодні ми розглянемо ситуацію, коли в силу обставин, що склалися. користувач забуває пароль для входу в систему і відновити його неможливо.
СКИДАННЯ ЧЕРЕЗ APPLE ID
Для початку зазначимо, що у подібній ситуації Apple тепер пропонує скидання пароля через ваш Apple ID.Це ексклюзивна фішка OS X Lion, і включити її можна двома способами - або в ході початкової установки системи, або в пульті «Облікові записи» в Системних налаштуваннях.
Після кількох невдалих спроб введення пароля на екрані логіна ви побачите вікно, що спливає, з пропозицією ввести ваш Apple ID. Система чесно вас попередить про те, що ваш пароль вона скине, але ось Зв'язка ключів, де в зашифрованому вигляді зберігаються всі введені вами раніше паролі, так і залишиться заблокованою, поки ви не згадаєте старий пароль. Оскільки старим зв'язуванням ключів не можна буде користуватися, система створить нову.
СКИДАННЯ ПАРОЛЮ В ОДНОКОРИСТУВАЛЬНОМУ РЕЖИМІ
У випадку, якщо інсталяційного DVD-диска немає під рукою, а пароль згадати не виходить, може допомогти наступний спосіб скидання пароля.
Після ввімкнення Мака, під час показу екрана привітання, натискаємо та утримуємо комбінацію клавіш Cmd+Sдо тих пір, поки комп'ютер не завантажиться в режимі одного користувача і ми не побачимо командний рядок. По суті, робота в командному рядку мало чим відрізняється від роботи в Терміналі, і тому користувачам, які вже мали досвід роботи з цим додатком, запропоновані команди не будуть незнайомими. Не забуваймо, що після кожної введеної команди слід натискати клавішу RETURN.
launchctl load /System/Library/LaunchDaemons/com.apple.DirectoryServices.plist
Наступною командою виводимо на екран список усіх користувачів на даному Маку:
Тепер найцікавіше та найважливіше – вводимо команду, в якій usernameзамінюємо на ім'я користувача, для якого слід змінить пароль, а натомість passwordвказуємо бажаний новий пароль.
dscl. -passwd /Users/username password
Останнім штрихом буде перезавантаження комп'ютера за допомогою наступної команди:
СПОСІБ НОМЕР ТРИ
Це ще більш кумедний спосіб обдурювання Mac OS X і примусового створення нового користувача в системі в обхід всіх паролів.
Як і в попередньому способі, утримуючи клавіші Cmd+S, завантажуємося в однокористувальному режимі. Потім вводимо дві наступні команди, не забуваючи після введення кожної команди, натискати на RETURN:
rm /var/db/.AppleSetupDone
Для перезавантаження Мака використовуємо команду, яка трохи відрізняється від тієї, що ми використовували в попередньому варіанті:
В результаті вчинених нами дій ми змусили систему подумати, що її ще жодного разу не запускали. Внаслідок цього, після перезавантаження нам доведеться заново пройти всі кроки налаштування та реєстрації системи. Інформація на жорсткому диску в будь-якому випадку залишиться в цілості та безпеці, так що сміливо проходимо всі етапи налаштування, не забувши в самому кінці відмовитися від міграції даних.
Після перезавантаження заходимо в систему під новим обліковим записом і, відкривши Панель налаштувань, заходимо до розділу Облікові записи. На скріншоті ми бачимо у списку користувачів ім'я Master(старий обліковий запис, для якого ми хочемо скинути пароль) і Anjul(Новий обліковий запис адміністратора, який ми створили в однокористувальному режимі).

Для того, щоб розблокувати список і отримати можливість внести зміни, натискаємо на замок і в новому вікні вказуємо пароль від облікового запису Anjul, під якою ми зайшли до системи.

Після того, як доступ отримано, клацаємо на старий обліковий запис Masterта натискаємо Скинути пароль. У наступному вікні вказуємо новий пароль для цього облікового запису і, при бажанні, підказку для того, щоб можна було його згадати, якщо він знову буде забутий.

Тепер можна перезавантажити Мак і зайти в систему вже під своїм старим обліковим записом Master, А нову, що вже стала непотрібною, видалити.
От і все. Сподіваємося, що наші поради допоможуть вам відновити доступ до свого облікового запису. Втім, бажаємо, щоб описані вище поради вам таки не знадобилися б:)
Це трапляється з кожним користувачем Mac у певний момент – Ви створюєте новий пароль та забуваєте його для входу в систему Вашого Mac. У цій статті я надам два способи, щоб скинути пароль у Mac OS X.
Спосіб 1. Скинути пароль уMac OS за допомогоюOS X Installer(Установник).
Якщо у вас є диск інсталятора Mac OS X під рукою, неймовірно легко змінити пароль адміністратора облікового запису. Просто вставте CD в Mac і утримуйте клавішу C у той час як виконується завантаження. Це запустить Установник Mac OS X. Якщо комп'ютер не має CD-приводу, Ви можете або утримувати кнопку «Option» під час завантаження і вибрати «Розділ відновлення» (“Recovery Partition”), або зберегти Установник на флеш-накопичувач.
Коли це зроблено, сміливо прямуйте до Утиліт і вибирайте «Скинути пароль».
З'явиться вікно, що нагадує Вам вибір жорсткого диска, на який встановлено OS X; вибирайте потрібний диск та користувача, для якого потрібно скинути пароль у Mac OS. Введіть новий пароль для користувача і натисніть кнопку збереження. Справу зроблено!
Після перезавантаження комп'ютера можна використовувати новий пароль для входу в систему.
Спосіб 2. Обманом змуситиOS X перейти на початкове завантаження комп'ютера, щоб скинути парольMac OS X.
Якщо у Вас немає диска Інсталятора, Ви можете досягти того ж результату, як і в Способі 1, використовуючи кілька хитрощів у командному рядку.
Завантажте комп'ютер, утримуючи “Command” + “S”, доки грає мелодія початку роботи.
Коли Мак переключиться в режим Одного Користувача (“Single User Mode”), необхідно вибрати необхідний жорсткий диск . Найчастіше це буде системний диск , який можна встановити як “/”. Нижченаведена команда зробить це за Вас:
Далі нам потрібно видалити файл, який повідомляє OS X, що установка вже зроблена:
Тепер нам потрібно перезавантажити Mac, використовуючи команду:
Як тільки він завантажиться, все виглядатиме так, як виглядає вперше після установки. Ви побачите екран привітання, тому пропустіть перші два вікна.
Коли ви дістанетеся до вікна, де у Вас запитується, чи маєте Ви Mac, переконайтеся, що Ви вибрали пункт «Не переміщувати мої дані зараз», оскільки ми не здійснюємо перенесення інформації.

Як тільки Ви дісталися вікна з введенням вашого Apple ID, утримуйте “Command” + “Q”, щоб пропустити спливаючі вікна, що залишилися. Натисніть “Пропустити”, якщо потрібно.

Тепер Ви повинні створити новий обліковий запис адміністратора. Ви можете назвати його так, як Вам хочеться, тому що він вам потрібен для того, щоб потрапити до OS та параметрів системи.

У житті буває всяке, наприклад, вам раптом дістався у спадок від прабабусі MacBook або iMac. Ну чи інший комп'ютер виробництва. Все добре, ви раді сваленому щастю, ейфорія поступово змінюється усвідомленням того, що пароль від комп'ютера невідомий, і запитати його, загалом, немає в кого. Що робити в такому разі – читайте далі.
Само собою, все що тут описано, ви робитимете на свій страх і ризикі нічого потім скаржитися. Ну і звичайно, мається на увазі, що подібні процедури будуть проводитися тільки в тому випадку, якщо ви насправді не знаєте пароль від прабабусин MacBook.
Можна описати процес з погляду гуру командного рядка, але це робити недоцільно, так як прабабусин макбук, мабуть, ваш перший макбук, тому максимально просто і зрозуміло про головне. Як отримати найголовніший і найважливіший пароль – пароль Адміністратора!
Для початку:
Вбиваєте прабабусину «Зв'язування ключів»
- Command+S, копіпаст тут не працює!
- Дочекайтеся поки пробігнуть рядки коду, потім акуратно вводьте команду. Це заклинання зробить файлову систему придатною для читання та запису:
- Шукайте короткий системний нікнейм вашої прабабусі:
- Вбиваєте прабабусину зв'язку ключів. Зверніть увагу: замість "нікнейм" підставляєте той, що знайшли попередньою командою, це важливо!
- Перезавантажуєте Mac:
У результаті при наступному завантаженні OS X створить нову Пов'язку ключів, і прабабуся тут буде зовсім ні до чого.
Тепер приступаємо до найголовнішого і найцікавішого - беремо контроль над Mac у свої руки, скидаючи найголовніший і найважливіший пароль Адміністратора. Є кілька варіантів, як провернути це, можна вибрати будь-який. І якщо ще не втомилися, продовжимо.
1. Використовуєте купу команд:
- Завантажуєтеся в Однокористувацький режим: при завантаженні відразу затискаєте Command+S, копіпаст тут не працює!
- Дочекайтеся поки пробігнуть рядки коду, потім акуратно вводите, заклинання зробить файлову систему придатною для читання та запису:
- Відкриваєте вручну Open Directory - штуку, що завідує всіма обліковими записами на комп'ютері (на Mac OS 10.6 і раніше ця штука не запрацює - її там просто немає):
- Знову шукаєте короткий системний нікнейм вашої прабабусі, або облікового запису, чий пароль необхідно скинути. Запам'ятаєте:
- Тут "нікнейм" замінюєте ім'ям, здобутим попередньою командою:
Якщо раптом вискакує щось подібне, не лякайтеся, а просто ігноруйте:
Launchctl: Couldn't stat (“/System/Library/LaunchDaemons/com.apple.DirectoryServicesLocal.plist”): Немає такого файла або directory, що не працює.
- Введіть новий пароль!
- Перезавантажуєте Mac:
2. Використовуєте втричі менше команд:
OS X обдурити дуже просто. Наприклад, змусити систему думати, що її ще не думали встановлювати. Для цього потрібно лише видалити один файлик, в ньому записано, що установка OS X завершена, нехай «думає інакше», як заповідав Джобс!
- Знову завантажуєтесь в «Однокористувацький режим»: при завантаженні відразу затискаєте Command+S, копіпаст тут не працює!
- Дочекайтеся поки пробігнуть рядки коду, потім акуратно вводите команду, заклинання зробить файлову систему придатною для читання та запису:
- Видаляєте цей файлик:
Перезавантажуєте Mac:
В результаті отримуєте новенький Mac, як тільки з магазину. Настроювання облікового запису заново, як після установки системи. Більше того, дані інших облікових записів (і прабабусі теж) залишаться недоторканими. Якщо ви не введете ім'я користувача, що вже є в системі.
3. Використовуєте "Режим відновлення"
- Завантажуєтесь в «Режим відновлення»: при завантаженні відразу затискаєте Alt (Option), тут нам потрібний диск під назвою «Recovery»
- Через меню "Утиліти" вибираєте програму "Термінал"
- Вводьте команду, вона викличе діалогове вікно скидання потрібного та важливого пароля Адміністратора:
- У діалоговому вікні, що з'явилося, вибираєте завантажувальний диск, обліковий запис, вводите новий пароль з підтвердженням і вибираєте питання для його відновлення
- Натискаєте «Зберегти» та перезавантажуєтеся за допомогою відповідного пункту меню «Apple». Прабабуся б вами пишалася!
Насправді, незрозуміло: непробивна OS X і такі «провали» у безпеці! Подібні речі можуть допомогти зловмисникам заволодіти вмістом будь-якого Mac. Хоча, з іншого боку, якби не було передбачено можливості доступу до Mac в обхід облікового запису Адміністратора, то, скажімо, втративши або забувши пароль, без диска під рукою можна назавжди розпрощатися з усією інформацією. Але це лише в тому випадку, якщо прабабуся не ввімкнула шифрування диска FileVault - жоден із вищезгаданих способів тоді не спрацює.
Розповідаємо, як уберегти свої дані.
Ви забули пароль адміністратора для увімкнення свого Mac? Не біда, Apple має рішення. Усього за пару хвилин ви можете легко скинути свій пароль та встановити новий…
Ось тільки зробити це може БУДЬ-ЯКА стороння людина, яка отримає доступ до вашого Mac.
Розбираємось у цій особливості OS X.
Як скинути пароль MacBook
Будемо оптимістами та вирішимо, що змінити пароль на MacBook потрібно саме вам, а не комусь сторонньому.
Отже, після безрезультатних спроб увійти до свого облікового запису, залишається єдине рішення - скинути пароль.



1. Нам потрібно вимкнути ноутбук. Перебуваючи на екрані введення пароля, натисніть клавішу Power і утримуйте, доки MacBook не вимкнеться. Тепер вмикаємо MacBook і затискаємо комбінацію клавіш Command+R. Утримуємо до того моменту, поки не з'явиться тоненька смужка завантаження.
2. Ми потрапили в Режим відновлення. Відкриваємо Утиліти -> Термінал.
3. Введіть наступну команду resetpasswordі натисніть Enter.
4. У вікні, введіть новий пароль і, при необхідності, підказку.
5. Достатньо перезавантажити Mac і виконати вхід із новим паролем.
Система почне відразу запропонує оновити пароль для Зв'язки ключівале, не знаючи минулого пароля, виконати цього ви не зможете.

Після завантаження OS X почне вимагати введення старого пароля від зв'язування ключів. Якщо ви його не знаєте, найкраще створити нову Зв'язку ключів(бо ви напевно пам'ятаєте паролі від облікового запису Apple ID та інших сервісів).
Як уберегтися від крадіжки даних
Доки ви не введете пароль від старої зв'язки ключів, або не створите нову, система поводиться вкрай дивно. Працювати з програмами дуже складно - вони зависають, гальмують і перестають відповідати.
Тим не менш, скопіювати необхідну інформацію в такому режимі на зовнішній накопичувач простіше. І якщо на вашому Mac є конфіденційна інформація, її пропажу ви, безсумнівно, помітите, але буде вже пізно.
Чи часто у вас траплялося забувати паролі? За нашими численними зверненнями ми можемо сказати- ситуація досить поширена. Причина втрати пароля може зовсім різна, починаючи від добре проведеного вечора, закінчуючи тим, що пароль вбивався давно і ви його просто не можете згадати, перебрали всі варіанти, що прийшли на думку, але система ніяк не хоче впускати.
Незалежно від причини - не турбуйтеся, скинути пароль досить легко навіть штатними засобами Apple. Єдиним негативним наслідком буде втрата зв'язки ключів - тобто. паролі, які ви вбивали від вашої пошти, Wi-Fi мережі, Skype та інших ресурсів, комп'ютер забуде. Але ваші фотографії, документи та інші дані з комп'ютера втрачені не будуть.
Перш ніж виконувати інструкцію, переконайтеся, що у вас система 10.7 або старша. Для цього зайдіть у лівому верхньому кутку екрана яблуко-> Про це Mac.

Якщо ж у вас система нижче 10.7, то перш ніж приступити до скидання пароля вам знадобиться з будь-якої операційної системи починаючи з 10.7.
Після того як переконаєтеся, що у вас система 10.7 і старше або створіть завантажувальний диск, можна приступати власне до самого скидання пароля, для цього:
1) Вимкніть комп'ютер
2) Натисніть кнопку cmd +R якщо у вас система 10.7 і старше, або Alt якщо раніше і увімкніть комп'ютер утримуючи кнопки.
При утриманні клавіатурного скорочення cmd +R комп'ютер завантажиться з Recovery HD - розділ диска, що відповідає за відновлення системи.
А при утриманні Alt комп'ютер запропонує вибрати завантажувальний диск. Або ваш внутрішній або інсталяційну флешку/DVD. Вам потрібно завантажиться з флешки/DVD щоб скинути пароль від облікового запису в Mac Os
3) Після того як комп'ютер завантажиться і запропонує вибрати мову - виберіть зручний. Більшість користувачів вибирають російську, як показано на картинці знизу, але рекомендую, на даному етапі, вибрати англійську оскільки це вбереже від можливих глюків.

4) У верхньому меню з пункту "Утиліти" запустіть програму "Термінал". Ця програма дозволяє працювати з командним рядком.

5) Убийте команду "resetpassword". Між словами reset і password пробіл не треба, як показано на малюнку знизу.

6) Ця команда запустить програму скидання пароля на обліковий запис. У ній всього пару полів для введення, але давайте розглянемо їх докладніше
7) У верхньому меню потрібно вибрати жорсткий диск для якого треба скинути пароль. У вашого внутрішнього диска сірий колір. Клацніть на нього.

8) Трохи нижче, у полі "Select the user account", виберіть обліковий запис для якого забули пароль.
8) У полі "Enter a new password" вбийте новий пароль, новий пароль. Порожнім це поле залишати не рекомендую оскільки без нього ваша операційна система Mac буде більш схильна до злому з боку зловмисників і шкідливого коду. () (Рекомендуємо прочитати статтю) А в полі "Reenter the new password" вбийте ваш пароль заново, щоб система переконалася, що пароль бвить без помилок. Також рекомендую вбити підказку. Це поле наступного разу допоможе вам згадати пароль.
9) Натисніть кнопку «Save», щоб зміни набули чинності та перевантажте комп'ютер.
10) Після того як ви увійдете в систему з новим паролем, вам залишиться видалити стару зв'язку ключів, щоб комп'ютер постійно не лаявся. Можлива проблема може полягати в тому, що папка бібліотеки прихована, тому щоб потрапити туди треба провести якусь хитру маніпуляцію: У Finder, у верхньому меню виберіть Перехід

11) Натисніть ALT і не відпускаючи кнопку натисніть на пункт, який з'явився «Бібліотеки»

12) Знайдіть та перемістіть папку Keychains в кошик.
13) Перевантажте комп'ютер
Усе! Завдяки цим нехитрим тринадцяти крокам ви зможете скинути пароль.
Якщо у вас виникли труднощі, вони намагатимуться вам допомогти.