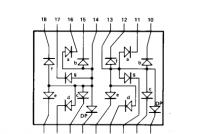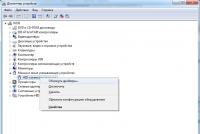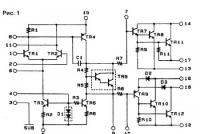Не завантажується macbook pro після оновлення. MacBook більше не вмикається. Це можна виправити. Переустановка Mac OS
Навряд чи хтось буде сперечатися з тим, що техніка від Apple якісна та надійна. Варто відзначити, що більшість сучасних ноутбуків, що недавно вийшли, від інших виробників багато поступаються «Макбукам» 2008 року випуску. Всі моделі в лінійці працюють без збоїв, зависань, однак це не гарантує безперебійного функціонування пристрою. Іноді трапляються непередбачені ситуації. Саме подібному присвячено цю статтю. Розглянемо причини, через які «Макбук» може не включатися, а також як їх усунути.
Як зрозуміти, що «Макбук» не вмикається?
Для того щоб зрозуміти, що техніка не включається, не потрібно мати вправності та якісь особливі знання. Достатньо при завантаженні звернути увагу, що намальовано на екрані. Якщо з'явився значок у вигляді папки сірого кольору, на якій - знак оклику, то значить, з ноутбуком неполадки. Не треба одразу ж панікувати. Якщо не відбувся системний збій, то технології ноутбука здатні захистити всі дані, що є на жорсткому диску.

Як скинути налаштування?
Якщо сталося невелике зависання, і немає бажання довго возитися з відновленням, можна скористатися функцією швидкого відкату пам'яті EFI. Всі дані після цього не будуть видалені та залишаться на жорсткому диску. Що потрібно зробити для цього? Для початку варто вимкнути ноутбук, утримуючи кнопки Command-P-R-Option, слід натиснути на клавішу живлення. Натискати на них варто доти, доки не з'явиться завантажувальний екран. Це дозволить швидко позбутися зависань, пам'ять очиститься, а робота Макбука буде повністю відновлена. На майбутнє, щоб уникнути подібних неприємностей, краще зробити резервну копію комп'ютера та помістити на будь-яке хмарне сховище. Тоді при непередбаченому збої легко відновити всі дані.
Якщо після такої маніпуляції ноутбук все одно не запускається, необхідно перевірити стан жорсткого диска, а також те, яке кріплення у шлейфу до материнської плати.

Можливі причини
Перед тим як вибирати способи вирішення проблеми, необхідно визначити, чому зависання сталося. Питання, чому «Макбук» не включається, турбуватиме кожного власника, який опинився в такій ситуації. Що спричинило виключення забезпечення: системний збій, помилка в пам'яті, процесорі або будь-які інші проблеми? Крім цього, поломка могла виникнути і в результаті нестабільної роботи операційної системи. Часто така реакція ноутбука відбувається на процес оновлення. Іноді це трапляється при підключенні несумісного пристрою до «Макбука». Цю проблему можна вирішити з легкістю - досить відключити всю додаткову техніку.

Усуваємо проблему: перший спосіб
Насамперед, варто використовувати безпечний спосіб включення ноутбука – Safe Boot. Навіщо він потрібний? При роботі з ним «Макбук» завантажує лише програмне забезпечення, яке перевірено та встановлено з сертифікованих джерел. Щоб увімкнути ноутбук у такому режимі, необхідно натиснути на кнопку Shift і далі провести вже звичні маніпуляції. На жаль, процес завантаження може бути довгим, але поспішати або обривати його не варто, адже всі дані мають залишитися неушкодженими.
Якщо користувачеві потрібно зробити докладне завантаження для того, щоб зрозуміти, чому стався збій, слід розпочати вмикати ноутбук звичним способом, додатково затиснувши клавіші Command, Shift і V. Тоді «Макбук» завантажиться в безпечному режимі з можливістю подивитися всі подробиці запуску. Іншими словами, додатково активується Verbose Mode. Що це означає? Даний спосіб завантаження дозволяє дізнатися всю інформацію про файли утиліт та драйверів, а також побачити всі помилки, що сталися внаслідок їхньої роботи.
Якщо після такого запуску ноутбук функціонує нормально, то його можна завантажити вже стандартно. Але іноді цей спосіб не допомагає вирішити проблему, що склалася, тоді потрібно приступити до другого варіанту усунення неполадки. Якщо після цього "Макбук Про" не включається, що робити, можна зрозуміти далі.

Усуваємо проблему: другий спосіб
Звичайно ж, ноутбук може зависати і не вмикатися з багатьох причин. Якщо зробити припущення, що проблема в жорсткому диску, дозволяється використовувати програму Disk Utility для перевірки його стану.
Насамперед потрібно вимкнути ноутбук. Якщо ж на дисплеї відображається екран сірого/синього/іншого кольору і зробити це не виходить, доведеться відключати живлення примусово. Для цього достатньо на 7 секунд затиснути кнопку запуску.
Тепер можна відкрити режим відновлення. Саме з нього слід запустити «Дискову утиліту». Як це зробити? Потрібно затиснути кнопку увімкнення «Макбука», а також одночасно з нею Command та R. Після цього користувач побачить екран із значками утиліт, встановленими в операційній системі. Потрібно знайти програму Disk Utility і запустити її. Тепер потрібно знайти на екрані назву жорсткого диска і включити його перевірку. Після закінчення необхідно усунути всі проблеми та перезавантажити ноутбук. Однак якщо «Макбук» включається та вимикається, а вищеописані методи не допомогли, то приступаємо до наступного кроку.

Усуваємо проблему: третій спосіб
Якщо користувач зробив резервну копію документів, але не може до неї дістатися через збій у «Макбуці», то йому підійде третій спосіб. Потрібно зайти в режим зовнішнього диска, який називається Target Disk Mode.
Як його запустити? Потрібен другий «Макбук». Він потрібний для того, щоб з'єднати їх одним кабелем. Тепер можна вмикати власний ноутбук. Якщо виникають якісь проблеми, дозволяється затиснути кнопку включення на кілька секунд, поки не з'явиться логотип. Тепер потрібно натиснути на клавішу T. Тримати її в такому стані, поки не з'явиться напис на екрані у вигляді Thunderbolt. Режим зовнішнього диска запущено. На даний момент ноутбук фактично є ним, а не звичним комп'ютером. Якщо завантаження пройде успішно, з'явиться новий жорсткий диск. Завдяки цьому можна легко перенести потрібні дані на цей носій. Тепер дозволяється виконати відновлення ноутбука. Навіть якщо інформація буде видалена з основного диска, вона залишиться на новому додатковому.
Усуваємо проблему: четвертий спосіб
Якщо жоден із вищеописаних способів так і не зміг допомогти усунути проблему та її результати, а екран «Макбука» не включається, то залишається останній варіант – переустановка операційної системи. Для того, щоб здійснити все правильно і не отримати в результаті збою, потрібно включити режим відновлення ноутбука. Як це зробити, зазначено вище у статті: слід натиснути кнопку запуску «Макбука», затиснувши клавіші R і Command.
Після цього увімкнеться операційна система. Потрібно знайти меню Reinstall. Відкриється діалогове вікно. Треба дотримуватися всіх інструкцій, описаних у ньому. Тепер питання про те, що робити, якщо «Макбук» не включається, має вирішитися саме собою.
Давайте не будемо про надійність Apple у 100-й раз. Все ламається.
Але цей випадок дивний, майже паранормальний – принаймні, він таким здається, коли трапляється з вами.
Дано: новий MacBook у відмінному стані та без ремонту. Сидіть, працюєте за ним. Раптом він вимкнувся. Без попередження згас екран і вирубалося живлення.
Ви намагаєтесь включити його, але він взагалі не реагує. Ніяк. Довге натискання на кнопку живлення, підключення кабелю заряджання, зміна зарядного пристрою. Просто нуль реакції.
Поки що не поспішайте йти в сервіс. Та й взагалі не поспішайте. Можливо, цю проблему вдасться вирішити зараз.
Я зіткнувся з раптовим вимкненням Mac 2 рази на 1 тиждень

Я вірю у випадковості, тому вважаю, що мені лише «пощастило». Але на цьому місці може бути будь-який з вас.
Тиждень тому мій колега зазнав вищеописаної проблеми на своєму MacBook Pro. Комп просто вимкнувся на рівному місці і більше не подавав жодних ознак життя. Пробував різні зарядки, кабелі, відчиняти-закривати кришку. Марно.
Через кілька днів ситуація повторилася вже зі мною та 12-дюймовим MacBook. Лише обставини інші.
Я не мав раптового відключення. У MacBook залишалося 2% заряду, коли він згас. Нічого поганого не подумав, забрав його в сумку і забув. Увечері поставив на зарядку.
Відкриваю з ранку, намагаюся увімкнути – нуль реакції.
Ноутбук просто здавався цілком мертвим. Це дивне почуття – щойно був комп'ютер, а тепер шматок металу із кнопочками. І ніби ти не винен.
Якщо у вас відбувається щось подібне, не впадайте у відчай: швидше за все, справа в збої контролера SMC.
Що таке контролер SMC, навіщо він потрібний?

Дослівно, SMC розшифровується як System Management Controller, тобто контролер управління системою.
Це чіп на материнській платі, що вирішує кілька специфічних завдань. Цитуючи офіційний сайт Apple, SMC відповідає за:
- реакцію на натискання кнопки живлення
- реакцію на відкриття та закриття кришки дисплея на ноутбуках Mac
- управління ресурсами акумулятора
- керування температурою
- роботу датчика раптового руху (SMS)
- роботу датчика зовнішнього освітлення
- підсвічування клавіатури
- управління індикатором стану
- індикатори стану акумулятора
- вибір зовнішнього (замість внутрішнього) відеоджерела для окремих дисплеїв iMac.
Контролери SMC стоять на всіх MacBook із процесорами Intel. В ідеальних умовах експлуатації вони працюють без проблем.
Але деякі SMC можуть почати тупити. Причину не вгадати та не продіагностувати в домашніх умовах. Це можуть бути проблеми після невдалого оновлення або відновлення системи з резервної копії, або стрибки напруги в електромережі під час заряджання акумулятора. Або ще щось.
Якщо причину збою контролера SMC встановити вкрай складно, самі неполадки ви помітите майже відразу.
Знову звертаємося до офіційного сайту Apple за списком ситуацій, що вимагають скидання налаштувань контролера SMC:
- Вентилятори комп'ютера обертаються з високою швидкістю, хоча комп'ютер не завантажений і вентилюється належним чином.
- Підсвічування клавіатури працює неправильно.
- Індикатор стану (за наявності) горить неправильно.
- Індикатори акумулятора (за наявності) працюють неправильно на ноутбуках Mac з незнімним акумулятором.
- Підсвічування дисплея неправильно реагує на зміни зовнішнього освітлення.
- Комп'ютер Mac не реагує на натискання кнопки живлення.
- Ноутбук Mac неправильно реагує на закривання або відкривання кришки.
- Mac раптово переходить у режим сну або вимикається, після чого його не вдається увімкнути.
- Акумулятор не заряджається належним чином.
- Комп'ютер MacBook або MacBook Pro не заряджається через вбудований порт USB-C.
- Комп'ютер MacBook або MacBook Pro не розпізнає зовнішні пристрої, підключені до вбудованого порту USB-C.
- Світлодіодний індикатор адаптера живлення MagSafe (за наявності) неправильно відображає поточний стан заряджання.
- Комп'ютер Mac працює надзвичайно повільно, незважаючи на відсутність надмірно інтенсивного завантаження ЦП.
- Комп'ютер Mac з підтримкою зовнішнього дисплея не перемикається в режим зовнішнього дисплея або очікуваним чином або перемикається несподівано.
- Підсвічування навколо портів введення-виведення на комп'ютері Mac Pro (кінець 2013 р.) не активується під час переміщення комп'ютера.
Нормально, так? Читання цього списку викликає бажання негайно скинути налаштування SMC на своєму Маку, незалежно від того, як він працює. Раптом стане краще.
На щастя, процедура скидання SMC є безпечною, не призводить до негативних наслідків і часто застосовується в сервісних центрах Apple як перший крок усунення скарг власників. Не зникнуть жодні дані або налаштування. Усі файли будуть на місці.
Як ви вже здогадуєтеся, саме скидання SMC допомогло мені та колезі оживити наші MacBook. Тільки процедура виявилася не настільки простою, як її описали на сайті Apple.
Як скинути SMC на моєму маку?

Якщо у вас макбук з незнімним акумулятором:вимкніть MacBook (якщо він увімкнено), затисніть на лівій стороні клавіатури клавіші CMD (command) + Option (alt) + Shift, а другою рукою – кнопку включення. Тримайте все це 10 секунд, потім відпустіть. Увімкніть Mac як завжди.
Якщо ваш MacBook має знімний акумулятор:викиньте його, настав час оновитися. Гаразд, якщо серйозно, треба вимкнути бук, дістати з нього акумулятор, затиснути кнопку включення на п'ять секунд, потім відпустити, вставити батарейний блок назад і включити ноут по-нормальному.
Якщо у вас настільний Mac, iMac та Mac mini:вимикаєте його, виймаєте кабель живлення, чекаєте 15 секунд. Вставляєте кабель назад. Чекаєте ще 5 секунд, вмикаєте як завжди.
Якщо у вас iMac Pro:вимкніть, затисніть кнопку увімкнення на 8 секунд, відпустіть її на 2 секунди і потім просто натисніть.
Комп'ютери Mac ніяк не повідомляють про те, що установки SMC були дійсно скинуті. Якщо ваша проблема не вирішилася, хоча згадується в причинах скидання, спробуйте ще раз. І ще раз.
Чорт подери, пробуйте разів десять. Тому що з якоїсь невідомої причини це дуже рідко виходить із першого разу.
Особисто мені принесла успіх приблизно шоста спроба. Mac раптово ввімкнувся, почав заряджатися і взагалі поводитися, ніби нічого страшного не сталося.
А якщо скидання SMC не допомогло, і Mac все одно не включається?

Я настійно рекомендую спробувати скинути SMC щонайменше разів п'ять. Це спостереження підтверджують численні теми на західних форумах. З якоїсь причини вікно спрацьовування комбінації клавіш дуже маленьке в нових моделях MacBook.
Комп'ютери на операційній системі Mac OS славляться своєю надійністю. Але це не означає, що вони повністю захищені від форс-мажорних ситуацій. З комп'ютером можуть виникнути проблеми, які частіше мають програмний характер. Якщо при включенні Macbook або iMac ви спостерігаєте нескінченний процес завантаження, вирішити цю проблему можна за допомогою порад нашої статті.
Зміст:Чому Macbook зависає при завантаженні
Причини, що призводять до зависання комп'ютера на Mac OS під час завантаження, є досить банальними:
- Несправність "залізного" характеру. Наприклад, можуть статися збої в роботі жорсткого диска (ssd) або виходу з ладу пам'яті, процесора та інших компонентів;
- Несправність програмного характеру. Найпоширеніша причина зависання комп'ютера на Mac OS під час завантаження – це невдале оновлення. При цьому проблема може виникнути як після великого апдейту системи до нової версії, так і після невеликого системного оновлення, що усуває різні проблеми та вразливості.
Зверніть увагу: Крім перерахованих вище варіантів, зависнути Macbook також може через несумісність з приєднаними до нього пристроями. Якщо проблема виникла після підключення до комп'ютера флешки або іншого пристрою через порт, спробуйте вимкнути його та запустити комп'ютер.
Що робити, якщо Macbook зависає під час завантаження
Перше, у чому потрібно переконатися, це те, що комп'ютер дійсно зависає. Перевірте, чи батарея ноутбука заряджена, підключіть його до живлення. Якщо на екрані щось відображається, виконайте наведені нижче дії.
Завантажте комп'ютер у безпечному режимі

Перше, що варто спробувати, - це завантажити комп'ютер у режимі Safe Boot (безпечний режим). Під час виконання завантаження в такому режимі MacBook звертається лише до ключових утиліт та системних функцій, крім раннього завантаження різні сторонні програми.
Щоб завантажити MacBook в режимі Safe Boot, необхідно:
- Вимкнути комп'ютер повністю (не перевести в режим сну);
- При увімкненні затиснути кнопку Shift;
- Далі комп'ютер повинен завантажитись у безпечному режимі. Варто зазначити, що завантаження в безпечному режимі – це досить тривалий процес. При цьому, якщо є серйозні програмні або технічні проблеми, комп'ютер може зависнути при запуску в безпечному режимі.
Зверніть увагу: Також на Mac OS є режим Verbose Mode. Це дозволяє запустити комп'ютер у безпечному режимі з додатковою інформацією про процес завантаження. Тобто можна відслідковувати, які завантажуються драйвера, програмне забезпечення, процеси тощо. Щоб завантажити комп'ютер у цьому режимі, потрібно увімкнути MacBook утримувати кнопки Shift+Command+V.
Якщо завантажити комп'ютер у безпечному режимі, спробуйте перезавантажити його за допомогою верхнього меню. Тобто, натисніть на яблуко зліва вгорі та оберіть “Перезавантажити”. Якщо комп'ютер почне працювати в нормальному режимі, можна вважати, що проблема вирішена.
Використання дискової утиліти
Якщо наведений вище варіант не допоміг вирішити проблему, можна спробувати перевірити стан жорсткого диска. Не виключено, що комп'ютер зависає під час завантаження саме через неполадки накопичувача.
В операційній системі Mac OS є вбудована дискова утиліта, призначена для перевірки накопичувача. Її можна запустити як з інтерфейсу Mac OS (якщо ви вдалося запустити комп'ютер, і він зависає при завантаженні час від часу), так і з режиму відновлення.
Щоб перейти в режим відновлення, під час завантаження комп'ютера утримуйте клавіші Command+R. Завантаження в режимі відновлення ознаменується екраном із заголовком “Утиліти MacOS (OS X Utilities). Виберіть у списку доступних утиліт “Дискова утиліта” та натисніть “Продовжити”;

На наступному екрані потрібно вибрати жорсткий диск та натиснути “Перша допомога”, щоб розпочати перевірку.
Якщо під час перевірки утиліта виявить проблеми із жорстким диском, вона запропонує їх виправити. Коли всі виявлені помилки будуть виправлені, спробуйте знову перезавантажити комп'ютер.
Збережіть резервну копію
В операційній системі Mac OS є режим зовнішнього диска. Це особливий варіант завантаження комп'ютера, при якому можна отримати доступ до жорсткого диска та інформації, що зберігається на ньому. При цьому доступ до інформації можна отримати без завантаження Mac OS.
Щоб запустити режим зовнішнього диска та скопіювати з жорсткого диска комп'ютера на Mac OS необхідну інформацію, потрібно:

Після завантаження ви помітите, що на комп'ютері, де завантажено операційну систему, з'явився ще один диск. По суті через Thunderbolt можна зробити другий MacBook просто зовнішнім жорстким диском. Далі через Finder можна перенести інформацію з одного комп'ютера на інший.
Важливо: Після завершення перенесення даних з комп'ютера-джерела, через Finder витягніть пристрій, а не просто відключіть провід. Якщо цього зробити, скопійована інформація ризикує не зберегтися.
Переустановка Mac OS
Коли наведеними вище способами не вдається вирішити проблему, залишається варіант з переустановкою операційної системи. Переконайтеся, що всі необхідні дані були збережені, а потім запустіть комп'ютер у режимі відновлення. Щоб це зробити, при завантаженні затисніть Command+R.
Завантажиться екран із утилітами Mac OS. Тут потрібно вибрати утиліту "Перевстановлення macOS". Далі дотримуйтесь інструкцій, доки не буде виконано переустановку операційної системи.

Зверніть увагу: Якщо комп'ютер завис на етапі встановлення операційної системи або продовжує зависати після переустановки під час завантаження, це вказує на проблеми механічного характеру. Швидше за все пошкоджено жорсткий диск, оперативну пам'ять або процесор пристрою.
Комп'ютери Apple відрізняються високою надійністю, але їх власники іноді стикаються з неприємностями. Розберемося, що потрібно робити в тому випадку, коли не включається Макбук. Якщо ви не примудрилися залити свій ноутбук і не кидали його на підлогу, проблему, швидше за все, можна вирішити без походу в сервісний центр.
Для початку слід виконати зовнішню перевірку, щоб переконатися у справності монітора та адаптера живлення. Перше більше належить до власників Mac Mini та моноблоків iMac. Портативні комп'ютери, випущені до 2016 року, використовують для заряджання магнітний порт MagSafe. Шнур живлення має світловий індикатор.
При правильному підключенні він повинен горіти оранжевим або зеленим кольором. L-подібна магнітна клямка може спрацювати навіть у тому випадку, коли контакти не встигли з'єднатися. У цьому випадку шнур живлення зовні приєднаний, але через невеликий перекос живлення не подається. T-подібні клямки останнього покоління такого недоліку не мають. Переконайтеся, що MagSafe правильно підключено.

У всіх 12-ти дюймових моделях, а після 2016 року – і в MacBook Pro, використовується блок живлення з роз'ємом USB-C, який не має світлової індикації. MagSafe залишився лише в Air. Шнур нових адаптерів має на кінцях два однакові роз'єми і підключається до ноутбука та блоку живлення через порт.
Вимкніть його з обох боків та підключіть знову. Адаптер може автоматично перервати подачу живлення під час перешкод в електромережі. Щоб скинути захист, витягніть його з розетки на одну хвилину. Після повторного увімкнення комп'ютер повинен заряджатися в нормальному режимі.
Скидання NVRAM/PRAM
Коли адаптер справний, живлення подається і на кришці світиться яблуко, але екран чорний, то потрібно скинути пам'ять NVRAM/PRAM.
- Повністю вимикаємо комп'ютер, використовуючи кнопку живлення. Включаємо його і відразу натискаємо показану на скріншоті комбінацію.

- Утримуємо всі клавіші, поки ноутбук не почне запускатись, видавши звуковий сигнал завантаження повторно. Після того, як включення пройшло нормально і ми увійшли до системи, необхідно перевірити оновлення. Натискаємо у рядку меню на логотип яблука, розташований у лівому кутку. Вибираємо зазначений пункт.

- На головній сторінці натискаємо вказану кнопку, щоб відкрити магазин App Store.

Система автоматично перевірить наявність оновлень. Встановлюємо всі доступні та за необхідності оновлюємо ОС до останньої версії High Sierra.
Скидання контролера SMC
Контролер SMC відповідає за функції електроживлення. До них відноситься управління акумулятором, реакція на закриття та відкриття кришки, робота деяких системних датчиків та взаємодія з периферійними пристроями. У будь-якому випадку, якщо вам здається, що Mac працює неправильно, примусове перезапуск контролера може зняти проблеми.
Для моноблоків "Аймак" та всіх версій Mini достатньо відключити на 15 секунд шнур електроживлення. Перед повторним увімкненням потрібно почекати ще не менше п'яти секунд. Для портативних комп'ютерів, до яких відносяться всі версії «Ейр», «Про» та 12-дюймова Retina, виконуємо такі дії.
- Повністю вимикаємо пристрій, використавши показаний пункт меню.

- Вимикаємо шнур живлення. Натискаємо вказані на скріншоті три клавіші в лівому кутку одночасно з кнопкою живлення та утримуємо протягом десяти секунд. Підключаємо назад адаптер живлення та вмикаємо ноутбук.

Як і в попередньому випадку, перевіряємо та встановлюємо доступні оновлення ОС.
Наслідки апгрейду
Apple у моделях останніх років зробили апгрейд практично неможливим. У раніше випусканих MacBook користувач міг самостійно замінити планки пам'яті. Операція в принципі нескладна, але потребує правильного підбору модулів. Якщо після апгрейду в процесі ввімкнення ноутбук починає їсти, це свідчить про проблеми з новою пам'яттю.
Сигнали в цьому випадку подаються з паузою п'ять секунд. Залежно від моделі це може бути один повторюючий гудок або серія із трьох послідовних. Єдиним виходом із цієї ситуації є зворотне встановлення старих модулів або покупка відповідних.
На закінчення
Якщо скидання пам'яті NVRAM і контролера SMC вам не допомогло, значить у Mac серйозні проблеми. Найкращим рішенням стане звернення до сертифікованого сервісу для професійної діагностики. Не забувайте, що протягом року з моменту активації на MacBook діє обмежена гарантія Apple, і деякі види ремонту можна виконати безкоштовно.
Відеоінструкція
У наведеному нижче відеоролику ви можете побачити, як описані операції виконуються професіоналом.
Ніхто з нас не сумніватиметься в надійності Макбука від компанії Apple, адже навіть моделі 2008 року випуску досі складають хорошу конкуренцію деяким сучасним ноутбукам. Тому можна з упевненістю заявити, що Macbook Apple працює без зависань і практично не ламається, однак це не означає, що в деяких випадках ноутбук буде працювати як годинник завжди. Варіанти відповідей, чому Макбук не включається, і шляхи їх вирішення хотілося б відобразити у цій статті наших читачів.
По-перше, сигналом того, що не завантажується Macbook, може бути виникнення на екрані комп'ютера значка у вигляді сірої папки зі знаком питання. Але поки що приводів для паніки не повинно бути, тому що надійність техніки дозволяє зберегти ваші дані до того, як комп'ютер буде вимкнено. Якщо припустити, що системний збій не виник, то, незважаючи ні на що, у внутрішній пам'яті пристрою обов'язково збереглася вся інформація.
Як виконати скидання настройок на Macbook Pro та Macbook Air?
Якщо на Макбуку відбулося невелике зависання і ви хочете швидко відновити всі дані без втрат, необхідно скинути налаштування пам'яті EFI. Для цього вимкніть комп'ютер, а потім, утримуючи кнопки Command P R Option, запустіть клавішу увімкнення, при цьому продовжуючи утримувати всі клавіші до моменту наступного появи привітання системи на екрані комп'ютера. Цей маневр допоможе уникнути зависання системи та зберегти дані, що зберігаються на комп'ютері, а також повністю відновити роботу на Macbook. Надалі краще створити резервну копію даних вашого комп'ютера в хмарному сховищі у разі непередбаченого збою.
Якщо після проведеної операції ваш Макбук ейр знову не завантажуватиметься самостійно, перевірте стан жорсткого диска, а також момент приєднання HDD підключення шлейфу до материнської плати.

Рятувати дані при зависанні Макбука - одне з головних завдань, тому необхідно знати порядок дій, вчинивши які ваш комп'ютер знову буде відновлено разом з усіма даними. Але спершу треба з'ясувати, чому таке зависання сталося? По-перше, могла виникнути проблема з комп'ютером, а саме: збій пам'яті, помилка у процесорі, збій контролера та інші причини. По-друге, поломка може виникнути з операційною системою, наприклад, при її оновленні до EI Capitan. По-третє, причина зависання може бути у виникненні нових підключень, які завжди сумісні з комп'ютером. В останньому випадку необхідно просто відключити всі додаткові підключення пристрою від портів USB.
Щоб правильно встановити причину збою, необхідно перевірити батарею і переконатися, що вона не розряджена або не припинила свою роботу, адже якщо батарея розрядиться під час оновлення програми OS на Макбуку, то, напевно, відбудеться зависання всієї системи. Отже, варто розглянути кілька способів усунення проблеми зависання комп'ютера.
Спосіб 1. Safe Boot – безпечний режим завантаження
Насамперед використовуйте режим безпеки, за якого Макбук завантажуватиме лише перевірений контент під час його запуску. Для цього деактивуйте Макбук, щоб далі увімкнути його в режимі кнопки «SHIFT». Такий запуск Макбука займає чимало часу, однак поспішати не варто, адже важливіше виконати завантаження з найменшими втратами.
Якщо доведеться провести більш докладне завантаження з повним з'ясуванням причини збою, необхідно завантажити Макбук шляхом утримання кількох кнопок: Command + Shift + V. Це дозволить запустити на Macbook безпечний режим і переглянути подробиці запуску Verbose Mode, у тому числі причин неполадок.

Що означає докладний режим? Завантаження Verbose Mode — такий спосіб завантаження операційної системи, при якому на дисплеї виникає конкретна інформація про файли драйверів, програм, що завантажуються, і відображаються докладно всі процеси, що відбуваються в системі в процесі завантаження Макбука.
Якщо після наведеного вище завантаження комп'ютер зможе повністю відновитись, виконайте стандартне перезавантаження операційної системи. Якщо цей спосіб не допоміг вам вирішити проблему зависання Macbook, то надалі рекомендуємо вам звернутися до наступного способу вирішення проблеми.
Спосіб 2. Завантажити через Disk Utility
Зрозуміло, що Макбук може не включатися та підвисати з різних причин. Якщо припустити, що це не проблема із залізом, а у всьому винен жорсткий диск, то перевірити причину буде не складно, якщо запустити на вашому МАС Disk Utility або Дискову Утиліту.
Спочатку потрібно вимкнути комп'ютер. Якщо ж на вашому Макбуку відображається синій, сірий або іншого кольору екран з кнопкою завантаження, що крутиться, то, на жаль, доведеться вимкнути ваш МАС примусово, затиснувши на 5-8 секунд кнопку запуску комп'ютера.

Далі, щоб активувати Дискову Утиліту, потрібно відкрити режим відновлення у вашій операційній системі. Зробити це можна в такий спосіб. Затисніть дві кнопки одночасно Command та R і запустіть клавішу увімкнення. При успішному вході перед вами з'явиться екран з ім'ям MAC OS X Utilities. Відкрийте піктограму Disk Utility на відкритому екрані, щоб активувати його. Далі натисніть назву жорсткого диска вашого МАС, який знаходиться на екрані ліворуч від Дискової Утиліти. Далі запустіть перевірку шляхом активації рядка Verify Disk та дочекайтеся її закінчення. На завершення активуйте процес перевірки, для чого натисніть рядок Repair Disk. Далі залишається знову запустити комп'ютер.
Спосіб 3. Запуск зовнішнього диска
Іноді краще підстрахуватися, щоб опинитися в такій ситуації, коли немає жодної резервної копії даних, а ваш комп'ютер недоречно завис. Нехай навіть ви неодноразово зберігали резервні копії даних, але як тепер дістатися до них? Цю проблему легко вирішив ваш Apple Macbook, тому що ви можете скористатися спеціальним режимом зовнішнього диска – Target Disk Mode.
Послідовність дій із запуску зовнішнього диска складається з наступного порядку. Для початку вам знадобиться надовго додатковий комп'ютер МАС. Коли знайдено другий комп'ютер, з'єднайте їх за допомогою сертифікованого кабелю Thunderbolt. Наступним етапом вимкніть Макбук, а в разі необхідності затисніть кнопку Power на кілька секунд, поки не зможе завантажитися ноутбук. Після того, як ваш комп'ютер завантажиться, відразу натисніть на клавішу «Т» і тримайте її в затиснутому стані до того моменту, поки на вашому кольоровому екрані не з'явиться запис Thunderbolt у вигляді іконки.
 Таким чином, запускається режим зовнішнього диска. Насправді ноутбук грає роль зовнішнього диска, а не звичного вам комп'ютера. Якщо все завершилося вдало, то незабаром на дисплеї Finder відобразиться зовнішній пристрій - новий жорсткий диск. Користуючись такою незвичною зручністю, можна перекопувати та зберегти всі ваші необхідні дані, перш ніж відбудеться відновлення комп'ютера.
Таким чином, запускається режим зовнішнього диска. Насправді ноутбук грає роль зовнішнього диска, а не звичного вам комп'ютера. Якщо все завершилося вдало, то незабаром на дисплеї Finder відобразиться зовнішній пристрій - новий жорсткий диск. Користуючись такою незвичною зручністю, можна перекопувати та зберегти всі ваші необхідні дані, перш ніж відбудеться відновлення комп'ютера.
Після того, як все збережеться на зовнішній жорсткий диск, доведеться перемістити його до Finder, як це відбувається з реальним диском. Потім від'єднайте кабель Thunderbolt і запустіть ноутбук знову, утримуючи кнопку Power Power.
Спосіб 4. Перезапуск операційної системи
Коли жоден із способів не дав позитивних результатів, а ваш МАС, як і раніше, «висить», залишається останній спосіб — переустановка OS X. Щоб зробити все за правилами, потрібно включити ноутбук у режимі відновлення і точно повторити всі дії, вказані у варіанті 2. Зокрема, запускаємо Макбук із кнопками R+Command.
Після запуску операційної системи знайдіть рядок Reinstall OS X і, керуючись інструкціями, що з'являються на дисплеї, виконайте всі кроки по перезапуску операційної системи.
Якщо після всієї роботи ваш МАС знову не запускається, то, на жаль, можливо проблема полягає в «залізі» і потрібно звернутися в сервісний центр, оскільки якісь деталі вийшли з ладу, або розірваний шлейф. Однак, такий збій міг виникнути ще через заміну старого та підключення нового обладнання, не сумісного з вашою OS X. Наприклад, якщо на ваш МАС поставити чужий модуль пам'яті. Тому робіть ремонти своїх пристроїв тільки в сертифікованих сервісних центрах і не ведіться на дешевизну.