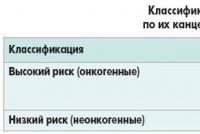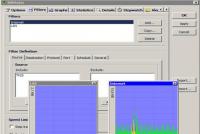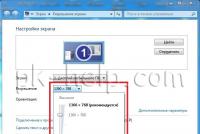Az épületek képernyőn történő elosztásának programja 1920x1080 gr. A Windows képernyőméretének megváltoztatására szolgáló legrövidebb szoftver áttekintése. NVIDIA szoftver
A képernyő mérete a szöveg és a képernyőn megjelenő kép olvashatóságától függ. Nagyobb felbontással, például 1920 × 1080 pixel (Full HD) esetén az objektumok tisztábbnak tűnnek. Ráadásul az objektumok kisebbnek tűnnek, és a képernyőn több is elfér. Alacsony felbontásnál, például 1024x768 pixelnél kevesebb tárgy fér el a képernyőn, de a bűz nagyobbnak tűnik.
Hang minél nagyobb a monitor, a templom változatosabb épület nyer támogatást. A képernyő méretének növelésének lehetősége a monitor méretétől és kapacitásától, valamint a videoadapter típusától függ.
Hasznos módszerek a képernyő méretének megváltoztatására:
1 Segítség a Windows szabványos szolgáltatásaihoz.
2 További, harmadik féltől származó segédprogramokhoz (az illesztőprogramok videokártyára történő telepítésének órájában hallható, és már telepítse a programot, amelyben módosíthatja a képbeállításokat).
Módosítsa a képernyő méretét szabványos Windows módszerekkel.
A képernyő méretének megváltoztatásához Windows7/Windows 8.1 rendszerben kattintson jobb gombbal az asztalra, és válassza a " Razdіlna zdatnіst képernyő".
sorban" Dozvil Egy gyermek segítségére kiválaszthatja, hogy más képernyőépítésre van-e szükség.

A választás után megengedem, hogy megnyomja a gombot " Zastosuvati", hogy hirtelen megjelenjen, mintha kiejtené, hogy mentse a kötözést, mintha nem nyomná 15 másodpercig "Változtatások mentése", nalashtuvannya hadd ne mentsem. Ez úgy van kialakítva, hogy a beállítást automatikusan az összegre tudja fordítani, így rossz képernyőméretet kap, nyomja meg a Kimerevítés gombot és elveszik / a kép eltűnik, majd 15 másodperc múlva minden visszafordul és megérti hogy a kiválasztott rozdіlna épület nem alkalmas monitorra.

Miért, megváltoztathatja a képernyőn megjelenő kép megváltoztatásának gyakoriságát, ehhez nyomja meg a " További paraméterek", lépjen a lapra" Monitor" és a Monitorbeállítások mezőben válassza ki Képernyő frissítési gyakoriság.

Módosítsa a képernyő méretét harmadik féltől származó programokkal.
Legtöbbször a videokártyára van telepítve a driver, a driver krémje, a program telepítve van, hiszen segít beállítani a monitoron a képet. Zocrema, ha van Nvidia videokártyád, akkor énekelve kerüld az Nvidia vezérlőpultját. A panel elindításához kattintson jobb gombbal az egérrel az asztalon, és válassza a " NVIDIA Care Panel vagy futtassa a її-t a nap paneljéről (az ikon az év születésnapja lesz).

Annak érdekében, hogy a számítógép képernyője a lehető legkényelmesebb legyen a szem számára, tudnia kell, hogyan lehet megváltoztatni a személyi számítógép vagy a laptop monitorjának képernyőjének méretét.
Razdіlna zdatnіst sekran - tse oskanik, ami az összes ikon, kép megjelenítésének tisztaságát jelzi, hogy a grafika zagal. Fontos jelezni, hogy melyik a jobb a monitor számára.
Bővítés módosítása az operációs rendszer funkcióinak további támogatása érdekében
Minél változatosabb az épület, annál jobb a levegő tisztasága. Például a kijelző 22 hüvelykes, szabványos, például 1680 * 1050, ehhez a képernyőhöz optimális és maximális.
Az összes elérhető méret egyedi mosdókagylóban kapható, válassza ki a legnagyobbat a javaslatok közül.
Kattintson az utasításokra a kijelzőn megjelenő kép méretének módosításához:
- Váltson át az operációs rendszer munkastílusára. Kattintson az új jobb egérgombbal, és válassza ki a képernyőelemet az alábbi kis mezőben látható módon;
- Az ablakban valós időben állíthatja be a rozmіr szöveget, ikonokat és a rendszer egyéb elemeit. A képernyő tájolását is beállíthatja. A kiválasztási lapra lépéshez írja be a „dozvіl” szót a kérések sorába;
- Válassza a "Képernyőterület megváltoztatása" lehetőséget;
- Kattintson a listára, ahogy a kicsin is látható, és válassza ki a standard ajánlást. Mentse el az új beállításokat.
Fontos! Buvaє, scho ajánlott razdіlna zdatnіst több nіzh kijelző. Az ablakban látható képernyőkép ilyen módon történő bővítése érdekében a munkaasztal elemei megjelenhetnek a koristuvach hajnalának mezőjéből. Monitor beállítása a probléma megoldására. A választható lehetőségek közül válassza a nem ajánlott lehetőséget, hanem azokat, amelyek az asztal összes elemét megjelenítik. Ezzel minden grafika tiszta lehet.
Kibővített bővítési típusok és kijelzők széles választéka:
- 1024 * 768 - csodálatos méret a képernyőkhöz, amelyek mérete 15 vagy 17 hüvelyk. 1024 * 768 pixeles kijelző esetén a színmélységnek 16 bitnek kell lennie;
- 1280*1024 - hozzárendelések 19 hüvelykes kijelzőkhöz;
- Nézze meg a 24 hüvelykes monitorokat, és legpontosabban egy másik, 1920*1080-as épületméretnél továbbítsa a képet. Az összes ilyen paraméterrel rendelkező kijelző FullHD-ig látható.
A képernyő frissítési gyakoriságának beállítása
Változtassa meg a kijelző frissítésének gyakoriságát, majd javítani kell a kép fényerejét. Önmagában, hogy, krіm razmіru, szükséges viszonozni tiszteletben ezt a paramétert.
A frissítés gyakoriságának módosításához válassza ki a következő bejegyzéseket:
- Menjen a keruvannya panelre. Írja be a "Screen" szót (mancsok nélkül) a viccek sorába;
- A felkért eredménynél válassza ki a képernyőfrissítés gyakoriságának megfelelő elemet a kicsiben látható módon;
- Állítsa be az alapértelmezett frissítési gyakoriságot. A Tse usune rendszeres időközönként mérhető a monitorral.
NVIDIA szoftver
Hogyan kell egy másik épület a kijelzőhöz? Megteheti a cég gyártójának hivatalos honlapján, vagy a melléklethez való eljutási útmutatóban.
A Samsung cég monitorainak és laptopjainak dobozain az épületek helyes elosztásának telepítéséről és a munkavégzésről szóló információk találhatók, amelyek valóban nem egyeznek a bejelentettekkel.
Egy speciális program segítségével, amely minden Nvidia család videokártyával felszerelt számítógépre telepítve van, lehetőség van a monitor kimenetének beállítására is.
Olvasd el az utasitasokat:
- Nyissa meg az Nvidia grafikus ablakának paramétereit az asztalon lévő macikra jobb gombbal kattintva, ahogy a kicsiben is látható;

Vid nalashtuvan külön szoba képernyő tartsa tisztán a szöveget és a képet. Hang, minél nagyobb a monitor átlója, annál nagyobb a képernyő mérete (DPI). A képernyő méretének növelésének lehetőségéhez azonban egy videó adapter (videokártya) is hozzáadódik.
Ahogy mondani szokás, több, több magas razdelnі zdatnostі képernyő a részletek tisztábbak. Különösen jó tse emlékezett a helyhez kötött számítógépek és laptopok RK-monitorain. Az ilyen monitorokon a legpontosabb kép akkor jelenik meg, ha az ún nedves vagy "Ridnogo" lehetővé teszi a képernyőn. Minden alkalommal, amikor egy képpont a képernyőn egy fizikai pixelt mutat a monitoron.
Az EPT-monitorokkal trochi іnaksha a kép. Van egy másik képernyőméret alacsonyabb (gyakran - 1024 x 768 pixel), és nem annyira emlékezetes a „nem megfelelő” osztott képernyőméret telepítése a képmegjelenítési technológia sajátosságai miatt.
Következtetés: A "Ridna" képernyő mérete mindig a kijelző előtt van megadva a dokumentációban. Az összes jelenlegi monitoron megjelenjenek a találkozókról szóló értesítések optimális („ésszerű”) nalashtuvan mivel a rendszer más módban való megtekintésre van beállítva. A levegőelosztás változását a monitor képernyőmenüjén keresztül elérhető beállítások is jelzik.
Valójában hogyan viszonyulsz a képjavításokhoz?
Kezdve Windows 7, maga a rendszer közvetlenül a telepítés befejezése után segít a legtöbbet kijavítani optimális képernyőparaméterek(különböző képernyőméret, frissítési gyakoriság és színmélység). Ezek a paraméterek eltérően állíthatók, mint a különböző típusú monitoroknál (LCD-monitor vagy EPT-kijelző), így a különböző modellekhez egy-egy képernyőválasztást választhat.
Telepítse a Yakihost további illesztőprogramok videokártyákhoz és több monitorhoz az első szakaszban (az operációs rendszer telepítése után) nincs szükség. Ale, szóval fú, bocsánat, ne kezdd.
Buvayut vpadki, ha automatikusan beállítva adj egy ütemet. Az operációs rendszer más képernyőmérettel, 1024 x 768 (és néha 800 x 600) képponttal indul. Ily módon az összes paramétert manuálisan állíthatja be.
Az osztott szoba képernyőjének manuális beállítása
A paraméterek megváltoztatásához a kép megjelenítése a képernyőn lépcsőn kell növekedni:
- Nyomja meg a gombot " Rajt", válassza ki a menüben a " Kezelőpanel»;
- Menj a fiókba" Tervezés és személyre szabás» és válassza ki az új parancsot « A rozdіlnosti képernyő beállítása»;
- Az első listán, amit látsz, a következő utasítással: „ Képernyő» Megadhatja a monitor modellnevét. mi van ott feltüntetve" Univerzális PnP monitor» vagy « Univerzális nem PnP monitor”, próbálja meg kiválasztani a monitort a listából. Ha a listán nincs monitor, akkor a lista lejjebb látható a cikkben;
- Trochs alacsonyabb a vіknі ellenkezőleg fogok írni Dozvil» Kattintson a megnyíló listára, és a hívó segítségére telepítse a szükséges képernyőterületet. Ha nincs „megfelelő” engedély a képernyőhöz, akkor valószínűbb, hogy a monitort rosszul rendelték hozzád (div. magasabb 3. o.), vagy problémák vannak a videoadapter telepítésével (pl. t telepítse, vagy az illesztőprogramok nem megfelelően vannak telepítve);
- Miután megváltoztatta a képernyő méretét egy további híváshoz, meg kell nyomnia a " Zastosuvati»;
- Végül is meg kell nyomni a gombot " megment» az új terjesztési képernyő kiválasztásának megerősítéséhez vagy a « gombra változtatások módosítása” gombot az elülső beállításokhoz.
Következtetés: Ha egy másik képernyőbeállítást választ, amelyet a monitor nem támogat, előfordulhat, hogy a képernyő kialszik. Szükséges, hogy ez az elme néhány másodpercig tartson, ezután meg kell újítani a képernyőt.
A monitor kézi beállítása nem segített. Milyen munkát?
Hang Telepítés szükséges illesztőprogramok a videokártyához a virobnikból. Megtudhatja vagy a lemezen, például egy ilyen levelet videokártya vásárlásakor, vagy beszerezheti az internetről. Jobb, ha megbízik a videoadapter készítőjének webhelyében. Más oldalakról csak az illesztőprogramot kell lecserélni, hogy átvegye az irányítást shkidlivu programként.
Telepítjük az illesztőprogramot, újraindítjuk. Semmi sem változott? Ezután megpróbáljuk megismételni mind a 6 fent leírt pontot.
A videokártya illesztőprogramjai telepítve vannak, de a kép nem tiszta
Még az összes manipuláció után sem segített semmi, akkor a paraméterekben mindenre jobb lesz." Képernyő» jelezve « Univerzális monitor (nem) PnP". Az operációs rendszer egyszerűen nem tudja, hogy milyen épületet támogat a kijelző.
Azt hiszem, néhány számítógépes fórum és webhely azt javasolja, hogy próbáljon meg illesztőprogramot telepíteni a monitorhoz. Lehetséges, hogy kinek segített. De a legtöbb ilyen illesztőprogram egyszerűen nem elérhető. Különösen nagyra értékelik Windows 7 vagy új Windows 8 vagy Windows 10- ezekhez az operációs rendszerekhez egyszerűen nincs szükség monitor-illesztőprogramokra (különösen a régebbi monitormodelleknél).
Csak ez a gyors megoldás a képernyő rögzítésének problémájára
A Mayzhe zavzhdi még egyszerűbben oldja meg a problémát. Csoda:
- A videokártyának kettőnél több DVI bemenete van. Próbálja meg a kábelt egy másik aljzathoz csatlakoztatni;
- Ha a monitor DVI-VGA adapteren keresztül csatlakozik, és az 1. elem nem segített, próbálkozzon másik adapterrel. Buvay, hogy a nem megfelelő adapterek csapdáznak;
- Ha az 1. és 2. oldal nem segített, ellenőrizze és cserélje ki a vezetéket;
- Valójában DVI-VGA adaptert kell használni. Csatlakoztassa egyszer a DVI vagy HDMI interfészhez, valamint videokártyákhoz és monitorokhoz;
- Az ajánlás alján fordítsa meg a kábelt (cserélje ki a videokártyát a monitorról, és tegye vissza). Nem segített rajtam, de mindegy, lehet de;
- Navpaki, csatlakoztassa az adapteren keresztül DVI-VGA. Van egy valós elképzelésem, ha 2 kimenet lenne a videokártyán - VGA és DVI. Nál nél Windows 10 a monitort csak a monitor adapteren keresztüli csatlakoztatása után választották ki. Semmi más nem segített.
Vikonannya dermális z tsikh hat pont után újra be kell állítani, és ismételten meg kell ismételni az engedély kézi beállítását, mivel nem jött ki automatikusan.
10-ből 8-nál tedd meg közvetlenül az operációs rendszer telepítése után, ne tölts egy órát a sofőr nyűgösködésével, hanem térj át arra, hogy minden a jobb oldalon van abban, hogy az operációs rendszer nem tudta automatikusan meghatározni a monitor modelljét (by telepítése Univerzális PnP monitor"vagy navigálj" Univerzális nem PnP monitor”) és vikonati továbbra is 4 pont.
A Carroll egy egyszerű, ingyenes számítógépes program a monitor képernyő méretének megváltoztatására. Pratsiuє pіd kid vіd vіd vіdіvnym operációs rendszerek Microsoft Windows XP és Mac OS X.
Azokban a helyzetekben, amikor egy kis számú, különböző ferde rekord alatt belépő ember gyökerezik ugyanazon a számítógépen, külön képernyő kerül telepítésre minden koristuvachiv számára. Ne indítsa el kézzel, mert a bőrünk bőre más, a képernyő fix, mivel továbbra is előfordulhatnak lerakódások és adalékanyagok, amelyek vikoristovuyutsya. A Carroll program lehetővé teszi a helyzet megváltoztatását, lehetővé téve, hogy a bőrkéreg automatikusan (kézi bevitel nélkül) válaszoljon a képernyőre, amikor belép a rendszerbe.
A program első indításakor a rendszer kéri, hogy válassza ki az engedélyezett típust a kért listából. A lista nagyszerű, kísérletezzen a legjobb eredmény érdekében. Ha ismeri a kívánt típust, akkor csak nyomja meg a „Képernyőfelbontás módosítása és visszaállítás minden bejelentkezéskor” gombot – most, amikor bejelentkezik, az alapértelmezett mód blokkolva lesz. Tehát magát ordítani іnshі koristuvachі egy és ugyanaz a számítógép, de annak oblіkovim rekordot.
Ne bántsa semmi különöset a Carroll programmal, de néha még időben megjavíthatja, anélkül, hogy aggódnia kellene, folyamatosan "maga számára" módosíthatja a képernyő paramétereit.

Szeretnék elmondani egy olyan programról, amely lehetővé teszi a monitor váltását, vagy inkább növeli a képernyő frissítésének gyakoriságát. A program neve Custom Resolution Utility, és a gomb feljebb megnyomásával módosítható. A Custom Resolution Utility nem csak a frissítési gyakoriságot tudja növelni, hanem ha tetszik, beállíthatja a monitor javítására is. A segédprogram praktikus ATI/AMD, NVIDIA videokártyás számítógépeken és laptopokon, valamint más Intel kártyákon. A Windows XP nem támogatott, de a Vista (7, 8.1 és 10) kiszerelésével javítva. A program 2019.02.07-én frissült verzióra 1.4.1
Útmutató a Custom Resolution Utility használatához
Előtte, hogyan kell feltörni a programot, azt javaslom, hogy telepítsd és futtasd, ha a programnak van távoli elérése (például), azon az nem így van. Használhatja a csökkentett módot is, vagy a helyreállítási mód megoldja a problémát. A program nem árthat a birtokodnak, de minden, amit dolgozol, a félelmeden és a kockázaton dolgozik. Nem vállalok felelősséget azokért, akik neked dolgoznak!
Emellett van egy programunk is:
- Csomagolja ki az archívumokat a programból és az összetevőkből.
- Futtassa a CRU.exe fájlt rendszergazdaként
- Válassza ki a monitor nevét a listából
- Kattintson a Hozzáadás gombra
- Az Időzítés sorban válassza ki a legfontosabb értéket
- Írja le a monitor rozdіlnoї zdatnostі, jak podtrimuєtsya értékét
- Írja alá a frissítési gyakoriság értékét (nézze meg a videót!)
- Nyomja meg az OK gombot és az OK lépést
- A programot használó apa esetében futtassa a restart.exe vagy a restart64.exe fájlt, az operációs rendszer bitességétől (bitességétől) függően
- A képernyő villogni kezd és átvált, ellenkező esetben nem vált át a megadott módra.
Ha a képernyő nem villog, az azt jelenti, hogy az Ön által beállított mód nem támogatott, és módosíthatja a szabványos elosztási épületet, ezt megteheti a távirányítóval, csökkentett móddal vagy a megújítási móddal!
Jelentés az egyéni felbontású segédprogram testreszabásáról
Ahogy a nalashtuvannyah-ban bővebben írtam, néhány pillanat arról, amit tudnod kell:
- Mit válasszunk egymás után Időzítés
- Hogyan lehet megtudni a frissítési gyakoriság értékét
Az időzítés sorban ki kell választania a monitor típusának megfelelő értéket, az érték ott van:
- "Kézi" - lehetővé teszi a szinkronizálási paraméterek manuális beállítását.Normál módban.
- « Automatikus - LCD standard » Vykostny szabvány szinkronizálási paraméterek, ahogy hangzik vikorystvayutsya RK-monitorokkal és nagyfelbontású TV-vel.
- Automatikus - LCD natív
- Az „Automatikus – LCD csökkentett” beállítás beállítja az óraparamétereket a pixelfrekvencia változtatásának lehetséges engedélyeihez.Segíthet a frissítések gyakoriságának növelésében.
- "Automatikus - CRT szabvány" szinkronparaméterek, kombinálva EPT monitorokkal.
A Frissítési gyakoriság sorban olyan értéket kell választania, amely meghaladja a monitor 3 Hertz-es képességeit. Például, ha a monitor maximális látószöge 75 Hertz, akkor megpróbálhatja 78 Hertzre növelni a frekvenciát. Tehát lépésről lépésre növelheti az értéket egy ilyen lakomához, amíg el nem éri a monitor határait.
HDR bekapcsolása csendes monitorokon, dehogyis!
Most a programnak van egy olyan funkciója, amely lehetővé teszi a HDR engedélyezését ezeken a monitorokon, amelyeken nincs funkció. A HDR rendkívül emulált, de a HDR-tartalom gazdagabbnak tűnik a normálnál. Miért kapcsolja be ott a HDR-navit, miért nem lehet rácsodálkozni az alábbi videóra:
Egy ilyen egyszerű program tengelye segít növelni a monitor frekvenciáját, megváltoztatni a képernyő méretét és bekapcsolni a HDR-t.