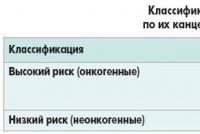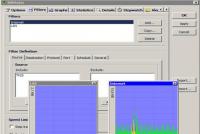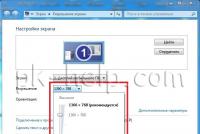Програма для роздільна здатність екрану 1920x1080 гр. Огляд кращого софту для зміни роздільної здатності екрана у Windows. Програмне забезпечення NVIDIA
Роздільна здатність екрана визначає чіткість тексту та зображень, що відображаються на екрані. При більших дозволах, наприклад, при 1920×1080 пікселів (Full HD), об'єкти виглядають чіткіше. Крім того, об'єкти виявляються дрібнішими, і на екрані їх може поміститися більше. При низьких дозволах, наприклад, при 1024x768 пікселів, на екрані вміщається менше об'єктів, але вони виглядають більшими.
Зазвичай чим більше монітор, тим висока роздільна здатність він підтримує. Можливість збільшення роздільної здатності екрана залежить від розміру та можливостей монітора, а також від типу використовуваного відеоадаптера.
Існує кілька способів змінити роздільну здатність екрану:
1 За допомогою стандартних засобів Windows.
2 За допомогою сторонніх утиліт (зазвичай під час встановлення драйверів на відеокарту ви вже ставите програму, в якій можна змінювати налаштування зображення).
Змінити роздільну здатність екрана стандартними засобами Windows.
Для того щоб змінити роздільну здатність екрана в Windows7/ Windows 8.1 необхідно натиснути правою кнопкою на робочому столі і вибрати " Роздільна здатність екрану".
В рядку " ДозвілЗа допомогою повзунка ви можете вибрати потрібну роздільну здатність екрана.

Після вибору дозволу необхідно натиснути кнопку " Застосувати", з'явиться вікно, яке пропонує зберегти налаштування, якщо протягом 15 секунд ви не натиснете "Зберегти зміни", налаштування дозволу не зберігатиметься. Це зроблено для можливості автоматично повернути налаштування на колишні, так якщо ви оберете не правильну роздільну здатність екрана, натисніть кнопку Застосувати і у вас все пропаде/ спотворитися зображення, то зачекаючи 15 сек все повернеться назад і ви зрозумієте, що обрана роздільна здатність не підходить для монітора .

Крім цього, можна змінити частоту зміни картинки на екрані, для цього натисніть " Додаткові параметри", перейдіть на вкладку " Монітор" і в полі Параметри монітора виберіть Частоту оновлення екрану.

Змінити роздільну здатність екрана сторонніми програмами.
Найчастіше під час встановлення драйверів на відеокарту, крім драйвера, встановлюється програма, яка допомагає налаштувати зображення на моніторі. Зокрема, якщо у вас відеокарта Nvidia, то напевно стоїть Панель управління Nvidia. Для того щоб запустити цю панель необхідно натиснути правою кнопкою миші на робочому столі і вибрати " Панель керування NVIDIAабо запустити її з панелі завдань (значок буде біля годинника).

Щоб зробити налаштування екрана комп'ютера максимально комфортними для очей, необхідно знати, як змінити роздільну здатність екрана монітора персонального комп'ютера або ноутбука.
Роздільна здатність екрана – це показник, який визначає чіткість відображення всіх іконок, картинок, тобто графіки загалом. Важливо визначити, що краще для монітора.
Зміна розширення за допомогою вбудованих функцій ОС
Чим більша роздільна здатність, тим краща чіткість відображення. Наприклад, дисплей 22 дюйми, матиме стандартне, яке дорівнює 1680 * 1050, воно оптимальне і максимальне для даного екрану.
Усі доступні розміри доступні в налаштуваннях, бажано вибирати найбільший із запропонованих.
Виконайте вказівки, щоб змінити роздільну здатність зображення на дисплеї:
- Перейдіть на робочий стіл операційної системи. Натисніть на ньому правою клавішею мишки та виберіть пункт екрана, як показано на малюнку нижче;
- У вікні можна налаштувати розмір тексту, значків та інших елементів системи в режимі реального часу. Можна також налаштувати орієнтацію екрана. Щоб перейти на вкладку вибору, введіть слово «дозвіл» у рядку пошуку;
- Виберіть «Зміна роздільної здатності екрана»;
- Натисніть на списку, як показано на малюнку, і вберіть стандартне рекомендоване. Збережіть нові налаштування.
Важливо!Буває, що рекомендована роздільна здатність більше ніж дисплей. Тобто розмір кінцевого зображення відповідає розміру екрана, в такий спосіб деякі елементи робочого столу можуть зникнути з поля зору користувача. Налаштування монітора дозволить усунути цю проблему. В опціях вибору, вибирайте не рекомендоване, а те, що повністю відображає всі елементи робочого столу. При цьому вся графіка має бути чіткою.
Декілька поширених видів розширення та відповідні їм розміри дисплеїв:
- 1024*768 – чудово підійде для екранів, розмір яких складає 15 або 17 дюймів. У дисплеї роздільною здатністю 1024*768 пікселів глибина кольору становить 16 біт;
- 1280*1024 – призначений для дисплеїв розміром 19 дюймів;
- Види моніторів, розміром 24 дюйми найбільш точно передають зображення при роздільній здатності 1920*1080. Усі дисплеї з такими параметрами відносяться до FullHD.
Регулювання частоти оновлення екрану
Чим вища частота оновлення дисплея, тим відповідно краща якість зображення. Саме тому, крім розміру, необхідно звернути увагу на цей параметр.
Щоб змінити частоту оновлення, виконайте вказівки:
- Зайдіть до панелі керування. У пошуковому рядку введіть "Екран" (без лапок);
- У запропонованому результаті пошуку виберіть пункт, який відповідає за частоту оновлення екрана, як показано на малюнку;
- Встановіть найвищу частоту оновлення. Це усуне можливе періодичне мерехтіння монітора.
Програмне забезпечення NVIDIA
Як дізнатися потрібну роздільну здатність для вашого дисплея? Зробити це можна на офіційному сайті компанії-виробника або в інструкції, яка додається до пристрою.
На коробках моніторів та ноутбуків від компанії Samsung є інформація про те, як встановити правильну роздільну здатність і що робити, якщо реальне не відповідає заявленому.
За допомогою спеціальної програми, яка встановлена на всіх комп'ютерах, оснащених відеокартою сімейства Nvidia, також можна регулювати дозвіл монітора користувача.
Дотримуйтесь інструкцій:
- Відкрийте головне вікно параметрів графіки Nvidia, натиснувши правою кнопкою мишки на робочому столі, як показано на малюнку;

Від налаштувань роздільної здатності екранузалежить чіткість тексту та зображень. Зазвичай, чим більшу діагональ має монітор, тим вищий роздільну здатність екрана (DPI) він підтримує. Однак, на можливість збільшення роздільної здатності екрана також впливає відеоадаптер (відеокарта).
Як сказано вище, на більш високі роздільні здатності екранудеталі виглядають чіткіше. Особливо добре це помітно на РК-моніторах стаціонарних комп'ютерів та ноутбуків. На таких моніторах найточніша картинка виходить при виставленні так званого власногоабо «рідного» дозволу екрану. У цьому випадку одному пікселю на екрані відповідає один фізичний піксел на моніторі.
З ЕПТ-моніторами картина трохи інакша. Там і роздільна здатність екрану нижче (часто - це 1024 x 768 пікселів) і не так помітна установка «не рідного» роздільної здатності екрану через особливості технології виведення зображення.
Довідка: "Рідна" роздільна здатність екрана завжди вказана в документації до вашого дисплея. Майже всі сучасні монітори виводять на екран повідомлення із зазначенням оптимальних («рідних») налаштуваньякщо система налаштована на виведення в іншому режимі. Іноді власну роздільну здатність також вказано в установках, доступних через екранне меню монітора.
Як насправді справи з налаштуванням зображення?
Починаючи з Windows 7, система відразу після закінчення установки сама намагається налаштувати найбільш оптимальні параметри екрану(роздільна здатність екрана, частоту оновлення та глибину кольору). Ці параметри можуть дуже відрізнятися, як у різних типів моніторів (ЖК-монітор або ЕПТ-дисплей), так і у різних моделей навіть одного виробника екранів.
Встановлювати якихось додаткових драйверівдля відеокарт і більше моніторів на перших етапах (відразу після установки операційної системи) не потрібно. Але так буває, на жаль, не завжди.
Бувають випадки, коли автоматичне налаштуваннядає збій. Запускається ОС з роздільною здатністю екрана 1024 x 768 (а іноді і 800 x 600) пікселів. У цьому випадку можна налаштувати всі параметри вручну.
Ручне налаштування роздільної здатності екрану
Для зміни параметрів виведення зображення на екранпотрібно зробити наступне:
- Натиснути кнопку " Пуск», вибрати в меню « Панель управління»;
- Увійти до розділу « Оформлення та персоналізація» і в ньому вибрати команду « Налаштування роздільної здатності екрану»;
- У першому списку, що випадає, поруч із написом « Екран» має бути вказано назву та модель вашого монітора. Якщо там вказано « Універсальний монітор PnP» або « Універсальний монітор не PnP», спробуйте зі списку вибрати ваш монітор. Якщо у списку немає монітора, то подальші дії вказані нижче у статті;
- Трохи нижче у вікні навпроти напису Дозвіл» клацніть по списку, що розкривається, і за допомогою повзунка встановіть потрібну роздільну здатність екрана. Якщо «рідного» дозволу екрана немає, то швидше за все у вас неправильно визначився монітор (див. вище п.3) або є проблеми з налаштуванням відеоадаптера (наприклад, не встановилися або неправильно встановилися драйвера);
- Після зміни роздільної здатності екрана за допомогою повзунка, потрібно натиснути кнопку « Застосувати»;
- Після всього необхідно натиснути кнопку « Зберегти» для підтвердження обраної нової роздільної здатності екрана або на кнопку « відмінити зміни», щоб повернутися до попередніх установок.
Довідка: Якщо вибрано роздільну здатність екрана, який не підтримується монітором, екран може згаснути. У цьому випадку потрібно почекати кілька секунд, після чого буде відновлено вихідну роздільну здатність екрана.
Ручне налаштування монітора не допомогло. Що робити?
Зазвичай необхідно встановити драйвера для відеокарти від виробника. Їх можна знайти або на диску, якщо такий був при покупці відеокарти, або завантажити з Інтернету. Перевагу краще віддати сайту виробника вашого відеоадаптера. З інших сайтів дуже просто замість драйвера завантажити якусь шкідливу програму.
Встановлюємо драйвер, перезавантажуємось. Нічого не змінилось? Тоді пробуємо повторити всі 6 пунктів, описаних вище.
Драйвера відеокарти встановлені, але зображення не чітке
Якщо після всіх маніпуляцій нічого не допомогло, то у вас швидше за все в параметрі « Екран» вказано « Універсальний монітор (не) PnP». ОС просто не знає, яка роздільна здатність підтримується вашим дисплеєм.
У цьому випадку деякі комп'ютерні форуми та сайти рекомендують спробувати інсталювати драйвер для монітора. Можливо, комусь це й допомогло. Але найчастіше таких драйверів просто немає. Особливо це стосується Windows 7або новіших Windows 8або Windows 10- для цих ОС драйвера моніторів просто не потрібні (для старих моделей моніторів особливо).
Просте та швидке вирішення проблеми налаштування екрану
Майже завжди виправляється проблема дуже просто. Дивіться:
- У вашої відеокарти швидше за все два DVI-виходи. Спробуйте підключити шнур до іншого гнізда;
- Якщо монітор підключено через перехідник DVI-VGA і п.1 не допоміг, спробуйте інший перехідник. Буває, що трапляються неадекватні перехідники;
- Якщо п. 1 та п. 2 не допомогли, варто перевірити чи замінити шнур;
- Якщо є можливість, потрібно взагалі позбутися перехідника DVI-VGA. Підключіться відразу за DVI або HDMI інтерфейсом, якщо такі є на відеокарті та моніторі;
- У мережі є навіть рекомендації перевернути шнур (роз'єм з монітора вставити відеокарту і навпаки). Мені не допомогло, але все ж таки може бути;
- Навпаки, підключитися через перехідник DVI-VGA. У мене був реальний випадок, коли на відео-карті було 2 виходи – VGA та DVI. У Windows 10монітор визначився лише після підключення монітора через перехідник. Нічого іншому не допомагало.
Після виконання кожного з цих шести пунктів потрібно перезавантажитись і знову повторити ручне налаштування дозволу, якщо це не відбулося автоматично.
У 8 з 10 випадків досить відразу після установки ОС не гаяти час на метушню з драйверами, а переконатися в тому, що вся справа в тому, що ОС не змогла автоматично визначити модель монітора (встановився Універсальний монітор PnP" або навіть " Універсальний монітор не PnP») та виконати останні 4 пункти.
Carroll – проста та безкоштовна комп'ютерна програма для керування роздільною здатністю екрана монітора. Працює під керуванням операційних систем Microsoft Windows XP та Mac OS X.
У ситуаціях, коли одним і тим же комп'ютером користуються кілька людей, входячи під різними обліковими записами, роздільна здатність екрана дисплея встановлюється для всіх користувачів однаково. Це не завжди зручно, тому що у кожного з нас різні переваги налаштування екрана, яке ще може залежати і від додатків, що використовуються. Програма Carroll дозволить змінити таку ситуацію, давши можливість кожному користувачеві автоматично (без ручного втручання) використовувати обраний ним дозвіл екрана при вході в систему.
При першому запуску програми вам буде запропоновано визначитися з типом дозволу із запропонованого списку. Список досить великий, поекспериментуйте для отримання найкращого результату. Коли знайшли потрібний вам тип, то просто натисніть "Change screen resolution and restore with every logon" - тепер при вході в систему за умовчанням буде застосовуватися саме цей режим роздільної здатності. Так само роблять інші користувачі одного і того ж комп'ютера, але під своїм обліковим записом.
Начебто нічого особливого програма Carroll не робить, але все-таки іноді таке налаштування може стати в нагоді, не змушуючи постійно змінювати параметри екрана "під себе".

Хочу розповісти вам про одну цікаву програму, яка дозволяє розігнати ваш монітор, а точніше підняти частоту оновлення екрану. Програма називається Custom Resolution Utility і завантажити її можете, натиснувши на кнопку вище. Custom Resolution Utility не тільки може збільшувати частоту оновлення, але і встановлювати будь-які дозволи, які може підтримувати ваш монітор. Утиліта працюватиме на базі комп'ютерів та ноутбуків з відеокартами ATI/AMD, NVIDIA, а також на деяких картах Intel. Windows XP не підтримується, але решта починаючи з Vista (7, 8.1 і 10) працюють відмінно. Програму оновлено 07.02.2019 до версії 1.4.1
Інструкція з використання Custom Resolution Utility
Перед тим як використовувати цю програму, рекомендую встановити і запустити будь-яку програму віддаленого доступу (наприклад ), на той випадок якщо щось піде не так. Також можна буде завантажитись у безпечний режим або режим відновлення та виправити проблему. Програма ніяк не може пошкодити ваше обладнання, але все, що ви робите, ви робите на свій страх і ризик. Я не несу відповідальності за те, що робите ви!
Отже налаштовуємо прогу:
- Розпакувати архів із програмою та компонентами.
- Запустити від імені адміністратора файл CRU.exe
- У списку вибрати назву вашого монітора
- Натиснути на першу кнопку Add
- У рядку Timing вибрати відповідне значення (що саме вибирати розповім далі)
- Прописати значення роздільної здатності, яка підтримується вашим монітором
- Нижче прописати значення Refresh rate (дивіться відео!)
- Натиснути кнопку ОК і наступного теж ОК
- У папці з програмою запустити файл restart.exe або restart64.exe, виходячи з розрядності (бітності) вашої ОС
- Екран моргне і перемкнеться або не перейде в той режим який ви задали.
Якщо екран не перемикається значить він не підтримує той режим, який ви поставили і відновити стандартну роздільну здатність ви можете через віддалене керування, безпечний режим або режим відновлення!
Докладніше про налаштування Custom Resolution Utility
Як я писав вище в налаштуваннях є пара моментів про які потрібно знати:
- Що вибирати у рядку Timing
- Як дізнатися значення Refresh rate
У рядку таймінг потрібно вибрати значення, що підходить вашому типу монітора, значень там кілька:
- "Manual" - дозволяє вручну встановити параметри синхронізації.Це стандартний режим.
- « Automatic - LCD standart » використовує стандартні параметри синхронізації, які зазвичай використовуються з РК-моніторами та телевізорами високої чіткості.
- "Automatic - LCD native" використовує стандартні часові параметри для власної частоти оновлення.
- "Automatic - LCD reduced" регулює часові параметри для деяких дозволів, щоб зменшити частоту пікселів.Це може допомогти при збільшенні частоти оновлення.
- "Automatic - CRT standard" використовує параметри синхронізації, сумісні з ЕПТ-моніторами.
У рядку Refresh rate потрібно вибрати значення, що перевищує можливості вашого монітора з кроком 3 Герца. Наприклад, якщо ваш монітор максимально видає 75 Герц, то ви можете спробувати збільшити частоту до 78 Герц. Так крок за кроком ви можете піднімати значення до тих пір, поки не досягнете межі можливостей вашого монітора.
Включення HDR на тих моніторах, де його немає!
Тепер у програмі з'явилася функція, яка дозволяє включити HDR на тих моніторах, на яких цієї функції немає. HDR звичайно емулюється але контент HDR виглядає набагато краще, ніж у звичайному режимі. Що включити HDR навіть там, де його немає дивіться відео нижче:
Ось така нехитра програма допоможе вам збільшити частоту монітора змінити роздільну здатність екрана і включити HDR навіть там де його немає.