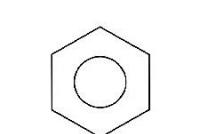Як забрати напис про активацію через реєстр. Як вимкнути кнопку windows на клавіатурі Відключити кнопку win на клавіатурі
Кнопочка Віндовс на клавіатурі виконує чимало важливих завдань. З її допомогою відкривається меню "Пуск" і натискається багато комбінацій клавіш (Windows-R, Windows-X та інші). Проте, у певних випадках дана кнопочка може створювати незручності. Особливо часто на неї скаржаться любителі комп'ютерних ігор, тому що випадкове натискання на цю кнопку викидає їх з гри. Якщо ви теж зіткнулися з такою проблемою, цей матеріал повинен вам допомогти. Тут ви дізнаєтеся, як відключити кнопку Віндовс за допомогою реєстру та стороннього софту.
Вимкнення кнопочки Віндовс через реєстр
Клавішу Віндовс можна вимкнути різними способами. Насамперед ми розберемо відключення через Windows. Для цього натисніть Windows-R і виконайте команду regedit. Ще якщо кнопочка Віндовс вже відключена, і ви не можете скористатися Windows-R, то команду regedit можна ввести в пошук у меню Пуск.
Після відкриття реєстру вам слід перейти до розділу «HKEY_LOCAL_MACHINE\SYSTEM\CurrentControlSet\Contro l\Keyboard Layout". Зверніть увагу, вам потрібен розділ, який називається "Keyboard Layout", а не "Keyboard Layouts".
Після чого в розділі "Keyboard Layout" треба створити двійковий параметр "Scancode Map". Для цього клацніть правою клавішею мишки по порожньому просторі, виберіть "Створити - Двійковий параметр" і назвіть його "Scancode Map".
В результаті у вас повинен вийти такий параметр.
На даний момент відкрийте його і введіть в нього одне з значень, які наведені в таблиці нижче, закрийте вікно натисканням кнопки «OK» і перезавантажте комп'ютер. Після перезавантаження кнопка Віндовс має бути вимкнена.
Зверніть увагу, ці параметри треба вводити вручну, оскільки копіювання та вставка не працює в цьому вікні редактора реєстру.
Щоб не вводити значення цих параметрів вручну, можна підготувати REG-файл з усіма необхідними змінами. Для цього створіть текстовий документ, вставте вміст, який наведено внизу, і збережіть з розширенням REG замість TXT. Після чого запустіть створений REG-файл і він автоматично внесе всі потрібні зміни до Реєстру. Далі треба перезавантажити комп'ютер, і кнопочка Віндовс буде відключена.
REG-файл для відключення правої та лівої кнопок Windows.
"Scancode Map"=hex:00,00,00,00,00,00,00,00,03,00,00,00,00,00,5B,E0,00,00,5C,E0,00,00 ,00,00
REG-файл для вимкнення лівої кнопки Windows.
Windows Registry Editor Version 5.00
"Scancode Map"=hex:00,00,00,00,00,00,00,00,02,00,00,00,00,00,5B,E0,00,00,00,00
REG-файл для відключення правої кнопочки Віндовс та кнопки Menu (праворуч).
Windows Registry Editor Version 5.00
"Scancode Map"=hex:00,00,00,00,00,00,00,00,03,00,00,00,00,00,5C,E0,00,00,5D,E0,00,00 ,00,00
REG-файл для відключення правої та лівої кнопок Віндовс та кнопочки Menu (справа).
Windows Registry Editor Version 5.00
"Scancode Map"=hex:00,00,00,00,00,00,00,00,04,00,00,00,00,00,5B,E0,00,00,5C,E0,00,00 ,5D,E0,00,00,00,00
Щоб увімкнути кнопку Віндовс назад, просто зайдіть у реєстр, відкрийте розділ "HKEY_LOCAL_MACHINE\SYSTEM\CurrentControlSet\Control\Keyboard Layout", видаліть раніше створений параметр "Scancode Map" і перезавантажте вінду.
Вимкнення кнопочки Віндовс за допомогою програм
В якості альтернативи копанню в реєстрі можна використовувати спеціальні програми для перепризначення та відключення кнопок на клавіатурі. Далі ми розберемо кілька таких програм.
– халявна програма для відключення окремих кнопок та комбінацій клавіш. З її допомогою можна вимкнути кнопку Віндовс або вимкнути окремі комбінації клавіш за допомогою даної кнопки. Наприклад, можна вимкнути Windows-X або будь-яку іншу комбінацію клавіш.
– халявна програма для перепризначення та відключення кнопок. За допомогою цієї програми ви зможете перепризначити несправні або вимкнути непотрібні кнопки.
– халявна програма для перепризначення кнопок та відключення кнопок. Має інтуїтивно зрозумілий інтерфейс та багато функцій.
Іноді виникає ситуація, коли потрібно вимкнути автозапуск деяких програм у Windows 7 з метою зменшити значну витрату ресурсів та прискорити роботу комп'ютера, а саме скоротити час завантаження системи під час увімкнення.
Справа в тому, що деякі програми після установки ставлять себе на автозапук при включенні комп'ютера.
Зараз ми розберемо кілька способів відключення автозапуску тих програм, які вам не потрібні.
Але будьте уважні, адже деякі програми потрібні для роботи системи та є службовими. Їх відключення може вплинути на деякий функціонал операційної системи Windows 7, її безпеку.
Видаляємо програми з папки автозавантаження через меню пуск
Даний спосіб можливо вам вже знайомий, якщо ви вже давно користуєтеся комп'ютером, то могли і без якоїсь додаткової інформації самі випадково його виявити, але для новачків все ж таки інформація може виявитися новою.
Заходимо в меню «Пуск» > «Всі програми» та знаходимо папку «Автозавантаження».

Все, що там знаходиться - запускається при включенні комп'ютера. А щоб ці програми не запускалися, досить просто їх звідти видалити.
Використовуємо стандартну утиліту windows 7 - MSConfig
Дана утиліта, MSConfig, вже за замовчуванням є на вашому комп'ютері і встановлювати її не треба, просто запустити і використовувати.
А запустити її дуже просто:
Відкрийте знову меню "Пуск" і в рядку пошуку наберіть msconfig.
Вона відразу буде знайдена, вам залишиться клікнути на її ярлику для запуску.

Якщо з якихось причин у вас в меню «Пуск» немає рядка пошуку, то можна просто натиснути клавіші Win+R і запуститься таке вікно:

Туди вводимо msconfig і тиснемо "Ок".
В результаті у нас має запуститися утиліта msconfig. Виглядає вона таким чином:

Перейдіть одразу на вкладку «Автозавантаження». Забираючи галочки, ви відключите непотрібні програми. Але якщо ви не розумієте, за що кожна з них відповідає, краще не відключайте.
Після того як ви натиснете "Ок", вам запропонують перезавантажити комп'ютер, але ви можете цього не робити.

Ця утиліта дуже зручна, але вона також малофункціональна, т.к. не здатна надати нам можливість відключення всіх (будь-яких) програм з автозапуску.
Тому ми розглянемо ще кілька способів.
Вилучення з реєстру windows 7 вручну
Запускаємо редактор реєстру. Для цього натискаємо нам звичне поєднання клавіш Win + R або знову в рядку пошуку в меню Пуск набираємо вже слова regedit.
Запускається дуже страшне незрозуміле вікно з безліччю папок, більше схожих на абракадабру, ніж на назви.

Але ми не лякаємося, а спокійно в усьому розуміємось і набираємося знань!
Серед цих папок, у далеких нетрах знаходяться два розділи автозапуску «сімки»:
загальний (локальний реєстр), який використовується для всіх користувачів, адреса така:
Комп'ютер\HKEY_LOCAL_MACHINE\Software\ Microsoft\Windows\CurrentVersion\Run
персональний реєстр — для поточного користувача за такою адресою:
Комп'ютер\HKEY_CURRENT_USER\Software\ Microsoft\Windows\CurrentVersion\Run
Тобто вам необхідно потрапити до папки Run, розгортаючи по черзі дерево папок.
У них знаходяться файли, які запускаються разом з Windows і ви їх запросто можете видалити як звичайно - натиснувши правою кнопкою миші і вибравши "видалити".

Ви можете спочатку зайти на першу адресу, почистити там, а потім взятися за другою.
Вимкнення автозапуску програм за допомогою стороннього софту
Зараз ми поговоримо про сторонню програму Autoruns, яка розповсюджується абсолютно безкоштовно (freeware), але при цьому дуже потужна і функціональна - вона буквально в пару кліків може відключити все, що здатне автоматично запуститися при включенні комп'ютера.
Завантажити програму Autorunsможна за посиланням з офіційного сайту: http://download.sysinternals.com/files/Autoruns.zip(521 КБ)
На оф. На сайті — англійська версія, але ми в ній легко розберемося, навіть без знання цієї іноземної мови.
Завантажений архів має розширення.zip і його можна розпакувати будь-яким архіватором.
У папці є 4 файли. Нас цікавить «autoruns.exe», який ми й запускаємо (бажано натиснути на піктограму файлу правою кнопкою миші та вибрати «запуск від імені адміністратора»).

При першому запуску нас попросять ухвалити ліцензійну угоду, що ми і зробимо клікнувши на кнопку «Agree».

Програма виглядає так:

Нам відразу ж відкрито вкладку «Everything», яка є список абсолютно всіх об'єктів автозапуску.
Але щоб там не загубитися, є вкладки, в яких все це розбито окремо: Winlog, Drivers, Explorer і т.д.
Якщо зняти галочку, ми відключимо автозапуск. Якщо натиснути на рядок, то внизу можна побачити опис об'єкта: версію програми, шлях її знаходження на комп'ютері, розмір і т.д.

У вкладці «Logon» список програм, які ми могли відключити і попередніми способами, описаними в статті.
Ви можете помітити, що деякі рядки виділені рожевим кольором - це просто об'єкти, які не мають докладного опису, а жовтим кольором відзначені ті, файли яких видалені і вже не можуть завантажитись, але просто числяться у списку. Тобто. їх можна і не видаляти.
Знову ж таки, будьте обережні при відключенні того, про що нічого не знаєте. Можливо це потрібно для основної роботи Windows 7 і після відключення цих служб комп'ютер не буде працювати як треба.
Для найледачих ми надаємо відеоурок всього процесу:
Часом буває життєво необхідно дізнатися як відключити клавішу Windows на клавіатурі, щоб вона у разі випадкового натискання не заважала в програмах, іграх або десь ще.
Мій колега Євген, з проекту otstrel.ru, відомий Вам за циклом статей про роботу з відео, знайшов як це зробити та написав чудову статтю, яка, власне, і знаходиться перед Вами.
Способів зробити кілька і вибирати найзручніший, звичайно ж, тільки Вам.
Поїхали.
Як вимкнути клавішу Windows - перший спосіб - ручне виправлення в реєстрі
- "Пуск" - "Виконати" - пишемо "regedit" - тиснемо OK
- Заходимо в HKEY_LOCAL_MACHINE\SYSTEM\CurrentControlSet\Contro l\Keyboard Layout
УВАГА! Поруч є Keyboard Layouts - не промахніться, нам потрібне однина - Створюємо новий двійковий параметр, обзиваємо його Scancode Map і привласнюємо значення, яке вибираємо зі списку нижче, залежно від того, що потрібно відключити. Циферки доведеться вбивати вручну, т.к. copy-paste у цьому місці не працює
- Після цього потрібно перевантажитись
Якщо комусь страшно робити такі операції, то ось Вам скріншоти, як це має виглядати (збільшення на кліку):


Якщо потрібно повернути, як було, просто видаляємо параметр Scancode Map з реєстру
- Вимкнути обидві клавіші WIN
00 00 00 00 00 00 00 00 03 00 00 00 00 00 5B E0 00 00 5C E0 00 00 00 00 - Вимкнути лише ліву клавішу WIN
00 00 00 00 00 00 00 00 02 00 00 00 00 5B E0 00 00 00 00 - Вимкнути праву клавішу WIN та клавішу MENU (вона теж праворуч)
00 00 00 00 00 00 00 00 03 00 00 00 00 00 5C E0 00 00 5D E0 00 00 00 00 - Вимкнути обидві клавіші WIN та клавішу MENU
00 00 00 00 00 00 00 00 04 00 00 00 00 00 5B E0 00 00 5C E0 00 00 5D E0 00 00 00 00
Готово.
Якщо не виходить не подобається цей спосіб, то переходимо до другого.
Як відключити клавішу Windows - у другий спосіб - автоматизована правка в реєстрі

Що робити:
- На малюнку клавіатури тикаємо мишкою на кнопку, яку хочемо відключити
- Тикаємо в кнопку "Disable Key", після чого з'явиться інформаційний запис у правому полі
- Повторюємо пункти 1 та 2 з усіма клавішами, які хочемо відключити
- Тикаємо клавішу "Apply"
Кнопка Windows на клавіатурі виконує багато важливих завдань. З її допомогою відкривається меню "Пуск" і натискається безліч комбінацій клавіш (Windows-R, Windows-X та інші). Але, в деяких випадках, ця кнопка може створювати незручності. Особливо часто на неї скаржаться любителі комп'ютерних ігор, оскільки випадкове натискання на цю кнопку викидає їх із гри. Якщо ви також зіткнулися з такою проблемою, цей матеріал повинен вам допомогти. Тут ви дізнаєтесь, як вимкнути кнопку Windows за допомогою реєстру та сторонніх програм.
Клавішу Windows можна вимкнути різними способами. Насамперед ми розглянемо відключення через . Для цього натисніть комбінацію клавіш Windows-R та виконайте команду regedit. До речі, якщо кнопка Windows вже відключена, і ви не можете скористатися Windows-R, команду «regedit» можна ввести в пошук у меню Пуск.
Після відкриття реєстру вам потрібно перейти до розділу « HKEY_LOCAL_MACHINE\SYSTEM\CurrentControlSet\Contro l\Keyboard Layout». Зверніть увагу, вам потрібен розділ, який називається "Keyboard Layout", а не "Keyboard Layouts".

Після цього у розділі "Keyboard Layout" потрібно створити двійковий параметр "Scancode Map". Для цього клацніть правою кнопкою мишки по порожньому просторі, виберіть "Створити - Двійковий параметр" і назвіть його "Scancode Map".

В результаті у вас повинен вийти такий параметр.

Тепер відкрийте його та введіть у нього одне з значень, які наводяться в таблиці нижче, закрийте вікно натисканням кнопки «ОК» і перезавантажте комп'ютер. Після перезавантаження кнопка Windows має бути вимкнена.

Зверніть увагу, ці параметри потрібно вводити вручну, оскільки копіювання та вставка не працює в цьому вікні редактора реєстру.
| Значення параметра Scancode Map | Результат |
| 00 00 00 00 00 00 00 00 03 00 00 00 00 00 5B E0 00 00 5C E0 00 00 00 00 | Вимкнення правої та лівої кнопок Windows. |
| 00 00 00 00 00 00 00 00 02 00 00 00 00 5B E0 00 00 00 00 | Вимкнення лівої кнопки Windows. |
| 00 00 00 00 00 00 00 00 03 00 00 00 00 00 5C E0 00 00 5D E0 00 00 00 00 | Вимкнення правої кнопки Windows та кнопки Menu (праворуч). |
| 00 00 00 00 00 00 00 00 04 00 00 00 00 00 5B E0 00 00 5C E0 00 00 5D E0 00 00 00 00 | Вимкнення правої та лівої кнопок Windows та кнопки Menu (праворуч). |
Для того, щоб не вводити значення даних параметрів вручну, можна підготувати REG-файл з усіма необхідними змінами. Для цього створіть текстовий документ, вставте вміст, який наведено внизу, і збережіть з розширенням REG замість TXT. Після цього запустіть створений REG-файл і автоматично внесе всі необхідні зміни в реєстр. Далі потрібно перезавантажити комп'ютер, і кнопка Windows буде вимкнено.
REG-файл для відключення правої та лівої кнопок Windows.
Windows Registry Editor Version 5.00 "Scancode Map"=hex:00,00,00,00,00,00,00,00,03,00,00,00,00,00,5B,E0,00,00,5C, E0,00,00,00,00
REG-файл для вимкнення лівої кнопки Windows.
Windows Registry Editor Version 5.00 "Scancode Map"=hex:00,00,00,00,00,00,00,00,02,00,00,00,00,00,5B,E0,00,00,00, 00
REG-файл для вимкнення правої кнопки Windows та кнопки Menu (справа).
Windows Registry Editor Version 5.00 "Scancode Map"=hex:00,00,00,00,00,00,00,00,03,00,00,00,00,00,5C,E0,00,00,5D, E0,00,00,00,00
REG-файл для відключення правої та лівої кнопок Windows та кнопки Menu (праворуч).
Windows Registry Editor Version 5.00 "Scancode Map"=hex:00,00,00,00,00,00,00,00,04,00,00,00,00,00,5B,E0,00,00,5C, E0,00,00,5D,E0,00,00,00,00
Щоб увімкнути кнопку Windows назад, просто зайдіть у реєстр, відкрийте розділ «HKEY_LOCAL_MACHINE\SYSTEM\CurrentControlSet\Control\Keyboard Layout», видаліть раніше створений параметр «Scancode Map» і перезавантажте комп'ютер.
Вимкнення кнопки Windows за допомогою програм
В якості альтернативи копанню в реєстрі можна використовувати спеціальні програми для перепризначення та вимкнення кнопок на клавіатурі. Далі ми розглянемо кілька таких програм.
Simple Disable Key 3.0 () – безкоштовна програма для відключення окремих кнопок та комбінацій клавіш. З її допомогою можна вимкнути кнопку Windows або вимкнути окремі комбінації клавіш за допомогою цієї кнопки. Наприклад, можна вимкнути Windows-X або будь-яку іншу комбінацію клавіш.
SharpKeys () – безкоштовна програма для перепризначення та вимкнення кнопок. За допомогою цієї програми ви зможете перепризначити несправні або вимкнути непотрібні кнопки.
KeyTweak () – безкоштовна програма для перепризначення кнопок та вимкнення кнопок. Має інтуїтивно зрозумілий інтерфейс та безліч функцій.
Кнопка Windows знаходиться на кожній клавіатурі, і ми використовуємо її для виконання різних дій. Якщо ви натиснете кнопку Win, то відкриється меню Пуск. Крім того, ви також можете використовувати кнопку Win з іншими клавішами на клавіатурі.
Наприклад, натисканням Windows+E відкриється Провідник Windows. Якщо ж натиснути на Windows+R, ви зможете відкрити утиліту «Запустити…». Загалом, комбінацій з цією клавішею безліч і всі вони неймовірно корисні для будь-якого користувача.
Однак, якщо клавіша Win не працює, то про ці комбінації можна легко забути. Чому ж ця кнопка перестає працювати? Існує кілька причин, чому кнопка Win перестала працювати. Вони входять проблеми з клавіатурою, системними налаштуваннями, блокування функціоналу клавіші і т.д.
Метод №1 Натискання комбінації Fn+F6
Даний метод, швидше за все, підійде деяким користувачам ноутбуків і користувачам, що мають особливу клавіатуру. Знайдіть на клавіатурі свого ПК або ноутбука клавішу FN (зазвичай знаходиться в нижньому лівому кутку, поруч із CTRL).
Потім знайдіть клавішу F6 і придивіться до неї, так як її поверхні може зображуватись функціонал, що активується комбінацією FN+F6. Якщо ви побачили на цій клавіші щось подібне до значка Win, то спробуйте натиснути комбінацію клавіш Fn + F6, щоб активувати або деактивувати клавішу Win.
Однак, будьте обережні, тому що на деяких ноутбуках комбінація клавіш Fn + F6 може відключати дисплей пристрою або його сенсорну панель. Втім, клавіші F6 повинен зображуватися функціонал.
Метод №2 Натискання клавіші Win Lock
Наступний метод вимагатиме від вас натискання на клавішу Win Lock. Ця клавіша найчастіше спостерігалася на старих клавіатурах, якими все ще можуть мати деякі користувачі.
Крім старих клавіатур, клавіша Win Lock також може бути присутнім на ряді геймерських пристроїв. У запалі битви, гравці часто можуть випадково натискати на клавішу Win. Саме за цим на ігрових пристроях і введено клавішу Win Lock.
Можливо, ви є власником або старої або геймерської клавіатури (хоча, бувають винятки і клавіша Win Lock може бути і на звичайній клавіатурі). Знайдіть її та натисніть, щоб повернути функціонал клавіші Win.
Метод №3 Очищення клавіатури
Навряд чи вам сподобається наступне питання, але оскільки ми намагаємося вирішити проблему як непрацюючої кнопки Win, то змушені запитати: чи давно ви чистили свою клавіатуру?
Так, справа в тому, що клавіші, при накопиченні достатньої кількості бруду, можуть почати просто залипати або взагалі не натискатися (або натискатися, але не передавати сигнал). Особливо сильно забрудненням схильні мембранні клавіатури.
Відкрийте внутрішньості вашої клавіатури (це зовсім не складно), а потім проведіть там невелике прибирання. Особливо біля кнопки Win. Як тільки закінчите, зберіть клавіатуру докупи і протестуйте клавішу Win.
Метод №4 Зміна порту підключення
В окремих випадках деякі кнопки клавіатури можуть некоректно функціонувати через порт, до якого підключена сама клавіатура. Більшість клавіатур зараз підключаються через USB. Спробуйте підключити свою клавіатуру в інший USB-порт і протестуйте клавішу Win. Бажано також протестуйте функціонал та інших клавіш.
Якщо ж у вас старенька клавіатура, яка має підключення по PS/2, то можете підключити його в інший порт, якщо у вас на материнській платі є другий PS/2 порт для клавіатури (що досить велика рідкість).
Якщо ж нічого з вищесказаного не допомогло у вирішенні проблеми з клавішею Windows, то, можливо, справа полягає в самій клавіатурі і вона з ладу. У цьому випадку не залишається нічого іншого, ніж придбання нової клавіатури.
Знайшли друкарську помилку? Виділіть текст та натисніть Ctrl+Enter