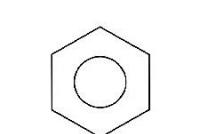Kako preuzeti pismo o aktivaciji putem registra. Kako onemogućiti gumb Windows na tipkovnici Onemogućite gumb win na tipkovnici
Gumb Windows na tipkovnici vikonu chimalo važne zadatke. Osim toga, otvara se izbornik "Start" i pritisne se bogata kombinacija tipki (Windows-R, Windows-X i druge). Prote, u pjevanju vipadki daje se gumb koji može stvoriti nerukotvornost. Na to se posebno često žale ljubitelji računalnih igrica, na to da je teško pritisnuti gumb na kojem piše da je isključen. Kako ste već naišli na takav problem, ovaj materijal je da vam pomogne. Ovdje znate kako uključiti gumb Windows za dodatni registar i softver treće strane.
Vimknennya Windows tipke kroz registar
Tipka Windows može se onemogućiti na različite načine. Za nas ćemo analizirati vezu kroz Windows. Da biste upisali Windows-R, upišite naredbu regedit. Iako je gumb Windows već omogućen i ne možete ubrzati Windows-R, možete unijeti naredbu regedit u okvir za pretraživanje na izborniku Start.
Nakon što je registar potvrđen, trebali biste otići na particiju "HKEY_LOCAL_MACHINE\SYSTEM\CurrentControlSet\Control\Keyboard Layout". Zapravo, potrebna vam je particija pod nazivom "Keyboard Layout", a ne "Keyboard Layouts".
Zašto u odjeljku "Raspored tipkovnice" morate stvoriti dvostruki parametar "Scancode Map". Da biste to učinili, desnom tipkom miša kliknite medvjeda na prazno mjesto, odaberite "Stvori - Dvostruki parametar" i nazovite ga "Scancode Map".
Kao rezultat toga, vi ste odgovorni za takav parametar.
Za sada ga otvorite i unesite istu vrijednost kao što je uneseno u donjoj tablici, zatvorite prozor pritiskom na tipku OK i ponovno pokrenite računalo. Nakon resetiranja gumb Windows može se onemogućiti.
Imajte na umu da se ti parametri moraju unijeti ručno, kopije kopiranja i lijepljenja ne rade u ovom prozoru uređivača registra.
Kako biste izbjegli ručno unošenje vrijednosti ovih parametara, možete pripremiti REG datoteku s potrebnim promjenama. Da biste izradili tekstualni dokument, zalijepite dolje navedeni dokument i spremite s ekstenzijom REG umjesto TXT. Nakon pokretanja kreiranja REG datoteke i wine-a, automatski ćete izvršiti sve potrebne promjene u registru. Zatim trebate ponovno pokrenuti računalo i gumb Windows će biti omogućen.
REG datoteka za omogućavanje desnog i lijevog Windows gumba.
"Scancode Map"=hex:00,00,00,00,00,00,00,00,03,00,00,00,00,00,5B,E0,00,00,5C,E0,00,00 .00.00
REG datoteku za onemogućavanje lijeve tipke Windows.
Windows Registry Editor verzija 5.00
"Scancode Map"=hex:00,00,00,00,00,00,00,00,02,00,00,00,00,00,5B,E0,00,00,00,00
REG datoteka za omogućavanje desnog gumba Windows i gumba Izbornik (desničar).
Windows Registry Editor verzija 5.00
"Scancode Map"=hex:00,00,00,00,00,00,00,00,03,00,00,00,00,00,5C,E0,00,00,5D,E0,00,00 .00.00
REG datoteka za omogućavanje desnih i lijevih gumba Windows i gumba Izbornika (desno).
Windows Registry Editor verzija 5.00
"Scancode Map"=hex:00,00,00,00,00,00,00,00,04,00,00,00,00,00,5B,E0,00,00,5C,E0,00,00 ,5D,E0,00,00,00,00
Da biste omogućili gumb za povratak u sustavu Windows, samo idite u registar, otvorite odjeljak "HKEY_LOCAL_MACHINE\SYSTEM\CurrentControlSet\Control\Keyboard Layout", izbrišite parametar "Scancode Map" prije nego što ga napravite i ponovno instalirajte Windows.
Vimknennya Windows tipke za programe pomoći
Kao alternativu kopanju po registru, možete koristiti posebne programe za ponovno dodjeljivanje i omogućavanje gumba na tipkovnici. Naveli smo neke primjere takvih programa.
- besplatni program za uključivanje okremih gumba i kombinacija tipki. Za pomoć, možete isključiti gumb Windows ili isključiti druge kombinacije tipki za ovaj dodatni gumb. Na primjer, možete isključiti Windows-X ili možete koristiti drugu kombinaciju tipki.
- besplatni program za preraspodjelu i omogućavanje gumba. Za dodatnu pomoć programa možete ponovno dodijeliti pogrešne ili isključiti neprikladne gumbe.
- Besplatan program za preraspodjelu gumba i uključivanje gumba. Može imati intuitivno inteligentno sučelje i mnoštvo funkcija.
Ponekad možete okriviti situaciju, ako trebate omogućiti automatsko pokretanje nekih programa u sustavu Windows 7, promjenom vrijednosti potrošnje resursa i ubrzanjem robota računala, i ubrzati vrijeme zavantazhennya sustav pid sat vímknennya.
S desne strane, u činjenici da nakon instaliranja programa, stavite se na automatsko pokretanje kada je računalo uključeno.
Istovremeno ćemo analizirati nekoliko načina za uključivanje automatskog pokretanja tihih programa koji vam nisu potrebni.
Ali imajte poštovanja, čak i ako su programi potrebni za robotski sustav i servisne. Ta uključivanja mogu ometati neke funkcije operacijskog sustava Windows 7 i sigurnost.
Program možemo vidjeti iz mape za automatsko učitavanje kroz početni izbornik
Ako već znate danski način, čak i ako ste dugo koristili računalo, tada biste ga mogli, bez ikakvih dodatnih informacija, sami pokazati, ali za početnike, svejedno, informacije mogu izgledati nove.
Idemo na izbornik "Start"\u003e "Svi programi" i znamo mapu "Automatski prijenos".

Sve što se tamo nađe - pokreće se kad se računalo uključi. A ako ti programi nisu pokrenuti, samo ih dovršite i pogledajte.
Pobjeda standardnog uslužnog programa za Windows 7 - MSConfig
Ovaj uslužni program, MSConfig, već je zaključan na vašem računalu i ne treba ga instalirati, samo ga pokrenite i hakirajte.
A njeno pokretanje je još jednostavnije:
Ponovno otvorite izbornik "Start" i upišite msconfig u nizu.
Uskoro će biti pronađen, morat ćete kliknuti na prečac da biste ga pokrenuli.

Iz bilo kojeg razloga, imate puno šala u izborniku Start, možete samo pritisnuti tipke Win + R i pokrenut će se sljedeći prozor:

Tamo upisujemo msconfig i utisnemo "OK".
Kao rezultat toga, možemo pokrenuti uslužni program msconfig. Ovako izgleda:

Idite jednom na karticu "Automatsko preuzimanje". Podizanjem potvrdnih okvira uključujete nebitne programe. Ali ako ne razumijete zašto je koža odgovorna za njih, nemojte je uključivati.
Nakon što pritisnete "OK", od vas će se tražiti da resetirate računalo, ali ne možete raditi.

Ovaj je uslužni program već zgodan, ali također nije baš funkcionalan, jer. Nije dobro dati nam mogućnost uključivanja svih (bilo da je) programa iz automatskog pokretanja.
Za to možemo pogledati nekoliko načina.
Ručna provjera registra sustava Windows 7
Pokrenite uređivač registra. Za ovaj juriš trebamo koristiti tipke Win + R, ili ću ponoviti pretragu redom u izborniku Start upisivanjem riječi regedit.
Još strašnije nesvjesno počinje od bezvoljnih mapa, sličnijih abrakadabri, nižeg naziva.

Ale, mi ne lykaêmosya, ali mirno u umu uma i stjecanja znanja!
U sredini ovih mapa, u udaljenim podzemljima, nalaze se dvije distribucije za autorun "simove":
zagalniy (lokalni registar), koji se koristi za sve koristuvačive, adrese su sljedeće:
Računalo\HKEY_LOCAL_MACHINE\Software\Microsoft\Windows\CurrentVersion\Run
osobni registar - za streaming koristuvač sa sljedećom adresom:
Računalo\HKEY_CURRENT_USER\Software\Microsoft\Windows\CurrentVersion\Run
Tobto morate otići u mapu Run, šireći se stablom mapa.
Imaju datoteke koje se odjednom pokreću iz Windowsa i možete ih jednostavno vidjeti tako da kliknete desnom tipkom miša i odaberete "pogled".

Možete odmah otići na prvu adresu, očistiti je, a zatim preuzeti drugu.
Vimknennya autorun programi za pomoć softvera trećih strana
Sada razgovarajmo o programu treće strane Autoruns, koji može biti potpuno besplatan, ali ako je previše težak i funkcionalan - doslovno u nekoliko klikova možete uključiti sve što će se automatski pokrenuti kada se računalo uključi.
Nabavite program Autoruns pomoć možete dobiti na službenoj web stranici: http://download.sysinternals.com/files/Autoruns.zip(521 KB)
U uredu Na stranici postoji engleska verzija, ali je lako razumljiva, možete je pronaći bez znanja jezika stranog jezika.
Arhive se mogu proširiti.zip i mogu se raspakirati bilo kojim arhivatorom.
Papa ima 4 datoteke. Kliknemo na “autoruns.exe”, što pokrećemo (desnom tipkom miša pritisnite ikonu datoteke i odaberite “pokreni kao ime administratora”).

Prilikom prvog pokretanja od nas se traži da pohvalimo licencni ugovor klikom na gumb "Slažem se".

Program izgleda ovako:

Trebali bismo vidjeti otvorenu karticu "Sve", kao popis apsolutno svih objekata za pokretanje.
Jao, tamo se ne kvari, postoje kartice u kojima je sve okremo: Winlog, Drivers, Explorer itd.
Ako poništite okvir, uključujemo automatsko pokretanje. Ako kliknete na red, tada na dnu možete kliknuti na opis objekta: verzija programa, način i znanje na računalu, proširenje itd.

Kartica “Prijava” ima popis programa koji se mogu uključiti na prethodno opisane načine u članku.
Možete se sjetiti da su neki redovi viđeni u bojama erizipela - oni su samo objekti, ako ne napravite inventar izvješća, ali sa žutim bojama ste ih vidjeli, datoteke koje su viđene i više se ne mogu uzeti prednost, ali samo biti naveden na popisu. Tobto. moguće ih je i ne vidjeti.
Pa znam, pazi kad upališ onoga o kome ništa ne znaš. Može biti potrebno za osnovni rad Windows 7, a ako su te usluge omogućene, računalo neće raditi kako je potrebno.
Za one sretnike, trebamo video upute o cijelom procesu:
Ponekad je potrebno prepoznati kako uključiti tipku Windows na tipkovnici, tako da to nije važno u programima, igrama, pa čak ni ovdje.
Moj kolega Evgen, iz projekta otstrel.ru, upoznaje vas s nizom članaka o radu videa, on zna kako napisati čudesan članak, jak, dobro, i da vam bude poznat.
Kako uzgajati papalinu i odabrati najbolje, posebno za vas.
Idemo.
Kako isključiti Windows ključ - prvi način je ručno popraviti registar
- "Start" - "Vikonati" - napisati "regedit" - reljefno OK
- idemo na HKEY_LOCAL_MACHINE\SYSTEM\CurrentControlSet\Control\Keyboard Layout
UVAGA! Upute ê Raspored tipkovnice - ne propustite, trebamo jedan - Stvaramo novi dvostruki parametar, koji poziva Scancode Map i primjenjujemo vrijednost, kako je odabrano s popisa u nastavku, ovisno o tome što trebate uključiti. Brojevi se moraju upisivati ručno, jer copy-paste ne radi za ovo područje
- Ako je tako, potrebno je promijeniti
Ako se netko boji izvoditi takve operacije, dobit ćete snimke zaslona, kao što vidite (više po kliku):


Kako to okrenuti, kako je bilo, samo pogledajte parametar Scancode Map iz registra
- Isključite problematične tipke WIN
00 00 00 00 00 00 00 00 03 00 00 00 00 00 5B E0 00 00 5C E0 00 00 00 00 - Isključite lijevu tipku WIN
00 00 00 00 00 00 00 00 02 00 00 00 00 5B E0 00 00 00 00 - Desnom tipkom miša kliknite tipku WIN i tipku MENU (one su za desnu ruku)
00 00 00 00 00 00 00 00 03 00 00 00 00 00 5C E0 00 00 5D E0 00 00 00 00 - Onemogućite problematične tipke WIN i tipku MENU
00 00 00 00 00 00 00 00 04 00 00 00 00 00 5B E0 00 00 5C E0 00 00 5D E0 00 00 00 00
Spreman.
Ako ovaj način nije primjeren da se ne izlazi, onda idemo na drugi.
Kako uključiti Windows ključ - drugi način - automatsko uređivanje u registru

Koji posao:
- Na maloj tipkovnici tiktakanje s medvjedićem na gumbu, kao da ga želite upaliti
- Označite gumb "Onemogući ključ", nakon čega će se u desnom polju pojaviti unos informacija
- Ponovite korake 1 i 2 s uobičajenim tipkama, ako želite omogućiti
- Označite tipku "Primijeni".
Gumb Windows na tipkovnici vrlo je važan zadatak. Uz pomoć, otvara se izbornik Start i pritišću se bezlične kombinacije tipki (Windows-R, Windows-X i druge). Ale, u deyakih vipadkah, tsya gumb može stvoriti bez ruke. Osobito često na njoj karzhatsya ljubitelji računalnih igara, krhotine vipadkove pritiskom na tipku qiu wikidaê njihove iz gri. Kako ste i vi zapeli s takvim problemom, ovaj materijal je da vam pomogne. Ovdje ćete saznati kako isključiti gumb Windows za dodatni registar i programe trećih strana.
Windows ključ se može onemogućiti na različite načine. Gledamo se ispred sebe kroz vezu. Da biste upisali kombinaciju tipki Windows-R, upišite naredbu regedit. Kad smo već kod toga, ako je gumb Windows već onemogućen, a ne možete ubrzati Windows-R, možete upisati "regedit" u prompt izbornika Start.
Nakon registracije registra, morate ići na distribuciju " HKEY_LOCAL_MACHINE\SYSTEM\CurrentControlSet\Control\Keyboard Layout". S poštovanjem, potrebna vam je distribucija koja se zove "Izgled tipkovnice", a ne "Izgledi tipkovnice".

Iz tog razloga u odjeljku "Izgled tipkovnice" potrebno je kreirati dvostruki parametar "Scancode Map". Da biste to učinili, desnom tipkom miša kliknite prazan prostor, odaberite "Stvori - dvostruki parametar" i nazovite ga "Scancode Map".

Kao rezultat toga, vi ste odgovorni za takav parametar.

Sada ga otvorite i unesite jednu vrijednost za novu, kao što je prikazano u tablicama ispod, zatvorite prozor pritiskom na gumb OK i ponovno pokrenite računalo. Nakon gumba za resetiranje, gumb Windows može se onemogućiti.

Imajte na umu da se ti parametri moraju unijeti ručno, kopije kopiranja i lijepljenja ne rade u ovom uređivaču registra.
| Vrijednost parametra Scancode Map | Proizlaziti |
| 00 00 00 00 00 00 00 00 03 00 00 00 00 00 5B E0 00 00 5C E0 00 00 00 00 | Vimknennya desni i lijevi gumb Windows. |
| 00 00 00 00 00 00 00 00 02 00 00 00 00 5B E0 00 00 00 00 | Onemogućite lijevu tipku Windows. |
| 00 00 00 00 00 00 00 00 03 00 00 00 00 00 5C E0 00 00 5D E0 00 00 00 00 | Onemogućite desnu tipku Windows i tipku Izbornik (desna ruka). |
| 00 00 00 00 00 00 00 00 04 00 00 00 00 00 5B E0 00 00 5C E0 00 00 5D E0 00 00 00 00 | Vimknennya desni i lijevi gumbi Windows i gumbi izbornika (desničari). |
Kako ne biste ručno unosili vrijednosti ovih parametara, možete pripremiti REG datoteku s potrebnim promjenama. Da biste izradili tekstualni dokument, zalijepite dolje navedeni dokument i spremite s ekstenzijom REG umjesto TXT. Nakon što pokrenete Creations REG datoteku i automatski napravite sve potrebne promjene u registru. Zatim trebate ponovno pokrenuti računalo i gumb Windows bit će onemogućen.
REG datoteka za omogućavanje desnog i lijevog Windows gumba.
Windows Registry Editor verzija 5.00 "Scancode Map"=hex:00,00,00,00,00,00,00,00,03,00,00,00,00,00,5B,E0,00,00,5C, E0.00.00.00.00
REG datoteku za onemogućavanje lijeve tipke Windows.
Windows Registry Editor verzija 5.00 "Scancode Map"=hex:00,00,00,00,00,00,00,00,02,00,00,00,00,00,5B,E0,00,00,00, 00
REG datoteku za onemogućavanje desnog gumba Windows i gumba Izbornik (desno).
Windows Registry Editor verzija 5.00 "Scancode Map"=hex:00,00,00,00,00,00,00,00,03,00,00,00,00,00,5C,E0,00,00,5D, E0.00.00.00.00
REG datoteka za omogućavanje desnih i lijevih Windows gumba i gumba Izbornika (desničari).
Windows Registry Editor verzija 5.00 "Scancode Map"=hex:00,00,00,00,00,00,00,00,04,00,00,00,00,00,5B,E0,00,00,5C, E0,00,00,5D,E0,00,00,00,00
Da biste onemogućili gumb za povratak u sustavu Windows, jednostavno idite u registar, otvorite odjeljak "HKEY_LOCAL_MACHINE\SYSTEM\CurrentControlSet\Control\Keyboard Layout", izbrišite parametar "Scancode Map" prije stvaranja i ponovno pokrenite računalo.
Onemogućivanje gumba Windows za programe pomoći
Kao alternativu kopanju po registru, možete koristiti posebne programe za ponovno dodjeljivanje i deaktiviranje gumba na tipkovnici. Pogledajmo neke od tih programa.
Simple Disable Key 3.0 () je besplatan program za omogućavanje četiri tipke i kombinacije tipki. Uz pomoć, možete isključiti gumb Windows ili isključiti druge kombinacije tipki za gumb za pomoć. Na primjer, možete isključiti Windows-X ili možete koristiti drugu kombinaciju tipki.
SharpKeys () je besplatan program za ponovno mapiranje tih gumba. Za dodatnu pomoć programa možete ponovno dodijeliti pogrešne ili isključiti neprikladne gumbe.
KeyTweak () je besplatan program za ponovno mapiranje gumba i deaktiviranje gumba. Može imati intuitivno inteligentno sučelje i bezlične funkcije.
Tipka Windows nalazi se na skin tipkovnici, a koristi se i za tipkanje različitih igara. Kada pritisnete tipku Win, pojavljuje se izbornik Start. Osim toga, također možete okretati tipku Win s drugim tipkama na tipkovnici.
Na primjer, pritiskom na Windows+E otvara se Windows Explorer. Ako kliknete Windows + R, možete otvoriti uslužni program "Pokreni ...". Zagalom, kombinacija s ključem bezličnog i sveg smrada namerno je smeđa za bilo koju vrstu koristuvača.
Međutim, ako tipka Win ne radi, lako možete zaboraviti na ove kombinacije. Zašto ovaj gumb prestaje raditi? Saznajte zašto je gumb Win prestao raditi. Postoje problemi s tipkovnicom, podešavanjem sustava, blokiranjem funkcionalnosti tipki itd.
Metoda br. 1 Kombinacija tlaka Fn + F6
Dansku metodu, koja je bolja za sve, koriste neki hardy laptopi i hardy laptopi koji prave posebnu tipkovnicu. Pronađite tipku FN na tipkovnici vašeg osobnog ili prijenosnog računala (zvuk u donjem lijevom kutu, redoslijed od CTRL).
Prepoznajmo tipku F6 i ugledajmo se na nju, jer na površini se vidi funkcionalnost koja se aktivira kombinacijom FN + F6. Ako ste ovu tipku isprobali sve do ikone Win, tada pokušajte pritisnuti kombinaciju tipki Fn + F6 da aktivirate ili deaktivirate tipku Win.
Ipak, budite oprezni, jer na nekim prijenosnim računalima kombinacija tipki Fn + F6 može uključiti zaslon ili dodati ploču osjetljivu na dodir. U međuvremenu, tipke F6 odgovorne su za prikaz funkcionalnosti.
Metoda #2 Pritiskom na tipke Win Lock
Sljedeća metoda vimagatimea je da pritisnete tipku Win Lock. Ovog ključa najviše su se bojali na starim klavijaturama, koje majke đakonija teškog rada još mogu.
Krema od starih tipkovnica, tipka Win Lock također može biti prisutna na brojnim igraćim uređajima. U žaru bitke, gravitacija često može snažno pogoditi tipku Win. Ključ Win Lock uveden je na pomoćnim zgradama za igre.
Možda možete biti gospodar ili stare ili gaming tipkovnice (ako želite, možete koristiti tipku Win Lock i tipku Win Lock na sekundarnoj tipkovnici). Saznajte i kliknite za uključivanje funkcionalnosti tipki Win.
Metoda #3 Čišćenje tipkovnice
Malo je vjerojatno da ćete moći doći na hranu, ali ako pokušamo riješiti problem poput neoperativnog gumba Win, tada ćete biti frustrirani: koliko dugo čistite tipkovnicu?
Dakle, s desne strane u tome se tipke, uz nakupljenu dovoljnu količinu smeća, često znaju samo zalijepiti ili ne uletjeti (ili uletjeti, ili ne dati signal). Osobito snažno zabrudnennyam shilni membranske tipkovnice.
Provjerite unutrašnjost svoje tipkovnice (nije nam lako), a onda ćemo tamo malo očistiti. Posebno za tipku Win. Čim završite, odaberite tipkovnicu, kupite je i protestirajte protiv tipke Win.
Metoda #4 Promjena porta veze
U drugim slučajevima tipke na tipkovnici možda neće ispravno funkcionirati preko priključka na koji je sama tipkovnica spojena. Većina tipkovnica spojena je putem USB-a odjednom. Pokušajte uključiti tipkovnicu u drugi USB priključak i testirajte tipku Win. Bazhano također protestira zbog funkcionalnosti tih drugih tipki.
Ako imate staru tipkovnicu, ako se možete spojiti preko PS / 2, onda možete spojiti jogu na drugi port, jer imate još jedan PS / 2 port za tipkovnicu na matičnoj ploči (što je vrlo rijetko).
Pa, ništa od navedenog nije pomoglo s trenutnim problemom s Windows tipkom, onda je možda upravo u samoj tipkovnici i nije usklađena. Na ovaj način ništa drugo ne nedostaje osim dodavanja nove tipkovnice.
Jeste li znali prijateljsko pomilovanje? Pogledajte tekst i upišite Ctrl+Enter